Updated on 2024-12-03
5197 views
5min read
“Hello,
Please, what happens if the person sharing their location (Android) with me (iPhone) has a black icon? They don’t have a picture as a profile picture, it’s only their first initial. Usually, their icon is a dark green. Today it’s black, and the location isn’t updating.”
If you’re trying to keep track of someone or coordinate a group, and Google Maps location sharing is not updating, there are several reasons for this. Perhaps the target device is turned off, they’re in a location with a bad network, or there’s a problem with Google Maps itself.
To help you handle the problem efficiently, we’ve prepared this guide to explain the common causes of Google Maps location not sharing and the best way you can fix it quickly.
Part 1: Causes of Google Maps Location Sharing Not Updating
Knowing the common causes of Google Maps location sharing not updating will help you understand the best way to approach the problem. Here are some of the common causes of Google Maps location sharing not updating:
- The location-sharing device is switched off or not connected to the internet.
- The target is in a rural area or an area with a poor network.
- Airplane mode is enabled.
- The Google Maps app is outdated.
- The target restricted Google Maps’s permission to track their device.
- There is too much cache on the Google Maps app.
Part 2: How To Fix Google Maps Location Sharing Not Updating On Android & iPhone
Having understand the common reasons why Google Maps location sharing might stop updating on Android and iPhone, let’s dive into the solutions and find the best fix to help you resolve the problem based on your situation.
Fix 1: Check Your Internet Connection
One of the first things you should always do when Google Maps location is not updating is to confirm that there’s no problem with the location-sharing device internet connection. If the connection is unstable, the location-sharer should consider switching to a different network or WiFi connection.
Fix 2: Enable Google Maps to Work In Background
To allow Google Maps to update the shared location even when the app is not actively in use, you need to enable background app refresh. This setting ensures that Google Maps can continue to update your location in the background, providing real-time information to your contacts.
On iPhone
Step 1: Go to “Settings” on the target’s iPhone.
Step 2: Navigate to “General” and select “Background App Refresh”.
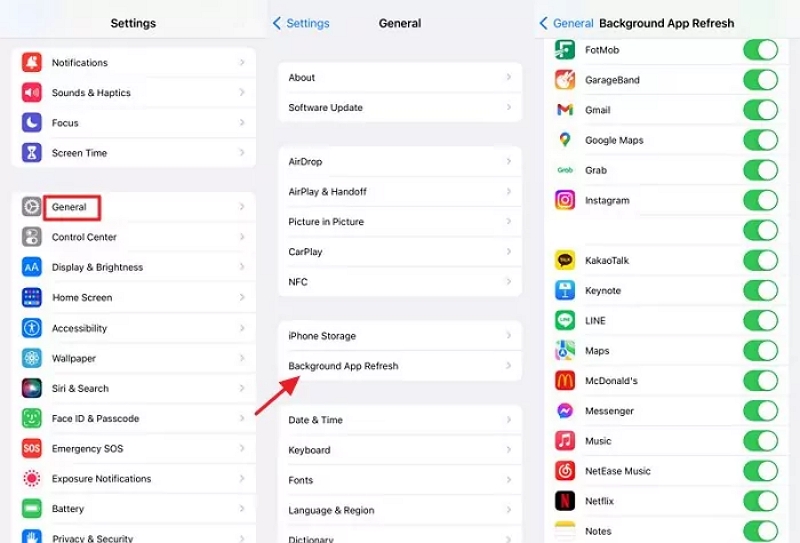
Step 3: Turn on the toggle next to “Google Maps”.
On Android
Step 1: Navigate to the “Settings” app on the target’s Android device.
Step 2: Select “Connections” > “Data Usage”.
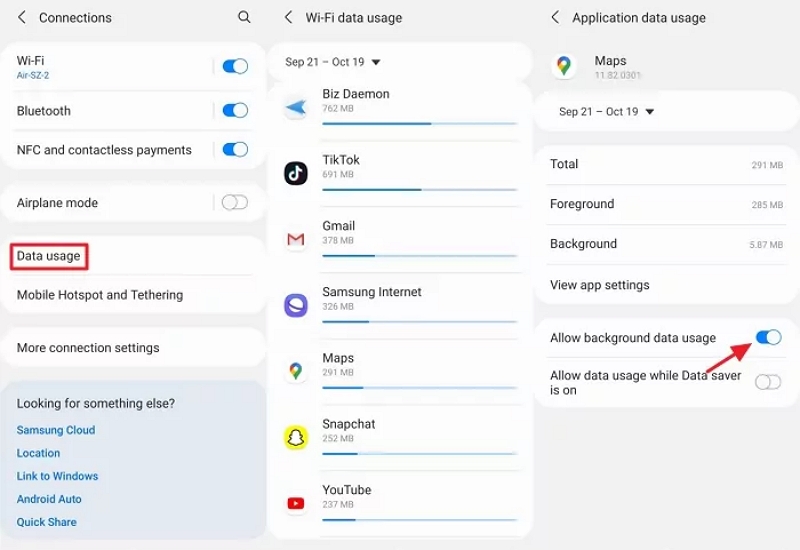
Step 3: Find and select “Google Maps”. Then, turn on the toggle next to “Allow Background Usage”.
Fix 3: Clear Google Maps Cache
Sometimes, cached data can become corrupted or outdated, leading to problems with location updates. You should try clearing the Google Maps app cache to see if the problem gets resolved.
On iPhone
Step 1: Launch the “Google Maps” app on the target’s device and tap on the “Profile” icon at the top-right side.
Step 2: Select “Settings”.
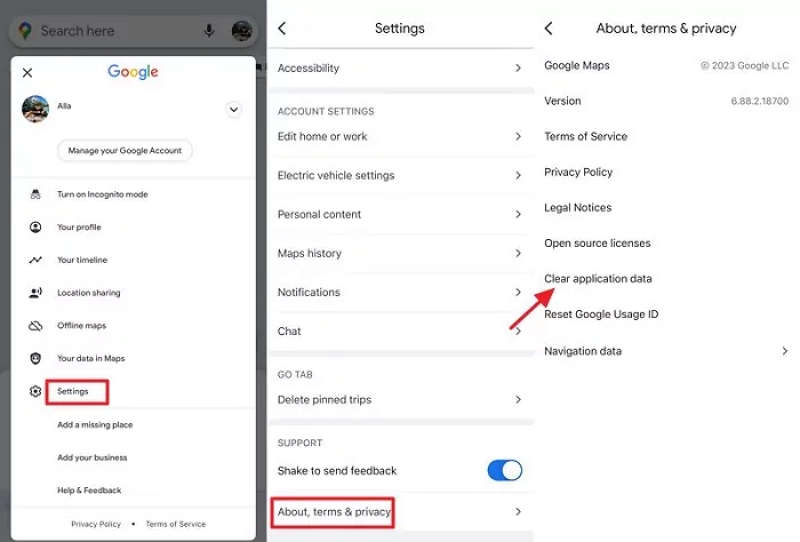
Step 3: Scroll down to the “Support” section and select “About, terms and privacy”.
Step 4: Tap on “Clear application data”. Then, tap “OK” in the pop-up to confirm the operation.
On Android
Step 1: Go to “Settings” and select “Apps”.
Step 2: Choose “Google Maps”.
Step 3: Scroll down and select “Storage”.
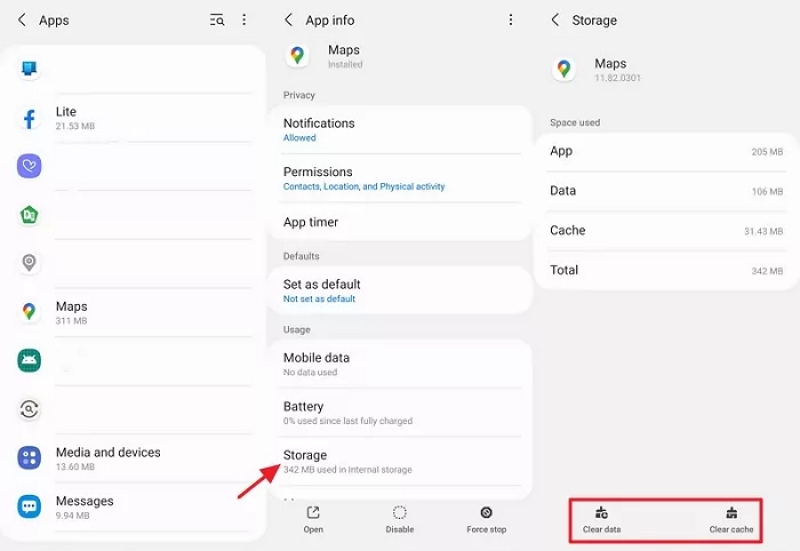
Step 4: Tap on “Clear Cache”.
Fix 4: Update Google Maps to The Latest Version
Keeping your Google Maps app up to date is crucial for optimal performance, as newer versions often include bug fixes and improvements. So, if you’re still using the old version of Google Maps, follow the steps below to update it on your Android or iPhone.
On iPhone
Step 1: Open “App Store” and tap on your “Profile” icon at the top right.
Step 2: Scroll down to the “Updates” section and find “Google Maps”.
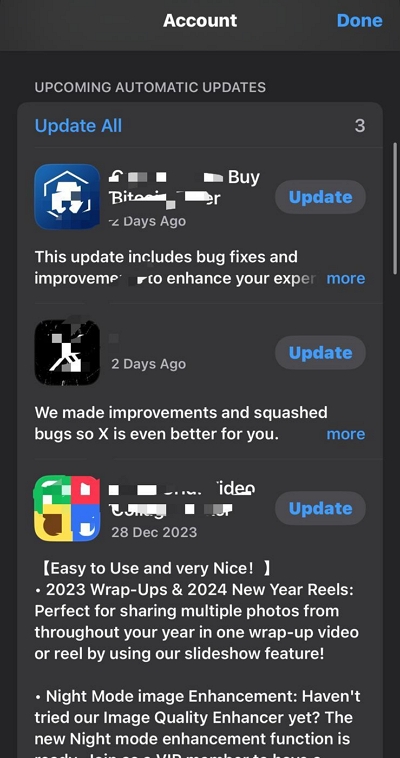
Step 3: If there is a new update available, please install it.
On Android
Step 1: Launch the “Play Store” application.
Step 2: Type “Google Maps” in the search bar and select the top result.
Step 3: Update the Google Maps app if there is an update available.
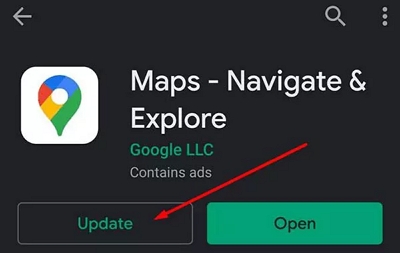
Fix 5: Restart Your Mobile Device
A simple restart of your Android or iPhone can often resolve minor software issues, including problems with location sharing. When you restart your device, it refreshes system processes and clears any temporary glitches that may be affecting location updates on Google Maps. Here is how to do it on Android or iPhone:
On iPhone
Step 1: Reach the power off slider.
- For iPhone X or Later: Press the Volume Up and Side button until you see the power off slider.
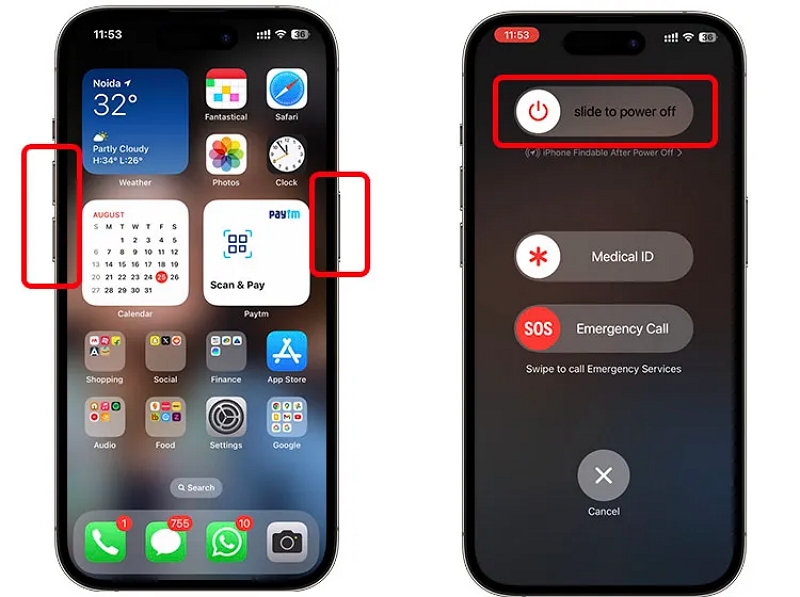
- For iPhone 6, 7, 8, or SE (2nd & 3rd Gen): Press the “Side button” and don’t release until the “Power off” slider show up.
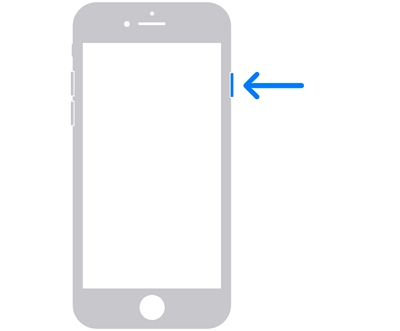
- For iPhone SE (1st Gen), 5, or Earlier: Hold the “top button”. Keep holding until the power off slider is displayed on your screen.
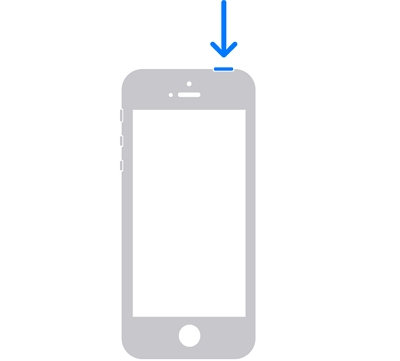
Step 2: Slide the “power off” slider to the right to turn off the iPhone.
Step 3: Turn on your iPhone after your iPhone completely turns off.
On Android
Step 1: Hold down the “Power” button until you see the “Power Off” menu.
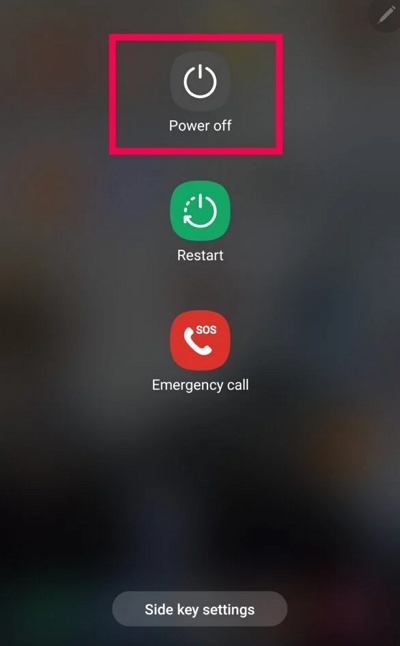
Step 2: Tap on “Power Off”.
Step 3: After your phone turns off completely, press the “Power” button again to turn it ON.
Fix 6: Uninstall And Reinstall The Google Maps App
If restarting your phone doesn’t solve the issue, you can try uninstalling and reinstalling Google Maps. This can help resolve any potential app glitches or conflicts that may be causing the problem.
On iPhone
Step 1: Locate the “Google Maps” icon on the iPhone “Home Screen” and hold it down for a few seconds.
Step 2: Tap on “Remove App”.
Step 3: Select “Delete App” to uninstall.
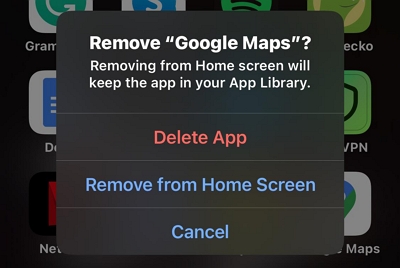
Step 4: After that, go to “App Store” and type “Google Maps” in the search bar. Then, reinstall the app.
On Android
Step 1: Open “Play Store” and search “Google Maps”.
Step 2: Tap on “Uninstall”.
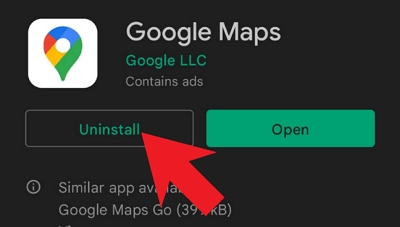
Step 3: Reinstall the app after the uninstallation process is complete.
Helpful Tip: How to Change Google Maps Location Without Notification on iPhone
Sharing location on Google Maps can be useful in different ways. However, there are times you might want to hide your original location from the person tracking you without letting them know. This is where a reliable location spoofing app like iWhere Location Changer comes to your rescue.
iWhere is a modern location spoofing app that utilizes advanced algorithms to change iPhone and Android locations from a computer without requiring jailbreak. It allows you to move from one region to another at different speed ranges using various location spoofing modes like multi-stop mode, joy-stick mode, and one-stop mode.
With iWhere, you can fake Google Maps location on any iPhone model, and you don’t necessarily need technical knowledge – thanks to its simple user interface. You can also use the app to fake location on various social media apps, including Instagram, Facebook, Snapchat, etc.
Key Features
- Customize iPhone and Android speed to move within the range of 1 m/s to 50 m/s while faking location.
- Automatically save and bookmark favorite locations you’ve visited.
- Multi-stop mode allows you to position your iPhone to move along a customized route while faking location.
- Fake your location to find rare gems while playing AR games like Pokemon GO.
Step 1: Install the app on your computer and complete the setup process.
Step 2: Connect your iPhone to the computer and trust the device. Then, click the “Start” button to proceed.

Step 3: Click on “Modify Location”.

Step 4: Type the destination you want to teleport to in the “Search Box” at the top-left side and click “Confirm Modify” to fake your location on Google Maps.

Bonus: Google Maps Location Sharing Update Frequency
Google Maps’ location-sharing update frequency is usually between every few seconds to a few minutes. However, it’s important to note that factors like network connectivity, the target’s device settings, GPS signal, and location-sharing settings could affect the accuracy of Google Maps location-sharing update frequency.
Here are some tips to help you out if you’re experiencing a slow update frequency with Google Maps location sharing:
- Both the target’s device and your device must have a strong and stable internet connection.
- Reset the Google Maps app.
- Disable the data saver mode on both devices.
- Disable power saving mode.
- Set the time zone on both phones to automatic.
- Ensure “Background Data” and “Unrestricted Data Usage” are both updated on both phones.
FAQ: How to Know If Someone Stopped Sharing Location on Google Maps?
The best way to know if someone stopped sharing their location on Google Maps is to open the Google Maps app and check if the person’s profile is still showing under location sharing. This is because Google Maps does not send notifications when someone stops sharing their location.
Conclusion
Google Maps location sharing not updating can occur due to various reasons. However, with information provided in our comprehensive guide, you can easily address common issues that may hinder Google Maps location updates on your Android or iPhone. When you encounter situations that require you to change location on Google Maps iPhone without notification, iWhere is the most efficient choice.
