2025-06-16更新
301 ビュー
5分 で読む
私たちはデジタル時代に生きており、友人や家族と位置情報を共有することが安全対策となっています。AppleユーザーはiPhoneから位置情報を共有することに慣れていますが、MacBookからも位置情報を共有できることを知らない人も多いでしょう。
MacBook コンピュータには GPS が内蔵されていませんが、IP アドレスやネットワークなど、位置情報を特定して共有するために使用できる要素がいくつかあります。この記事では、iPhone ではなく MacBook から簡単に位置情報を共有するさまざまな方法について説明します。
パート 1. MacBook から位置情報を共有するタイミングはいつですか?
iPhoneではなくMacBookから位置情報を共有する必要がある状況がいくつかあります。以下にいくつかのシナリオをご紹介します。
- iPhone のバッテリー残量が少なくなった場合は、Mac を使用して位置情報を共有すると、携帯電話のバッテリー寿命を節約できます。
- Mac で作業していて、デバイスを切り替えずに位置情報をすばやく共有する必要がある場合は、Mac から直接共有する方が便利です。
- Mac を使用して位置情報を共有するもう 1 つの一般的な状況は、iPhone で GPS 信号の問題が発生した場合です。
パート2. iPhoneの代わりにMacBookから位置情報を共有する方法
幸いなことに、iPhoneではなくMacBookから位置情報を共有する方法はいくつかあります。「探す」機能を使う方法から、AppleマップやGoogleマップを使う方法まで様々です。以下に、これらの方法の詳細な手順をご紹介します。
ただし、手順に進む前に、MacBookの位置情報共有アプリで位置情報サービス機能とその他の位置情報へのアクセス権限がオンになっていることを確認してください。「Appleメニュー」から「システム設定」>「セキュリティとプライバシー」>「位置情報サービス」を選択してください。
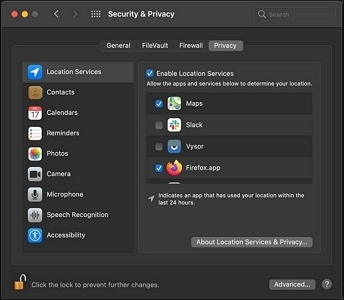
方法1: 「探す」を使う
「探す」を使うのは、MacBookから位置情報を共有する最も確実な方法の一つです。ただし、この方法を使うには、受信者もApple Watch、iPhone、iPadなどのAppleデバイスを使用している必要があります。
「探す」を使用して MacBook 上の位置情報を共有する手順は次のとおりです。
ステップ1: MacBookで「探す」アプリを開き、「People」をクリックします。
ステップ2: 「探す」マップ上の「情報」アイコンをクリックし、「人」リストから「自分」を選択します。
ステップ3: 「位置情報を共有」が無効になっている場合はオンにしてください。ボタンをクリックし、「宛先」欄に名前、メールアドレス、または電話番号を入力し、リストから位置情報を共有したい連絡先を選択します。
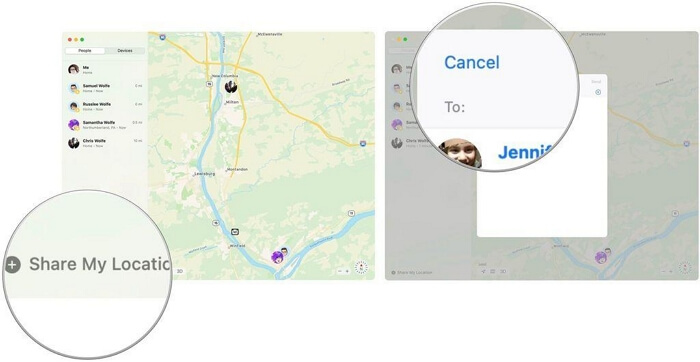
または、右側の「追加」ボタンをクリックして、すべての連絡先を表示し、位置情報を共有したい相手を選択することもできます。
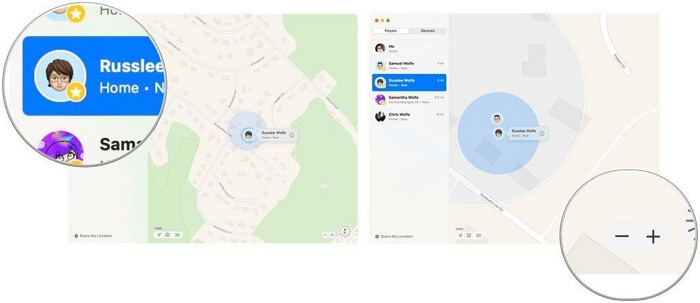
ステップ4: 最後に、「送信」をクリックし、連絡先と位置情報を共有する期間を選択します。
方法2:Appleマップを使う
iPhoneを使わずにMacBookから位置情報を共有するもう一つの方法は、Appleマップアプリを使うことです。AppleマップはAppleのネイティブウェブマッピングサービスで、車、徒歩、自転車、公共交通機関など、ユーザーの移動手段に基づいて道順と到着予定時刻を表示し、知らない場所へのナビゲーションをサポートします。位置情報共有機能も非常に優れています。
Apple マップを使用して MacBook で位置情報を共有する方法は次のとおりです。
ステップ1: Macの「システム環境設定」に移動し、「Apple マップ」を選択します。
ステップ2: Apple マップ アプリを起動したら、マップから現在地を選択します。
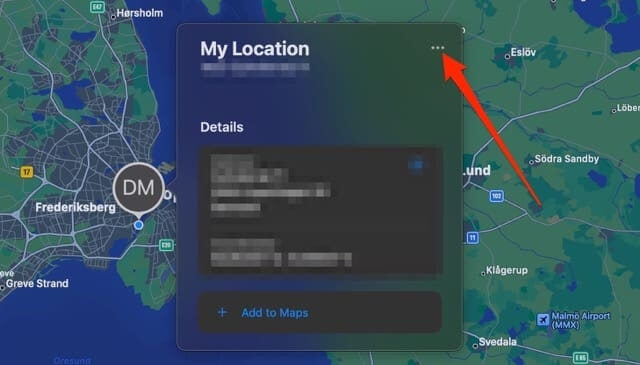
ステップ3: ポップアップの右上にある「3つのドット」アイコンをクリックし、「共有」を選択します。
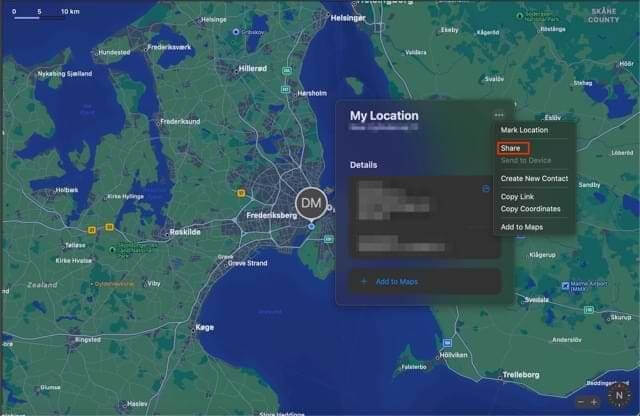
ステップ4: 位置情報を共有するために使用する「プラットフォーム」を選択し、画面の指示に従って完了します。
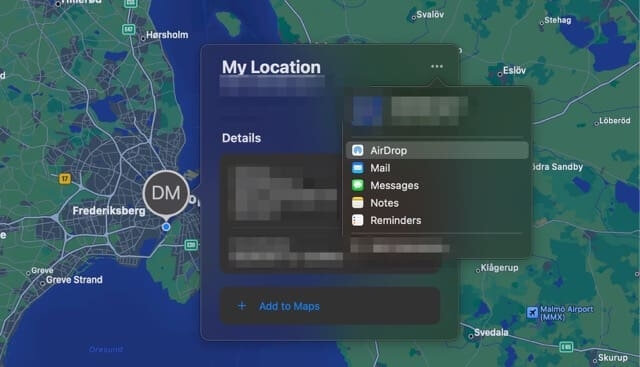
方法3:Googleマップを使用する
Googleマップは複数のプラットフォームで使える多機能ツールなので、MacBookから位置情報を共有するのに最適です。Googleマップを使えば、リアルタイムの位置情報を共有したり、位置情報リンクを送信したり、到着予定時刻を他の人と共有したりできます。
Google マップを使用して MacBook 経由で位置情報を共有する方法は次のとおりです。
ステップ1: 開ける “Googleマップブラウザで「」にアクセスし、Google アカウントにログインします。
ステップ2: プロフィール写真をタップします。次に 位置情報の共有、 に続く 新しいシェア.
ステップ3: 位置情報を共有する期間と、共有したい相手を選択します。最後に「共有」をタップして位置情報を送信します。
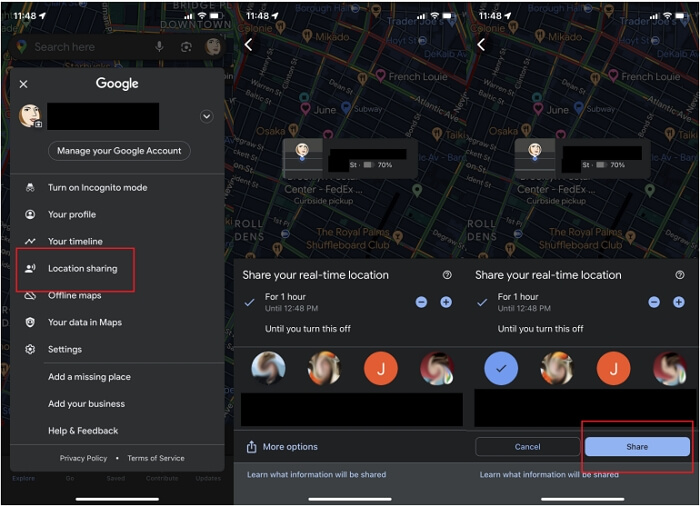
パート 3. MacBook を「探す」の位置情報として使用できますか?
いいえ、MacBookを「探す」アプリの位置情報として使用することはできません。位置情報を共有する製品を切り替えることは、Mac以外のAppleデバイス、つまりペアリング済みのiPhoneから離れた場所にあるiPhone、iPad、セルラー対応Apple Watchでのみ可能です。その他のiPhone/iPad/Apple Watchを「探す」アプリの位置情報として使用する手順については、こちらをご覧ください。
ステップ1: iPhone、iPad、またはApple Watchで、「設定」に移動し、「Apple IDバナー」をタップします。
ステップ2: 「探す」を選択します。
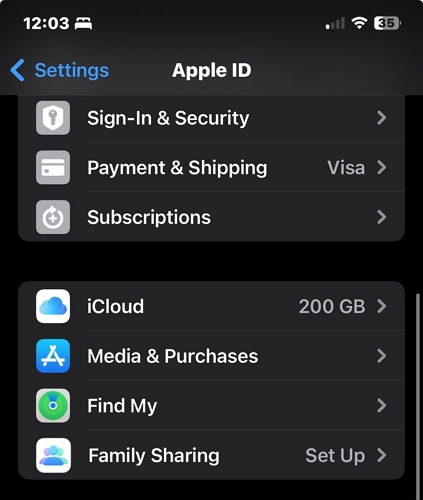
ステップ3: 「この[デバイス名]を現在地として使用」をタップします。次に、「現在地を共有」のトグルをオンにします。
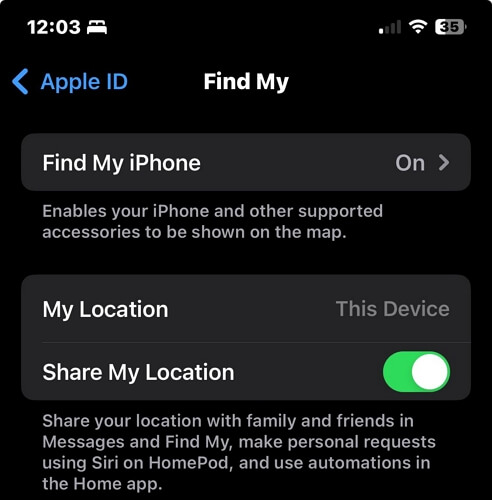
手順を完了すると、デバイスにあなたの位置情報が表示されます。
ボーナス:脱獄なしでiPhoneで偽の位置情報を共有する究極のハック
脱獄せずに iPhone で偽の位置情報を共有する場合、iWhere iPhone Location Changer は、目的を簡単に達成できる究極のツールです。
iWhere iPhone位置情報チェンジャー は、世界中のあらゆる地域に移動したり、誰にも知られることなく、自分の位置情報を偽装できる高度なツールです。ワンストップモード、マルチストップモード、ジョイスティックモードなど、様々な位置情報偽装モードが用意されており、ワンクリックでiPhoneの位置情報を操作できます。
主な特徴
- iPhone の位置情報を利用して偽の位置情報を共有したり、プライバシーを保護したり、地理ベースのゲーム制限を回避したりできます。
- ソーシャル メディア アプリ、出会い系サイト、マッピング ソフトウェアなど、さまざまなプラットフォームで位置情報の偽装を許可します。
- Pokemon Go などの地理ベースの AR ゲームをプレイするときに、ルートを作成し、柔軟なジョイスティックを使用して位置を操作できるようになります。
- 速度をカスタマイズしたり、ルートを収集したり、偽の iPhone の場所に GPX ファイルをインポート/エクスポートしたりするためのインタラクティブな機能を提供します。
iWhereで偽のiPhone位置情報を共有する方法
ステップ1: まず、iWhereプログラムをコンピューターにインストールします。次に、ソフトウェアを実行し、「開始」をクリックして開始します。

ステップ2: 互換性のある USB ケーブルを使用して iPhone をコンピューターに接続し、「場所の変更」場所変更モードを選択します。

ステップ3: 画面に表示される地図で、+/- ボタンを使用して地図を拡大および縮小し、iPhone の位置情報を偽装するために使用できるさまざまな地域を表示できるようにします。

ステップ4: 適切な「目的地」が見つかったら、左上の「検索ボックス」に住所を入力し、「変更を確認」をクリックして、iPhone の位置を目的地に変更します。
これで、「Find My」や「WhatsApp」などのプラットフォームにアクセスして、偽の位置情報を共有できるようになりました。
結論
MacBookから位置情報を共有する方法を知っている人は多くありません。しかし、このページの記事を読めば、Appleユーザーなら誰でもMacBookの位置情報を簡単に共有できるようになるはずです。
