更新於 2025-06-16
408 views
5分钟 阅读
我們生活在數位時代,與親朋好友分享位置資訊已成為安全措施。雖然 Apple 用戶熟悉如何在 iPhone 上分享位置訊息,但許多人並不知道他們也可以在 MacBook 上分享位置資訊。
雖然 MacBook 電腦沒有內建 GPS,但它可以使用多種因素來確定和共享您的位置,包括您的 IP 位址、網路等。本文介紹了從 MacBook 而不是 iPhone 輕鬆共享位置的各種方法。
第 1 部分。何時應從 MacBook 分享您的位置?
在某些情況下,您可能需要透過 MacBook 而不是 iPhone 共享位置資訊。我們分享了以下幾種情況:
- 如果您的 iPhone 電池電量不足,使用 Mac 分享您的位置可以節省手機的電池壽命。
- 如果您正在使用 Mac 工作並且需要快速共享您的位置而無需切換設備,那麼直接從 Mac 共享會更方便。
- 人們使用 Mac 共享位置的另一個常見情況是他們的 iPhone 遇到 GPS 訊號問題。
第 2 部分。如何從 MacBook 而不是 iPhone 共享位置
幸運的是,除了 iPhone 之外,MacBook 上還有其他方法可以分享您的位置。例如使用「尋找」功能、Apple 地圖和 Google 地圖。我們在下面分享了這些方法的逐步操作步驟。
但在繼續執行這些步驟之前,請確保您已在 MacBook 上啟用了「定位服務」功能以及其他位置共享應用程式的權限。只需前往“蘋果選單”,然後選擇“系統設定”>“安全性和隱私權”>“定位服務”即可。
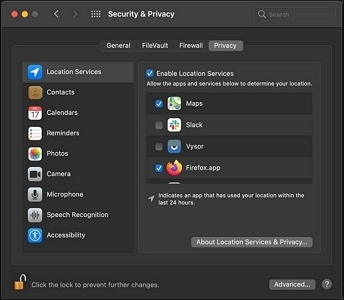
方法 1:使用“查找”
使用「查找」是從 MacBook 共享位置資訊最可靠的方法之一。但是,要使用此方法,接收者還必須使用 Apple 設備,例如 Apple Watch、iPhone 或 iPad。
以下是使用「尋找」在 MacBook 上共享位置的步驟:
步驟1: 在 MacBook 上開啟「尋找」應用程序,然後按一下「聯絡人」。
第 2 步: 點擊「尋找我的地圖」上的「資訊」圖標,然後從「人員」清單中選擇「我」。
步驟3: 如果「共享我的位置」功能已停用,請將其開啟。然後點擊按鈕,在「收件人」欄位中輸入姓名、電子郵件地址或電話號碼,並從清單中選擇要共享位置的聯絡人。
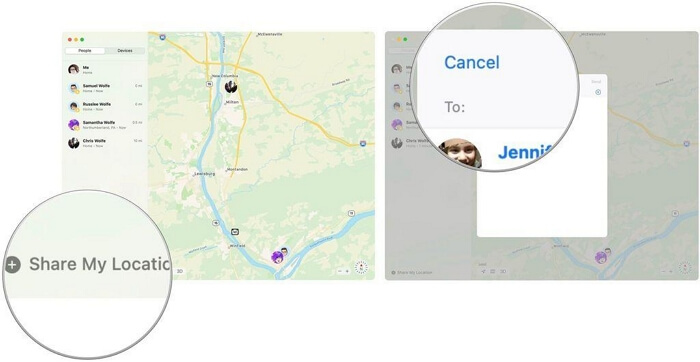
或者,您可以點擊右側的「新增」按鈕。查看所有聯絡人並選擇您想要與其共享位置的人。
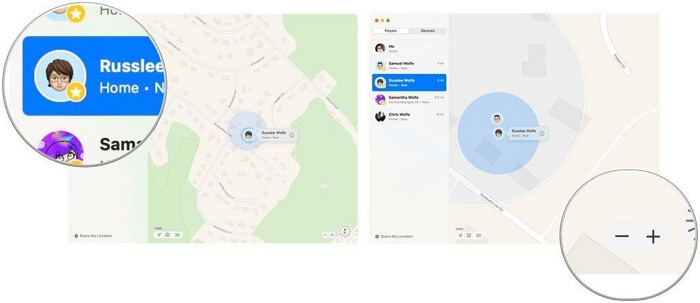
步驟4: 最後,點擊「發送」並選擇您想要與聯絡人共享位置的時間長度。
方法二:透過 Apple 地圖
無需 iPhone,您也可以使用 Apple 地圖應用程式在 MacBook 上分享位置資訊。 Apple 地圖是 Apple 的原生網路地圖服務,它根據使用者的出行方式(包括駕駛、步行、騎自行車和搭乘大眾運輸工具)提供路線和預計到達時間,幫助使用者導航前往未知地點。其位置分享功能也非常出色。
以下是使用 Apple Maps 在 MacBook 上分享您的位置的方法。
步驟1: 前往 Mac 上的“系統偏好設定”,然後選擇“Apple Maps”。
第 2 步: 啟動 Apple Maps 應用程式後,從地圖中選擇您的位置。
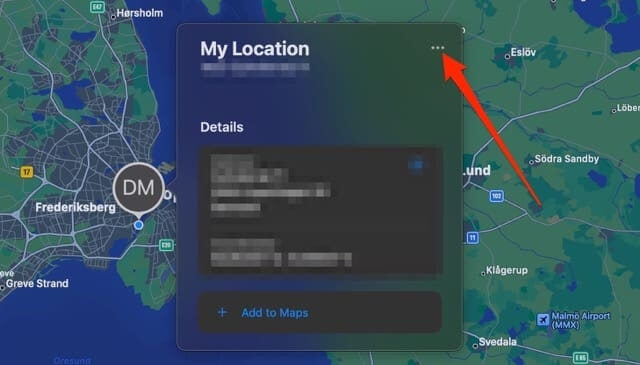
步驟3: 點擊彈出視窗右上角的“三個點”圖標,然後選擇“分享”。
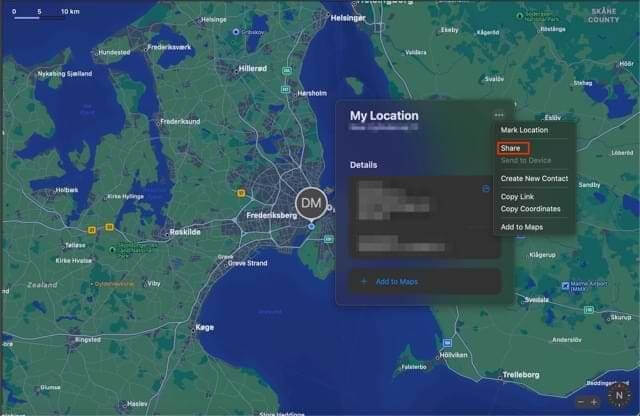
步驟4: 選擇您想要用來分享位置的“平台”,然後按照螢幕上的指示完成。
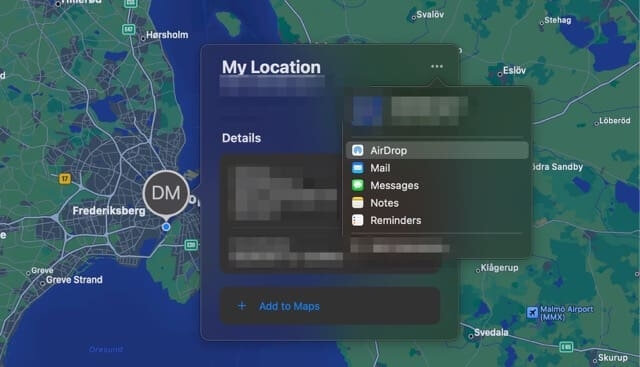
方法3:使用Google地圖
Google 地圖是一款功能強大的工具,可在多個平台上運行,是您在 MacBook 上分享位置資訊的絕佳選擇。您可以使用 Google 地圖與他人分享您的即時位置、發送位置連結或預計到達時間。
以下是如何使用 Google 地圖透過 MacBook 分享您的位置。
步驟1: 打開 ”Google地圖」並登入您的 Google 帳戶。
第 2 步: 點擊你的個人資料圖片。然後選擇 位置共享, 其次是 新股.
步驟3: 設定共享位置的時長,並選擇共享物件。最後,點擊「共享」即可發送您的位置資訊。
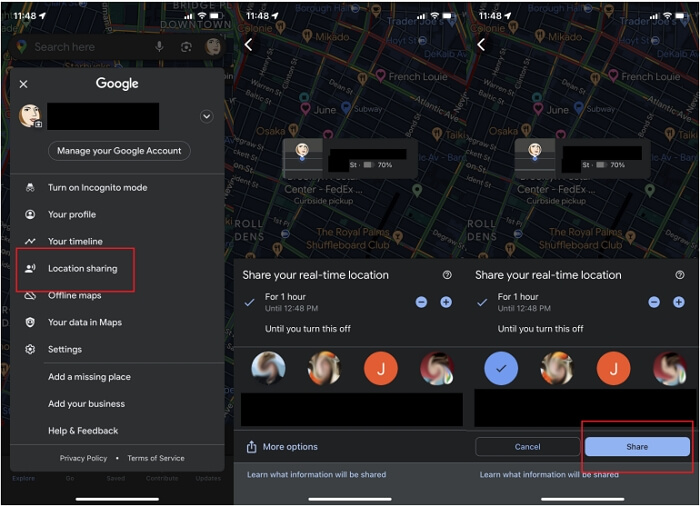
第 3 部分。您可以在「尋找」中使用 MacBook 作為您的位置嗎?
不可以,您無法在「尋找」中將 MacBook 用作您的位置。切換共享位置的產品只能與其他非 Mac Apple 裝置共享,因此基本上是 iPhone、iPad 和蜂窩 Apple Watch(如果與配對的 iPhone 分開)。然後,請在此處列出在「尋找」中使用其他 iPhone/iPad/Apple Watch 作為您的位置的步驟。
步驟1: 在您的 iPhone、iPad 或 Apple Watch 上,前往「設定」並點擊您的「Apple ID 橫幅」。
第 2 步: 選擇“查找我的”。
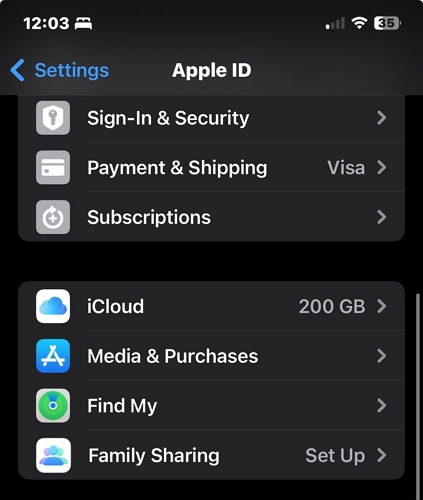
步驟3: 點擊“使用此[裝置名稱]作為我的位置”。然後,打開“共享我的位置”開關。
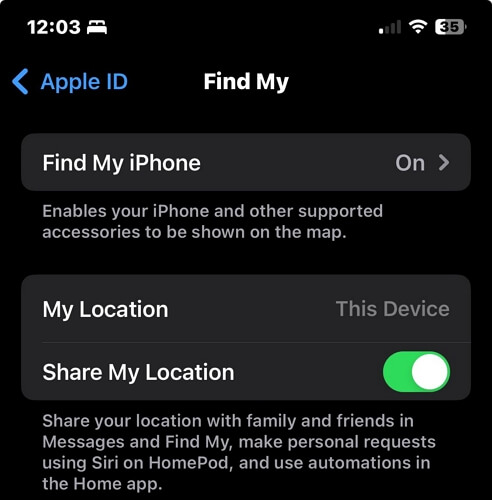
完成這些步驟後,您的位置將顯示在裝置上。
額外福利:無需越獄即可在 iPhone 上分享虛假位置的終極技巧
當談到在無需越獄的 iPhone 上分享虛假位置時,iWhere iPhone Location Changer 是可以幫助您輕鬆實現目標的終極工具。
iWhere iPhone 位置更改器 是一款先進的工具,可讓您無需移動或通知任何人即可出現在全球任何地區。它提供多種位置欺騙模式,例如單點模式、多點模式和操縱桿模式,讓您只需單擊即可操控 iPhone 的位置。
主要特點
- 欺騙您的 iPhone 位置以共享虛假位置、保護您的隱私、繞過基於地理位置的遊戲限制等。
- 允許在廣泛的平台上進行位置欺騙,包括社交媒體應用程式、約會網站、地圖軟體等。
- 在玩基於地理的 AR 遊戲(如 Pokemon Go)時,您可以創建路線並使用靈活的操縱桿來操縱您的位置。
- 提供互動式功能來自訂速度、收集路線以及將 GPX 檔案匯入/匯出到虛假的 iPhone 位置。
如何與 iWhere 分享假 iPhone 位置
步驟1: 首先在您的電腦上安裝 iWhere 程式。然後,運行該軟體並點擊“開始”即可開始。

第 2 步: 使用相容的 USB 連接線將您的 iPhone 連接到電腦,然後選擇「修改位置」位置變更模式。

步驟3: 在螢幕上顯示的地圖中,使用 +/- 按鈕放大或縮小地圖,以便查看可用於偽造 iPhone 位置的不同區域。

步驟4: 找到合適的“目的地”後,在左上角的“搜尋框”中輸入地址,點擊“確認修改”,即可將iPhone的位置更改為目的地。
現在,您可以前往「Find My」或「WhatsApp」等平台分享虛假位置。
結論
很多人不太了解如何在 MacBook 電腦上分享位置資訊。不過,我們相信,透過本頁的文章,所有 Apple 用戶都能輕鬆分享 MacBook 位置資訊。
