Updated on 2024-06-21
1917 views
5min read
Google Chrome is a popular web browser for surfing the internet. It lets you access any website of your choice without hassles. However, results obtained from using this web browser depends solely on your location, which can sometimes bring some sort of inconvenience. For instance, since every region has rules and regulations for surfing the internet, there would surely be a limit to what you can access. To bypass this restriction, you may consider faking your Google Chrome location. In case you aren’t familiar with how this is done, this post is for you. Here, we present to you a comprehensive guide on how to fake Google Chrome location on a mobile phone or computer.
How Does Chrome Track Location
Prior to how to fake your location on Google Chrome, let’s have a brief discussion on how Chrome tracks your GPS location. Below we have the different ways Google detects/pinpoints your location on a phone and computer:
Built-in Location Services Feature: The built-in location services feature shares your GPS data with all location based apps on your iPhone or Android and Google Chrome isn’t left out.
Cellular Network and WiFi: When you connect to either WiFi or Cellular, Chrome retrieves information such as the BSSID (Base Station Identifier) of nearby Wi-Fi networks or mobile network base stations and compares it with Google’s location database to determine the real-time location of the device.
IP Address: IP Address, also known as Internet Protocol, is a unique set of numbers assigned to every region. When surfing the internet, Google Chrome can use these numbers to detect your location and then share corresponding data searches.
Part 1. Fake Chrome Location with Location Spoofing Tool
This part focuses on how to fake your Chrome location on an iOS or Android phone using a spoofing tool. We will introduce the right tool to use in each case, kindly check and use the one that matches your mobile operating system.
Fake Chrome Location on iPhone with iWhere
iWhere iPhone Location Changer is a reliable tool established specifically for changing the GPS algorithm of an iOS device, including iPhone, to suit the end-users desire. The tool allows you to teleport conveniently to any part of the globe without you having to move any part of your body or change your position. This is possible due to the simplified interface and the powerful GPS simulation functions the software powers.
iWhere suits a plethora of GPS simulation scenarios. So whether you want to play pranks on your followers or friends, expand your content to other regions of the globe, or go private, you can count on this location spoofing tool. Folks looking to remain anonymous while surfing the internet on Google Chrome can also employ the services of iWhere to help them fake their location. It doesn’t end there as you can also use the software for other apps, such as Snapchat, Bumble, Tinder, and many others.
Key Features
- Fake location on any iPhone or iPad model with minimal stress.
- Design routes with one or multiple stops which your iPhone GPS could navigate through by selecting One-stop or Multi-stop mode features respectively.
- Robust integration with GPS-based platforms such as Find My, Apple Maps, Google Maps, and more.
- Requires no jailbreaking for you to change your location.
Steps to Fake Chrome Location on iPhone with iWhere
Install the iWhere location spoofing tool for free on your PC/Mac via the official website. Launch the software and follow the steps down here to change your Chrome location:
Step 1: Firstly, link your iPhone to the computer. You can achieve this by connecting a certified USB cable to the right ports. A prompt may pop up on your iPhone if it’s your first time establishing a connection with the computer. Click Trust to continue.
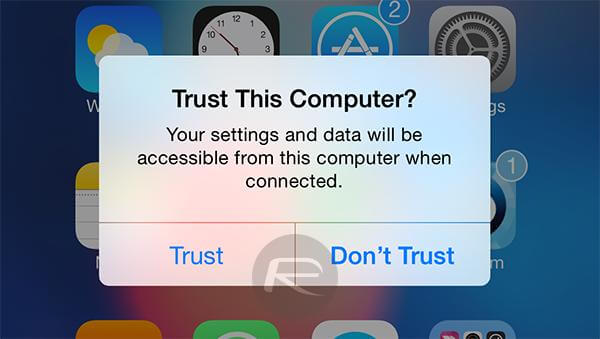
Step 2: Proceed with clicking Start button.

Step 3: Locate the Modify Location option from the GPS simulation features found on the iWhere screen and click on it.

iWhere on receiving your selection will direct you to a map interface showing your current position just like the one down here:

Step 4: Head to the search tab on the left sidebar and enter your desired destination there. Afterwards, click on Confirm Modify to complete the guide.

Once done, your iPhone location will be changed to the newly selected destination. Your Chrome browser will start showing results based on the new region you migrated to.
Fake Chrome Location on Android via Fake GPS
In case you own an Android phone, you need Fake GPS to help you alter your location on Google Chrome. This tool helps you manipulate your Android GPS to read your desired region easily and quickly. However, there’s a limit on the regions you can select from. Another limitation you may face is difficulty with finding a precise location on the tool.
To use Fake GPS, use the illustrative guide below:
- Install and launch Fake GPS on your Android phone.
- Accept the prompt that comes up afterwards so the app can send notifications and access your GPS data easily.
- Once done, a prompt with the Enable icon will come up. Click on the icon and you will be directed to the Developer Settings panel.
- Click Select mock location app and choose Fake GPS as your preferred option to change your GPS.
- Next, return to the app screen by clicking on the appropriate icon.
- Enter the destination you want to appear on your Android device, then click on the Play icon to change your location immediately.
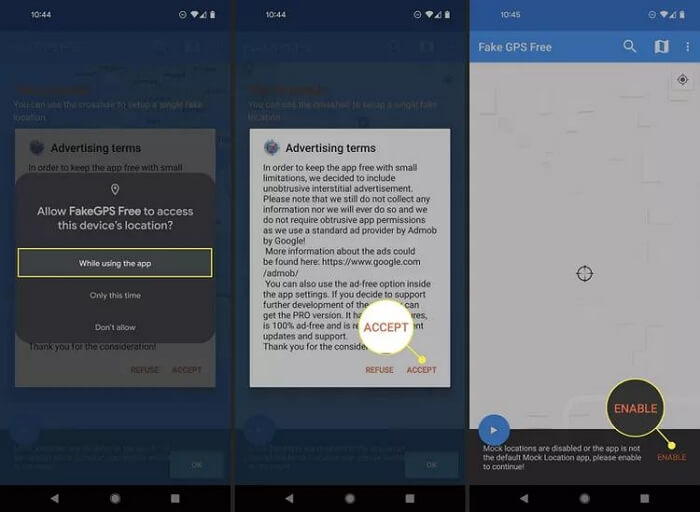
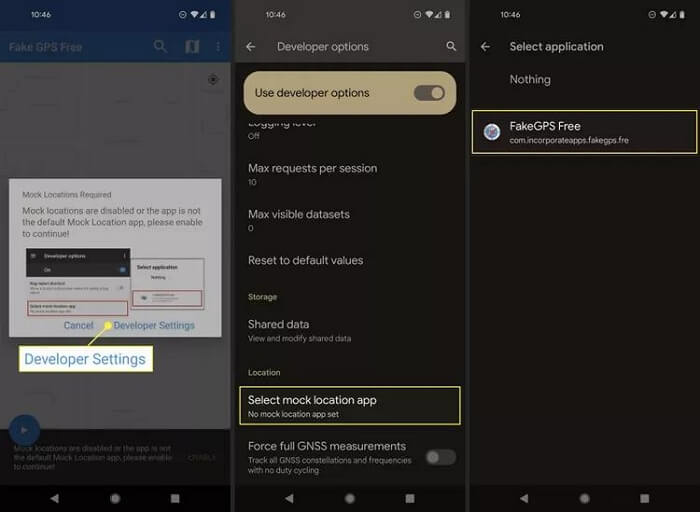
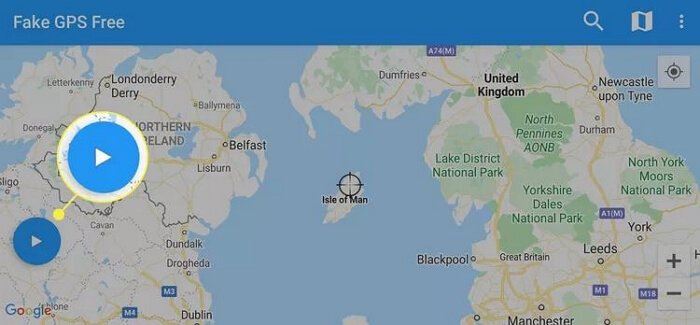
Part 2. Spoof Location Using Console
Not using a mobile phone but a computer system? It’s nothing to worry, Console has got you covered. Console, also known as Chrome Developer Tool is a system feature integrated into the browser to help alter how it operates.
With Console, you can change your location on Google Chrome on both macOS and Windows. However, the approach isn’t as straightforward and there’s a limit to the number of locations you can switch to. You must be patient and follow the steps accordingly to get your target result. Here’s how to spoof your location on Google Chrome using Console:
- Launch Chrome on your computer screen.
- Proceed to the top right corner of the main interface and click on the three vertical dots.
- From the drop-down menu, select More tools.
- Next, click on Developer Tools from the options displayed. Alternatively, you can hold down the hotkeys Ctrl + Shift + L ( for Windows) or Cmd + Shift + L (for Mac) to get a similar result.
- Now, the screen below will come up:
- Navigate to the bottom left corner and click on the three vertical dots beside the Console.
- Select Sensor from the options and you will be directed to a window where you can change your location.
- Go to where you have Location, click on the drop-down menu and select your desired location.
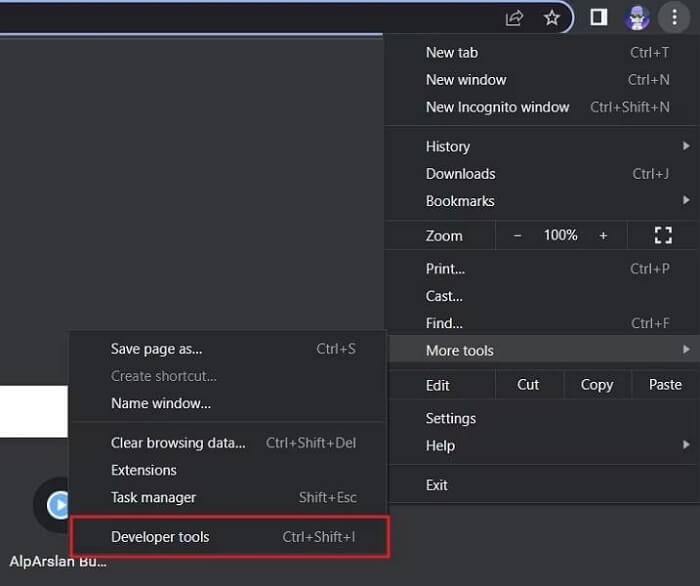
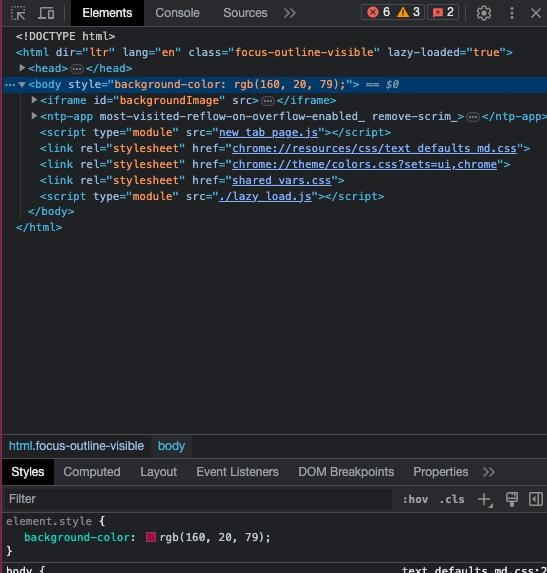
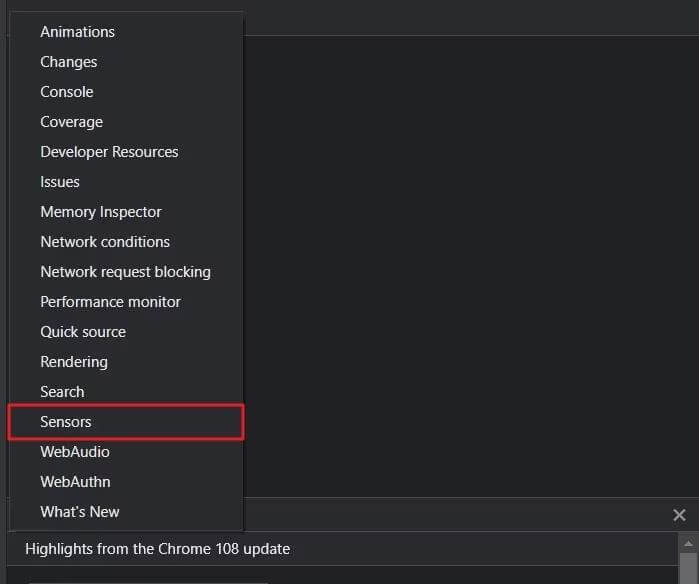
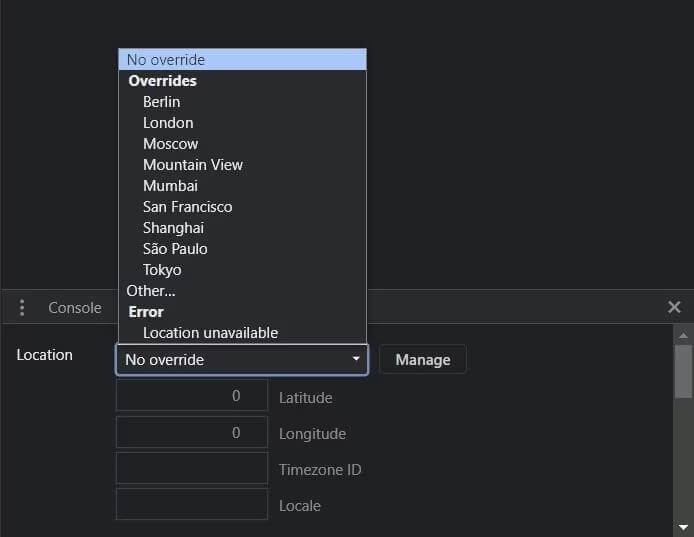
Limitations
- Console interface is quite complicated and could be challenging for a newbie to navigate around.
- There’s no way you can fake your GPS to a precise location.
Part 3. Fake Location on Google Chrome Through Extensions
Another way to fake your Google Chrome location on macOS and Windows is through extensions- lightweight programs designed to help you customize your browsing experience to suit your preference.
There are countless extensions online for different purposes. Installing the one that suits GPS spoofing is the best thing to do. Here, we suggest using the Location Guard extension to change your Chrome location. Below, we have the detailed guide on how to use this program to fake your GPS on Google Chrome:
- Start with installing the Location Guard extension on your computer.
- After that, proceed to the top right corner. Hit the Extensions icon and select the newly installed program.
- On the left sidebar, select Privacy Levels and click on High on the subsequent interface on the right-hand panel. Where you have Protection and Cache location, select a higher value.
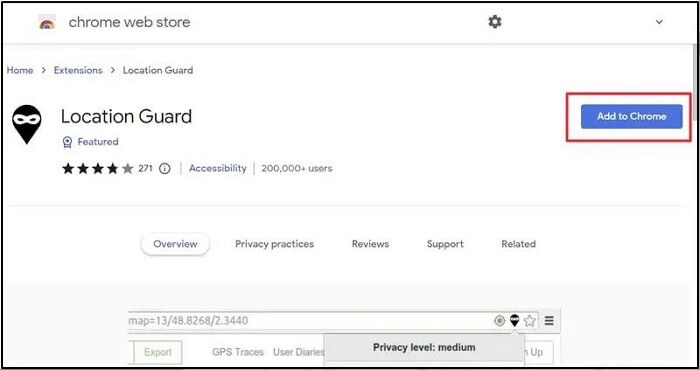
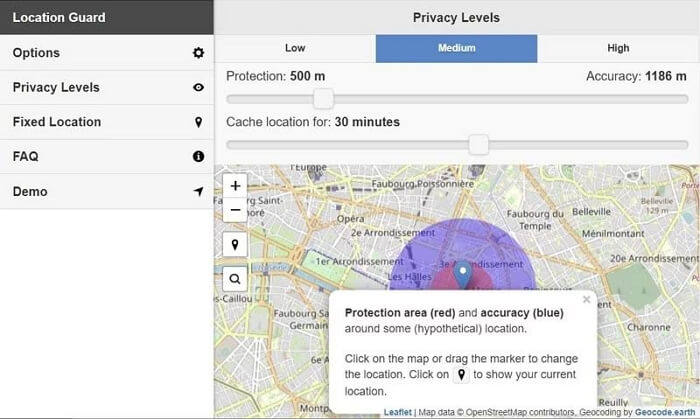
Limitations
- Your IP address isn’t protected when using the Location Guard extension to fake your Chrome location.That means you aren’t anonymous and the search results displayed remain the same.
- Outdated user interface which is difficult to navigate for someone that’s just starting in the tech space.
Part 4. Spoof Location Google Chrome via VPN
Virtual Protocol Networks, popularly known as VPNs, are tools designed specifically for altering your IP address to suit that of any other region. And since Google Chrome uses IP addresses to track your location, VPN is worth trying out to manage your location.
You can try Betternet VPN out in case you are looking for a free and top-quality one to try out. It doesn’t matter whether you are using iOS, macOS, Android or Windows. This tool connects smoothly and lets you change your Chrome location.
To use Betternet VPN, follow the detailed guide down here:
- Install the VPN on your device, whether computer or mobile phone.
- Next, launch it and select a destination you would like to use its IP address.
- Ensure you are connected to a stable internet source and wait patiently for the Betternet VPN to switch your IP to the newly selected region.
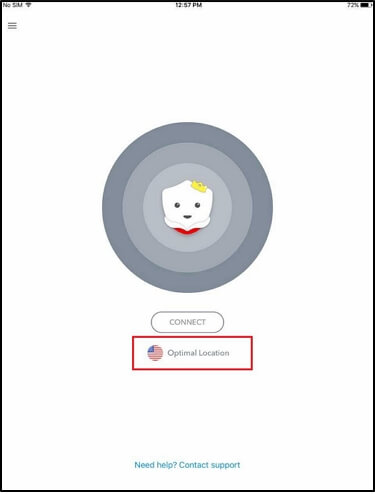
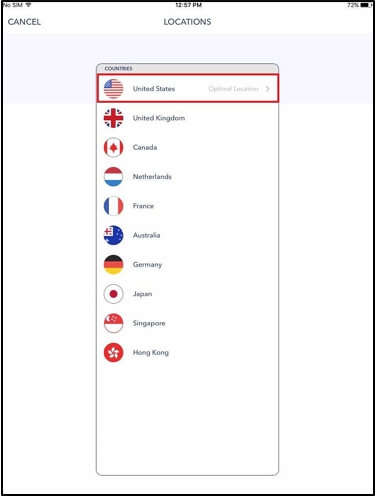
Limitations
- Internet connection is needed for you to change your location using this tool.
- Your GPS location isn’t affected.
FAQs
Can someone track my location on Google Chrome?
Yes, your location can be tracked by someone via Google Chrome. However, for this to happen, you must have granted Chrome access to your location services so it can collect, store and send your location details to Google and the websites you are connected to.
How do I turn off location sharing for Google Chrome?
To turn off location sharing for Google Chrome, you have to disable location services for the app. The procedure to follow differs for the different mobile operating systems you use. Below we have the guide for the different operating systems, select the one that’s suitable for your device:
iPhone
- Launch Settings and click on Privacy & Security.
- Choose Location Services from the options on the subsequent screen.
- Now, scroll down to the next interface and select Google Chrome.
- A screen with the different location permission options will appear. Select Never to turn off location sharing with Chrome.
Android
- Start with launching the Settings menu.
- Choose Apps and select Google Chrome on the next screen.
- Select Permissions > Locations.
- Now tap on Don’t Allow when the location permission screen appears.
Conclusion
Ultimately, faking your location on the Google Chrome browser shouldn’t be a challenge anymore. Having read through our expert guide, you should be able to change your Chrome location on both mobile phones and computers. Select the technique that suits the device you own. However, before selecting a technique, we suggest that you consider the limitations as suggested in the guide. Our best technique for iPhone is the one with iWhere. The software changes your Chrome location and ensures privacy so no one can track you. Install and try it out now!
