Updated on 2025-03-03
2470 views
5min read
Transitioning to a new location often entails numerous adjustments. However, a powerful tool to swiftly acclimate yourself to your new surroundings is Google Maps. With Google Maps, you can effortlessly locate essential services, amenities, and much more in your vicinity. Yet, to ensure seamless navigation and avoid potential mishaps, it’s crucial to update your home address to reflect your new location.
To assist you with this process, we’ve crafted a straightforward guide outlining the steps to change your home/work location on Google Maps across Android, iPhone, and Computer platforms, requiring no technical expertise.
You May Interested in:
Comprehensive Guide on Sharing Location on Google Maps
How to Stop Seeing Someone’s Location on Find My/Google Maps/Snapchat
Expert Guide to Fake Google Chrome Location
Part 1: Reasons You Might Need to Change Home Location in Google Maps
There are different reasons why changing home location in Google Maps could be very important. This part covers three common scenarios you should know:
- You want to relocate to a new city, and you’re trying to learn the accurate directions to your new home, explore nearby amenities, and share your new address with friends and family.
- If you just purchased a new device and installed the Google Map app, you need to set up your home address on the app.
- You want to get a more personalized result like direction to get to your workplace, relevant ads, etc., while using Google.
Part 2: How to Change Home Address on Google Maps on iPhone
If you’re an iPhone user looking to change your home address on Google Maps, you don’t need to panic because the process is straightforward. We’ve explained it in the following steps:
Step 1: Open the Google Maps app on your iPhone.
Step 2: Tap on the “Saved” tab at the bottom of the screen.
Step 3: Select “Labeled” from the options.
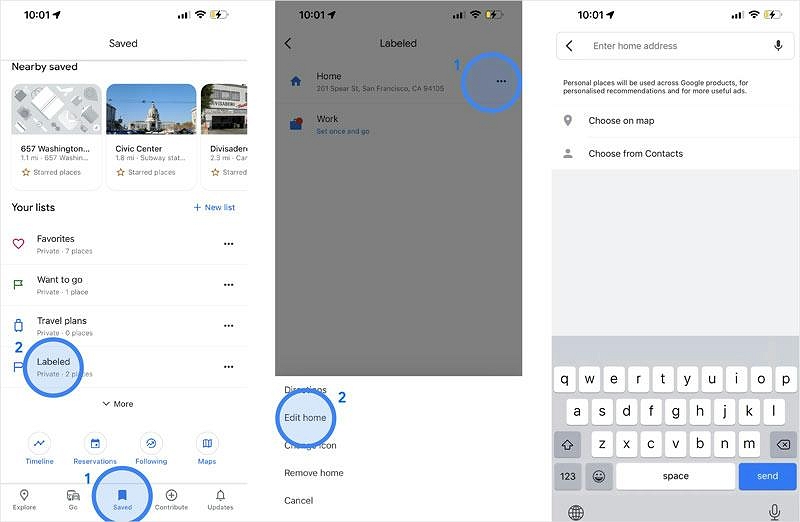
Step 4: Tap the “three-dot” icon next to your “Home Address” and select “Edit Home”.
Step 5: Type your “Home Address” when prompted and select “Done”. Your home address on Google Maps for iPhone is now updated!
Part 3: How to Change Home Location on Google Maps on Android
The steps to change home location on Google Maps Android are very similar to iPhone. You just need to open the Google Maps app and complete the steps below to get the job done:
Step 1: Tap on the “Saved” tab at the bottom side.
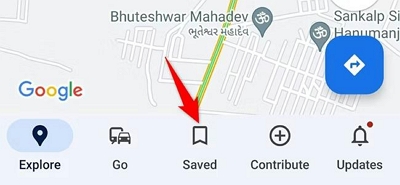
Step 2: Navigate to “Your List” section on the “Saved” screen and select “Labeled”.
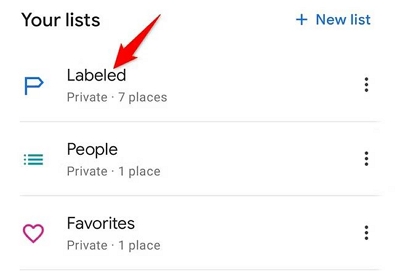
Step 3: Tap on “Home” and enter your new home address.
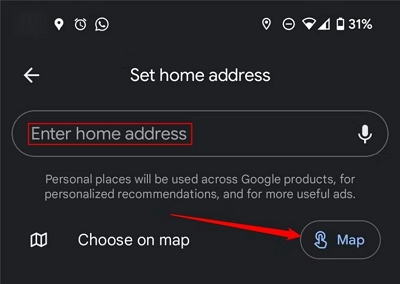
Step 4: Tap on “Save” to complete the operation.
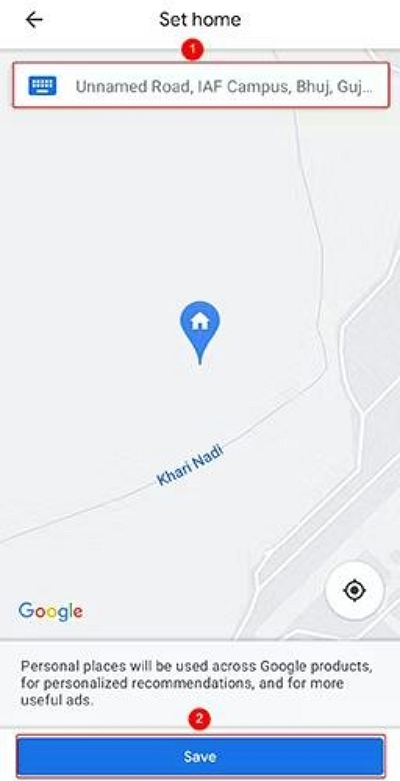
Part 4: How to Change Your House Location on Google Maps on Computer
It’s easy for you to changing your home location on Google Maps on the computer. Here, we’ve outlined the steps to help you operate efficiently.
Step 1: Visit the “Google Maps” website on your computer’s browser and sign in to your “Google Account”.
Step 2: Click on the “Menu” icon at the top left side and select “Saved”.
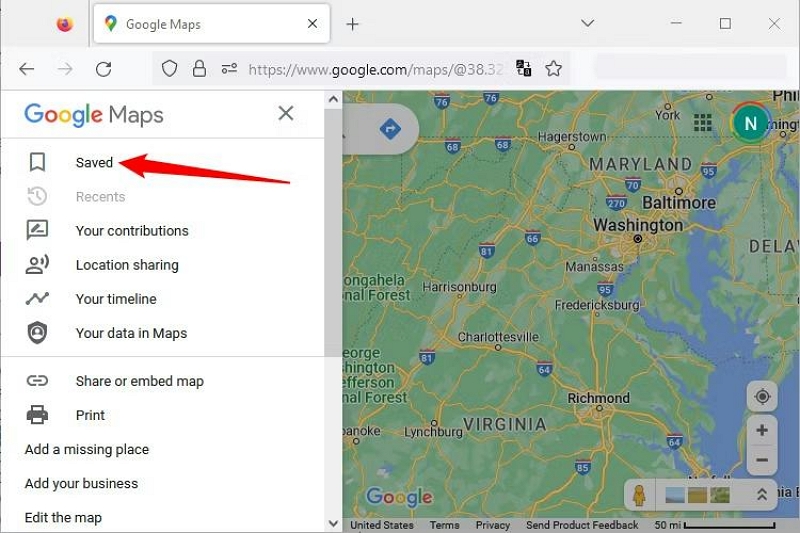
Step 3: Select the “Labeled” tab and click on the “three-dot” vertical icon next to “Home”. Then, remove the current home address.
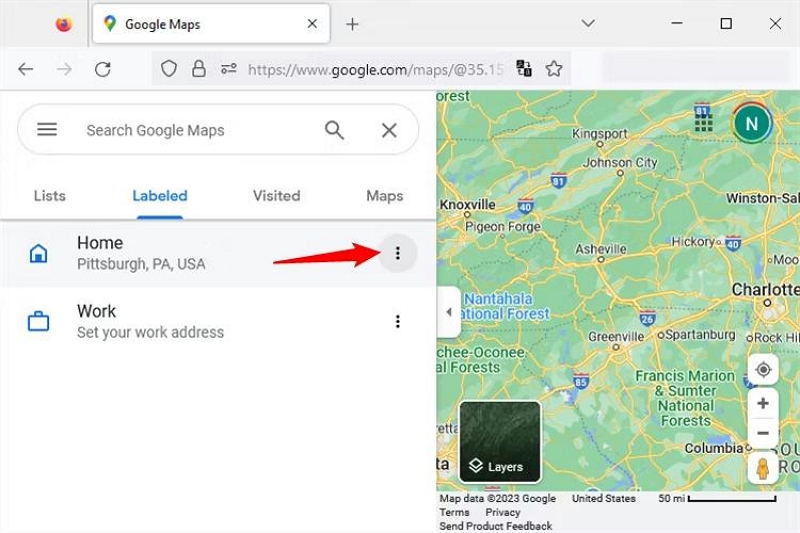
Step 4: Click on the “three-dot” vertical icon next to “Home” again and select “Set Your Home Address”.
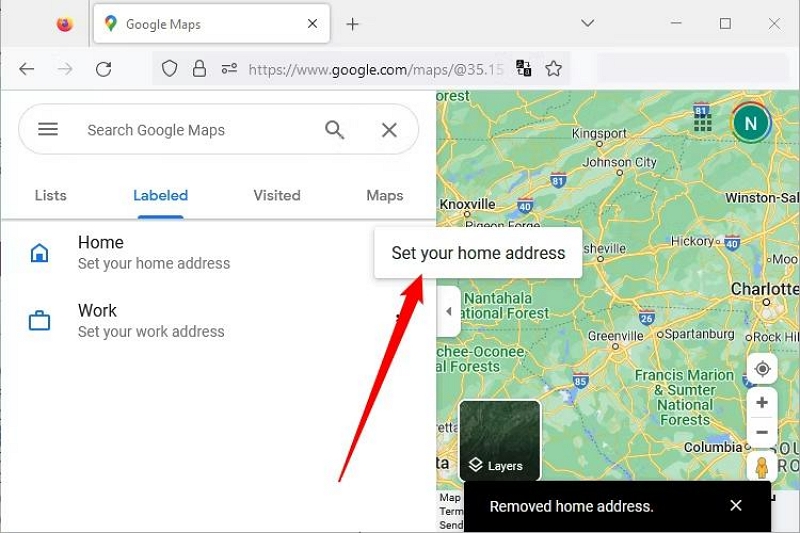
Step 5: Enter your new address and click “Save”.
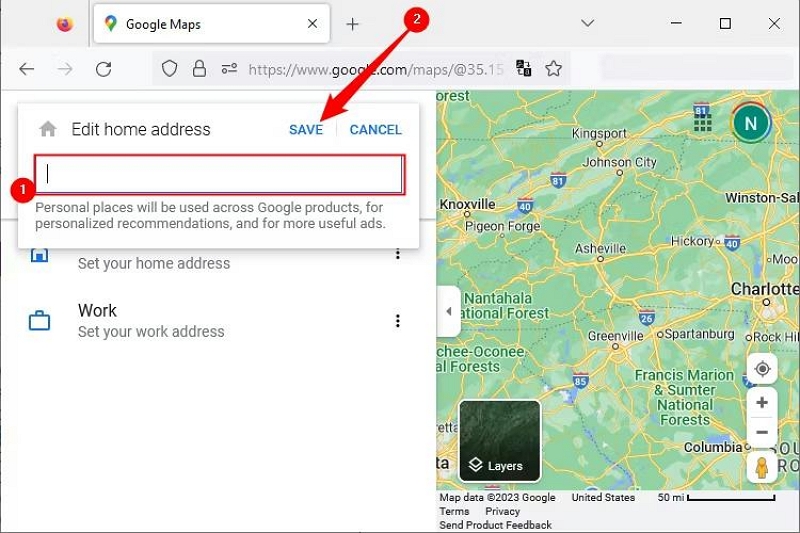
Helpful Tip: How to Change Home Location to Another Place without Moving on Google Maps [iPhone&Android]
From the above guide, it’s obvious you don’t need technical background to change your home location address on Google Maps. But what if you wish to change your home location without actually moving from your current location? Well, it’s pretty easy. All you need is iWhere Location Changer.
Yes, iWhere Location Change is a modern location spoofing app for iPhone and Android with m amazing features that enables you to fake your location on Phone app, including Google Maps without rooting or jailbreaking your device. The tool utilizes its powerful algorithm to manipulate your iPhone GPS location on Google Maps, and it does not compromise your privacy during this process.
Additionally, iWhere Location Changer automatically saves your location history while faking your location on Google Maps. And you can bookmark the locations you’ve visited while using the app to revisit them time you want.
Key Features
- One-Stop Mode: Allows GPS to move in a specific route from one point to another while faking Google Map location.
- Multi-Stop Mode: With this mode, you can choose different regions to customize a route for your GPS.
- Joystick Mode: This mode enables you to use your computer’s keyboard or cursor to explore different locations freely while faking GPS location on Google Maps.
- Customized Speed: rd can make your location move within a speed range of 1 m/s to 50 m/s in route.
- Import/Export GPX Files: Fake your iPhone and Android location with custom settings by importing/exporting GPX files.
How To Use iWhere Location Changer
Step 1: Go to iWhere Location Changer official website and install the app on your computer.
Step 2: Follow the on-screen instructions to set up the application and launch it. Then, click “Start”.

Step 3: Connect your iPhone/Android device to the computer and select “Modify Location” from the tool’s interface.

Step 4: A map will be loaded on your screen. You can check various locations on the map by zooming in and zooming out of the map.

Step 5: Enter the address of the new location you want to teleport the home location on Google Maps to into the “Search Box” at the upper left corner and click “Confirm Modify”.

Bonus: How to Change Work Location on Google Maps on iPhone/Android/PC?
You can change your work location on Google Maps iPhone using the following steps:
Step 1: Go to “Google Maps” application on your iPhone and tap the “Saved” icon at the bottom.
Step 2: Tap on “Labeled”.
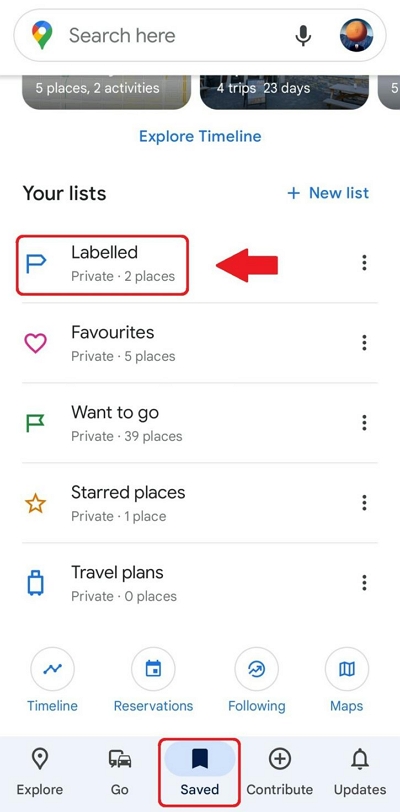
Step 3: Select “Work”.
Step 4: Enter your “Work Location” and tap “Done”.
You alos can Update your work location on Google Maps in Your Android using the following steps:
Step 1: Open the app and tap on "Profile".
Step 2: Navigate to "Settings".
Step 3: Choose "Edit Home or Work".
Step 4: Select "Work", then update your address.
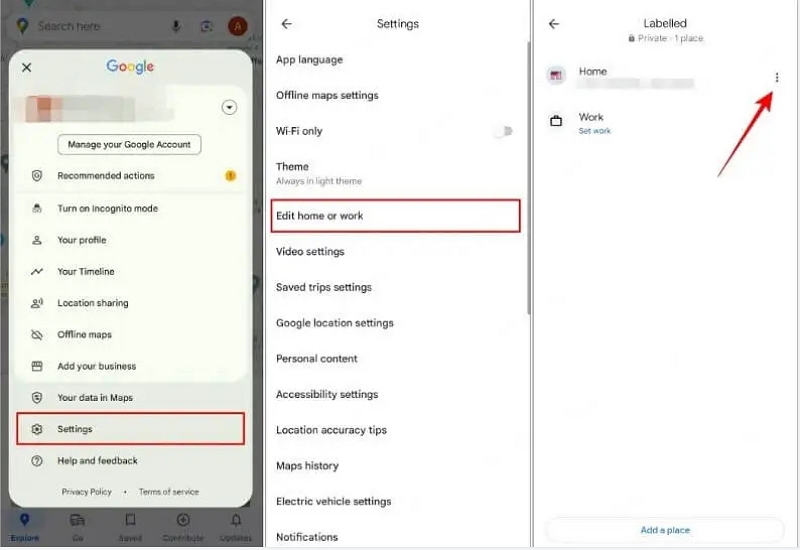
Then how to change work location on Google Maps PC/Mac? Let’s use the following steps:
Step 1: Sign in to "Google Maps" with your Google account.
Step 2: Click "Saved" in the left menu.
Step 3: Open the " Labeled" section.
Step 4: Select "Work" and update your address
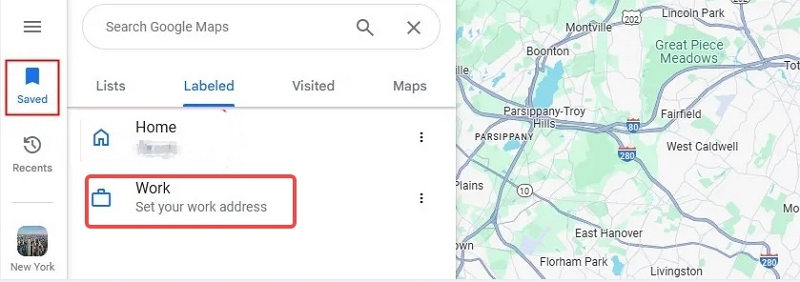
Conclusion
Changing your home location on Google Maps is a simple yet powerful way to ensure accurate navigation, personalized recommendations, and a seamless digital experience. Whether you’re using an Android device, an iPhone, or your trusty computer, the steps provided in this guide will help you effortlessly update your home address. If you want to change your home location on Google Maps without moving from your current location, you can use iWhere Location Changer to complete the task effortlessly.
