2025-06-16更新
431 ビュー
5分 で読む
新しい場所への移住には、多くの調整が必要になることがよくあります。しかし、新しい環境に素早く慣れるための強力なツールがGoogleマップです。Googleマップを使えば、周辺の生活に必要なサービスやアメニティなど、多くの情報を簡単に見つけることができます。しかし、スムーズなナビゲーションを確保し、トラブルを回避するためには、新しい場所に合わせて自宅の住所を更新することが重要です。
このプロセスを支援するために、技術的な専門知識を必要とせず、Android、iPhone、コンピューターのプラットフォームで Google マップ上の自宅/職場の場所を変更する手順を概説した簡単なガイドを作成しました。
あなたは次のことに興味があるかもしれません:
「探す」「Googleマップ」「Snapchat」で他人の位置情報を表示しないようにする方法
Google Chromeの偽の位置情報に関する専門家ガイド
パート1:Googleマップで自宅の場所を変更する必要がある理由
Googleマップで自宅の位置情報を変更することが非常に重要になる理由はいくつかあります。このセクションでは、知っておくべき3つのよくあるシナリオについて説明します。
- あなたは新しい都市に引っ越したいと思っており、新しい家までの正確な道順を調べたり、近くの施設を調べたり、新しい住所を友人や家族と共有したりしたいと考えています。
- 新しいデバイスを購入して Google マップ アプリをインストールした場合は、アプリで自宅の住所を設定する必要があります。
- Google を使用する際に、職場までの道順や関連性の高い広告など、よりパーソナライズされた結果を取得したいと考えています。
パート2:iPhoneのGoogleマップで自宅の住所を変更する方法
iPhoneユーザーでGoogleマップ上の自宅住所を変更したい場合、慌てる必要はありません。手順は簡単です。以下の手順でご説明します。
ステップ1: iPhone で Google マップ アプリを開きます。
ステップ2: 画面下部の「保存済み」タブをタップします。
ステップ3: オプションから「ラベル付き」を選択します。
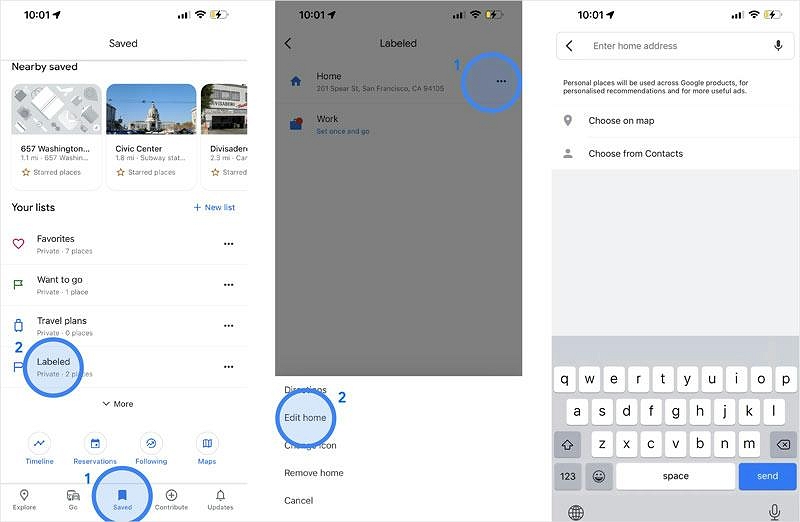
ステップ4: 「自宅住所」の横にある「3つのドット」アイコンをタップし、「自宅を編集」を選択します。
ステップ5: プロンプトが表示されたら「自宅住所」を入力し、「完了」を選択してください。これでiPhone版Googleマップ上の自宅住所が更新されました。
パート3:AndroidのGoogleマップで自宅の場所を変更する方法
Android版Googleマップで自宅の位置情報を変更する手順は、iPhone版とほぼ同じです。Googleマップアプリを開いて、以下の手順を実行するだけで完了です。
ステップ1: 下部にある「保存済み」タブをタップします。
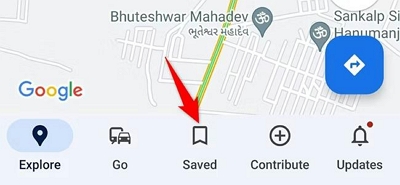
ステップ2: 「保存済み」画面の「あなたのリスト」セクションに移動し、「ラベル付き」を選択します。
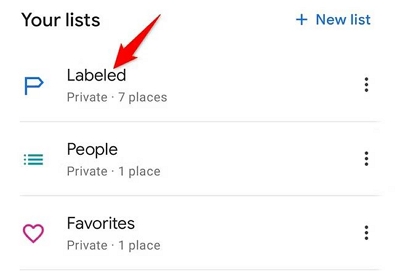
ステップ3: 「ホーム」をタップして新しい自宅住所を入力します。
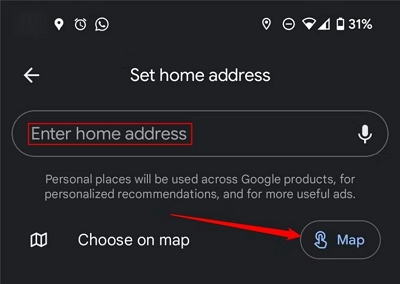
ステップ4: 「保存」をタップして操作を完了します。
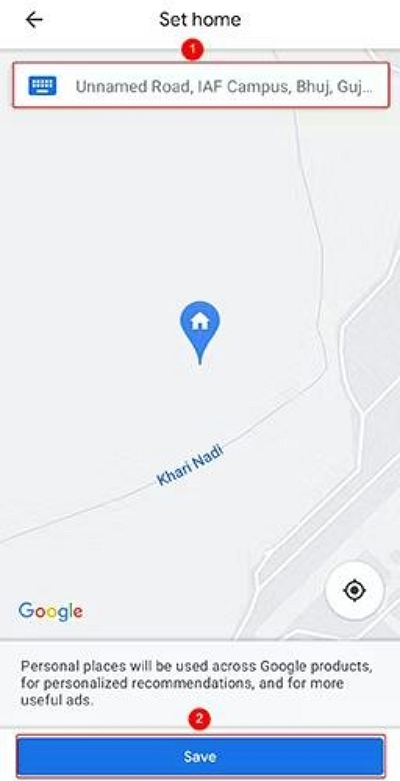
パート4:パソコンでGoogleマップ上の自宅の場所を変更する方法
パソコンでGoogleマップ上の自宅の位置情報を変更するのは簡単です。ここでは、効率的に操作するための手順を説明します。
ステップ1: パソコンのブラウザで「Google マップ」のウェブサイトにアクセスし、「Google アカウント」にログインします。
ステップ2: 左上の「メニュー」アイコンをクリックし、「保存済み」を選択します。
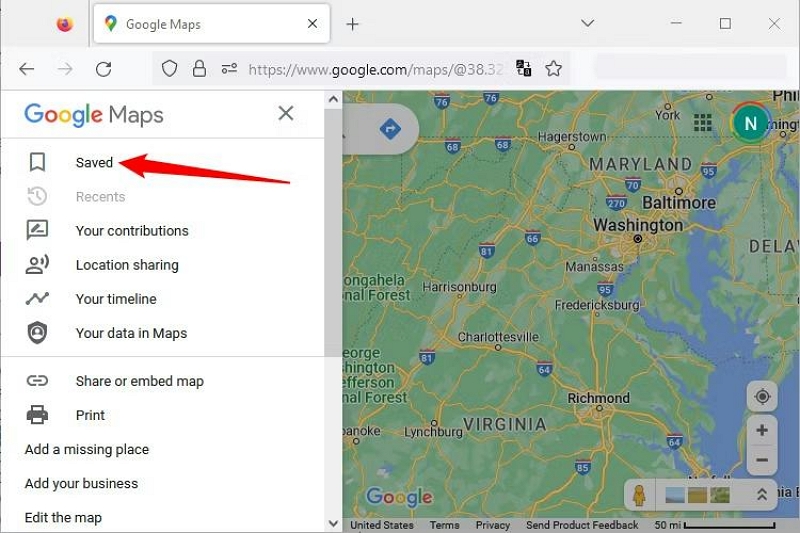
ステップ3: 「ラベル付き」タブを選択し、「自宅」の横にある縦に3つの点が並んだアイコンをクリックします。次に、現在の自宅住所を削除します。
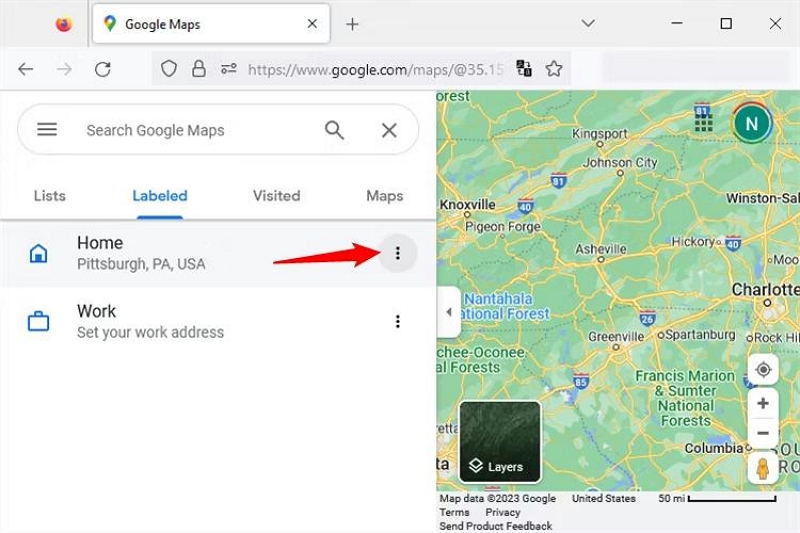
ステップ4: 「ホーム」の横にある「3つのドット」の縦アイコンをもう一度クリックし、「自宅の住所を設定する」を選択します。
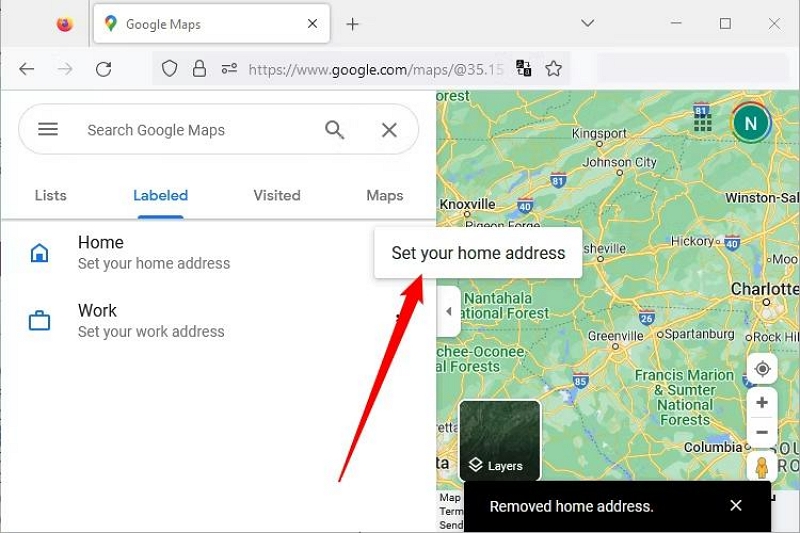
ステップ5: 新しい住所を入力して「保存」をクリックします。
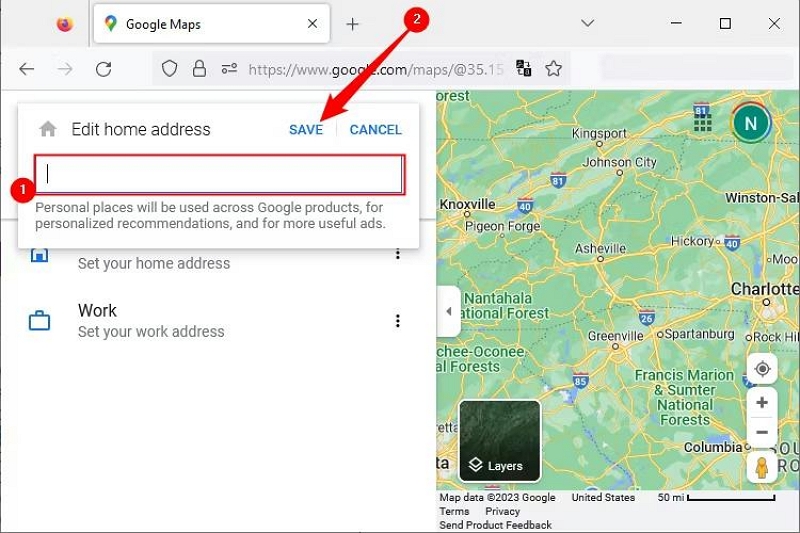
役立つヒント:Googleマップで移動せずに自宅の場所を別の場所に変更する方法 [iPhone&Android]
上記のガイドから、Googleマップで自宅の住所を変更するのに技術的な知識は必要ないことがわかります。しかし、現在地から移動せずに自宅の住所を変更したい場合はどうすればよいでしょうか? 実はとても簡単です。必要なのは iWhere ロケーションチェンジャー.
はい、iWhere Location ChangeはiPhoneとAndroid向けの最新の位置情報偽装アプリです。優れた機能を備えており、デバイスのルート化や脱獄をすることなく、Googleマップを含む電話アプリで位置情報を偽装できます。このツールは強力なアルゴリズムを駆使してGoogleマップ上のiPhoneのGPS位置情報を操作しますが、この処理中にプライバシーが侵害されることはありません。
さらに、iWhere Location Changer は、Google マップ上で現在地を偽装する際に、位置情報履歴を自動的に保存します。また、アプリ使用中に訪れた場所をブックマークしておけば、いつでも再訪できます。
主な特徴
- ワンストップモード: Google マップの位置を偽装しながら、GPS が特定のルートで 1 地点から別の地点に移動できるようにします。
- マルチストップモード: このモードでは、さまざまな地域を選択して GPS のルートをカスタマイズできます。
- ジョイスティックモード: このモードでは、Google マップ上で GPS 位置を偽装しながら、コンピューターのキーボードまたはカーソルを使用してさまざまな場所を自由に探索できます。
- カスタマイズされた速度: rd はルート上で 1 m/s ~ 50 m/s の速度範囲内で位置を移動できます。
- GPX ファイルのインポート/エクスポート: GPX ファイルをインポート/エクスポートして、カスタム設定で iPhone と Android の位置情報を偽装します。
iWhereロケーションチェンジャーの使い方
ステップ1: iWhere Location Changer の公式 Web サイトにアクセスし、コンピューターにアプリをインストールします。
ステップ2: 画面の指示に従ってアプリケーションをセットアップし、起動します。「開始」をクリックします。

ステップ3: iPhone / Android デバイスをコンピューターに接続し、ツールのインターフェースから「場所の変更」を選択します。

ステップ4: 画面に地図が表示されます。地図を拡大・縮小することで、様々な場所を確認できます。

ステップ5: Google マップ上のホーム位置をテレポートする新しい場所の住所を左上隅の「検索ボックス」に入力し、「変更を確認」をクリックします。

ボーナス:iPhone/Android/PC の Google マップで勤務地を変更するにはどうすればいいですか?
あなたはできる Googleマップで勤務地を変更する(iPhone) 以下の手順を使用します。
ステップ1: iPhoneの「Googleマップ」アプリを開き、「保存されました下部にある「 」アイコンをクリックします。
ステップ2: 「ラベル付き」。
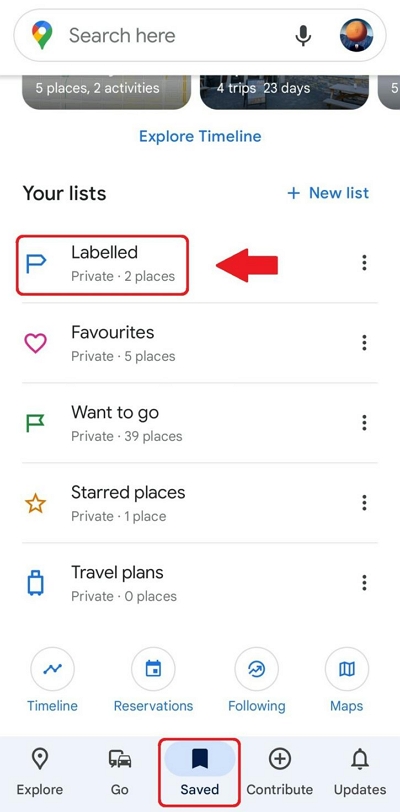
ステップ3: 「仕事」。
ステップ4: 「勤務地」をタップし、「終わり」。
あなたもできる AndroidのGoogleマップで勤務先の場所を更新する 以下の手順を使用します。
ステップ1: アプリを開いて 「プロフィール」をタップ.
ステップ2: 移動先 “設定「」。
ステップ3: 選ぶ 「自宅または職場を編集」.
ステップ4: 選択 “仕事”、住所を更新してください。
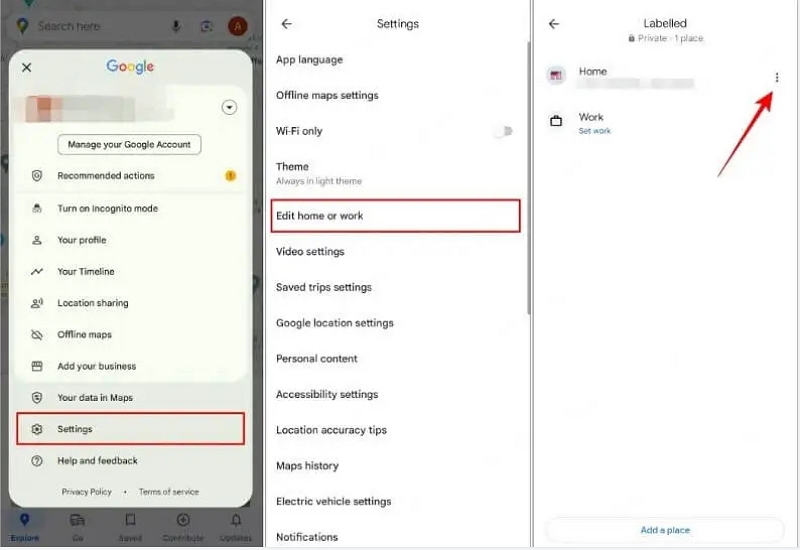
では、どうすれば Googleマップで勤務地を変更する(PC/Mac)? 次の手順を実行してみましょう。
ステップ1: サインイン 「Googleマップ」 Google アカウントで。
ステップ2: クリック 「救われた左側のメニューで「」をクリックします。
ステップ3: 「 ラベル付き” セクション。
ステップ4: 選択 “仕事” 住所を更新してください
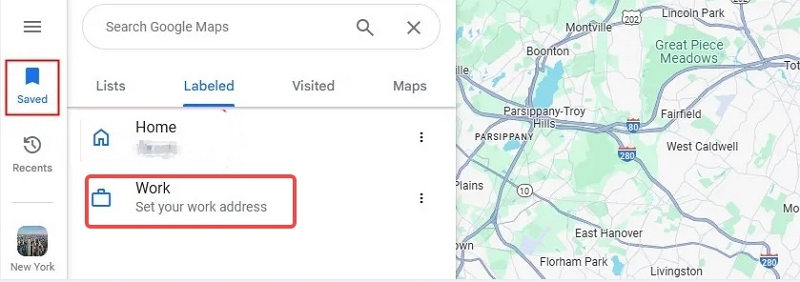
結論
Googleマップで自宅の所在地を変更することは、正確なナビゲーション、パーソナライズされたおすすめ、そしてシームレスなデジタル体験を実現するためのシンプルかつ効果的な方法です。Androidデバイス、iPhone、または信頼できるパソコンのいずれを使用していても、このガイドの手順に従えば、自宅の住所を簡単に更新できます。現在地から移動せずにGoogleマップで自宅の所在地を変更したい場合は、 iWhere ロケーションチェンジャー タスクを楽々と完了する。
