Updated on 2024-06-21
2150 views
5min read
“My ex shared his location with me indefinitely in Find My. I’d like to turn it off so that I can’t see where he is. It’s too tempting. Is there any way to do this from my phone without having to ask him?” – Apple User
Restricting your access to see someone’s location on Find My, Google Maps, or Snapchat does not require any advanced knowledge. So, if you’re in a similar situation to the user in the above query or just want to stop seeing someone’s location to ensure you’re not invading their privacy, you’ve come to the right place.
Here, we shall discuss the simplest ways to stop seeing someone’s location on the Find My app, Google Maps, and Snapchat. You’ll discover some helpful tricks you can use to simulate your device’s GPS location. Keep reading.
Part 1: How to Stop Seeing Someone’s Location on Find My
If you’re looking to stop seeing someone’s location on the Find My app, we’ve got you covered. In this section, we’ll walk you through the detailed procedure to get the job done. All you need is to follow the steps below:
Step 1: Open the “Find My” app on your iOS device.
Step 2: Select “People Tab”.
Step 3: Swipe the name of the person whose location you want to stop seeing to the “Left”.
Step 4: Choose “Trash” to stop seeing the person’s location.
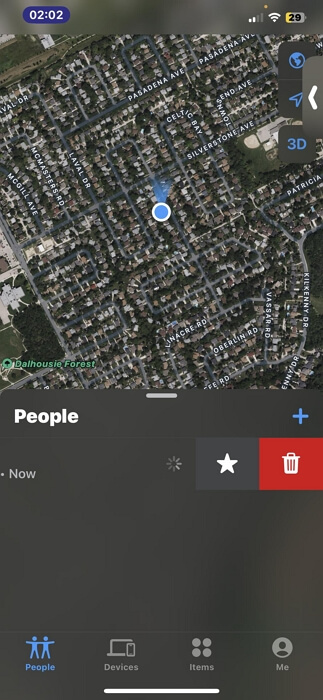
Part 2: How to Stop Seeing Someone’s Location on Google Maps
For users who want to stop seeing someone’s location on Google Maps, the process is pretty straightforward. All you need is to use the steps we’ve provided below:
Step 1: Launch the “Google Maps” app on your Android or iPhone and select the “Profile of the person you want to stop receiving location updates from.
Step 2: Tap on “Three-dot” vertical icon at the top-right side of the pop-up.
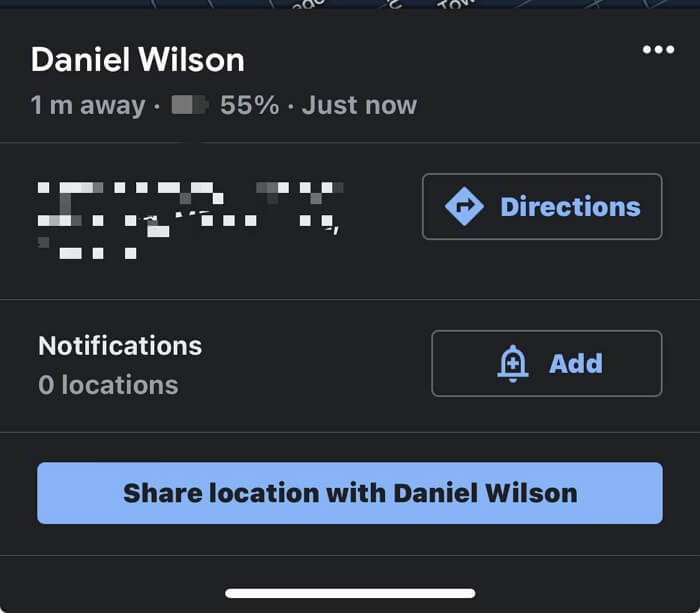
Step 3: Tap on “Hide (User Name) From Map” to confirm your action.
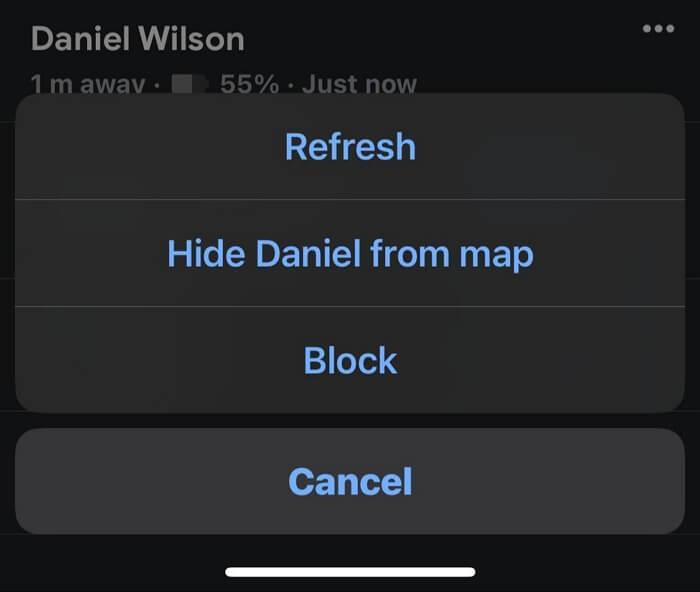
Part 3: How to Stop Seeing Someone’s Location on Snapchat
Snapchat is known for its unique Snap Map feature that allows you to see your Snapchat friends’ locations on a map. But you can also mute someone’s location if you want. Here is how it’s done.
Step 1: Go to the “Snapchat App” and tap on the “Check In” icon at the bottom-left corner.
Step 2: Locate the “Bitmoji” of the user who you want to stop seeing his/her location.
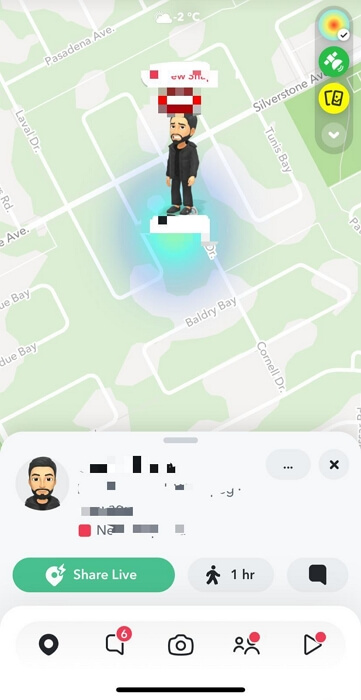
Step 3: Tap on the “Three-dot horizontal icon and select “Mute [User Name], location.
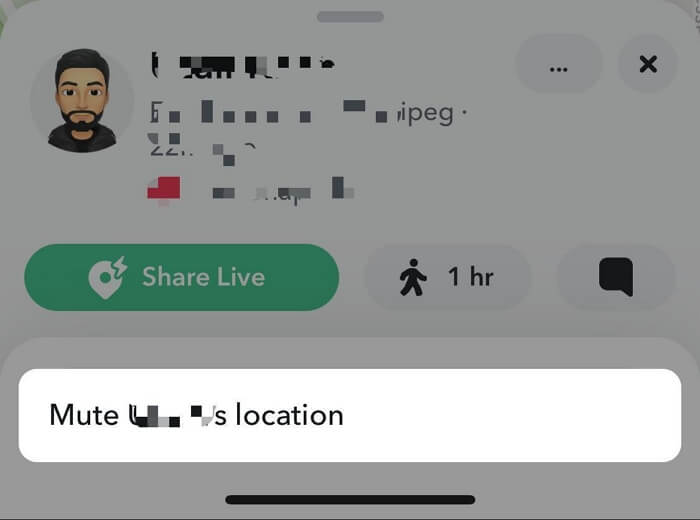
Bonus: How to Stop Someone from Seeing Your Location on Android/iPhone
In case you’re wondering if you can also stop the other person from seeing your location, the short answer is “Yes, you can. In this part, we’ve explained three efficient methods that can be used to stop someone from seeing your location.
Method 1: Fake Location on iPhone Without Notifying
The most effective way to stop someone from seeing your location on iPhone is by using a location spoofing app. But not just any location spoofing app. It’s the iWhere iPhone Location Changer.
iWhere iPhone Location Changer is a one-click location spoofing app that allows you to spoof your location on any iOS device without jailbreaking. It boasts efficient features like a flexible GPS joystick, GPX file import/export, and lots more that allow you to change your iPhone location without requiring technical knowledge.
Besides, you can use iWhere iPhone Location Changer to fake your iPhone location for various reasons. Whether to protect your privacy, trick location-based apps like AR games and social media apps, Find My app, and lots more.
Key Features
- Adjustable Moving Speed: Allows you to customize your iPhone to move within a speed range of 1 m/s to 50 m/s while simulating your location.
- One-Stop Mode: Allows you to create a path (from point A to point B) for your iPhone to move along while faking location.
- Multi-Stop Mode: Create a route using more than one region to fake your iPhone location.
- Joystick Mode: Offers you the freedom to fake iPhone locations in different regions by using your computer’s cursor or keyboard.
- Bookmark Favorite Location: This feature enables you to add regions you’ve visited to your favorite list so you can always revisit them whenever you want.
Steps to Fake iPhone Location with iWhere:
Step 1: Download the iWhere software on your computer from the official website. Then, complete the installation using the provided information.
Step 2: Launch iWhere app and click “Start”.

Step 3: Connect your iPhone to the computer and choose a mode to fake your iPhone location. For this guide, we choose “Modify Location”.

Step 4: Use the “+” and “-” icons on the map that appear to zoom in and zoom out. Then, input a “Location” to fake your iPhone location and click on “Confirm Modify”.

Method 2: Disable Location Sharing on Google Maps
If you share your location using the Google Maps app, you can disable the option directly from the app. Here is how:
Step 1: Open the “Google Maps” app on your iPhone or Android and tap on your “Profile ID” at the top right.
Step 2: Select “Location Sharing”.
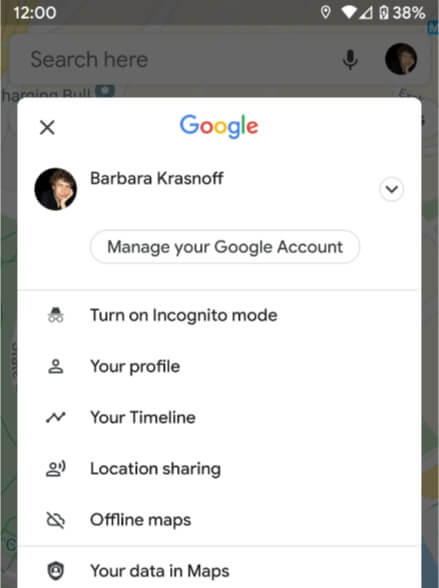
Step 3: Tap on the “Name” of the person you want to stop sharing location with and select “Stop”.
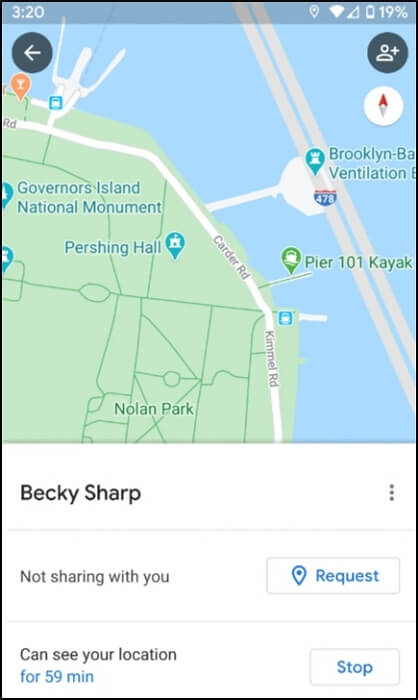
Method 3: Turn Off Specific App Permission From Sharing Location
You can also stop sharing your location with someone on specific apps. All you need is to disable that’s device permission to share your location. We’ve explained the steps to help you get this done below:
On iPhone
Step 1: Go to the “Settings” app on your iPhone.
Step 2: Select “Location & Privacy” and tap “Location Services”.
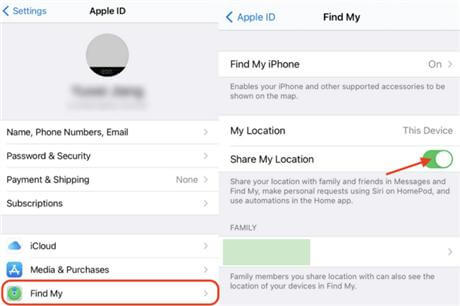
Step 3: Go to “Find My” or any other app whose app you want to stop sharing location.
Step 4: Tap on the toggle next to ‘Share My Location” to turn off your location for Find My. However, for other apps, select “Never” to restrict them from accessing your location.
On Android
Step 1: Open the “Settings” app on your device
Step 2: Find and select the “Location” feature.
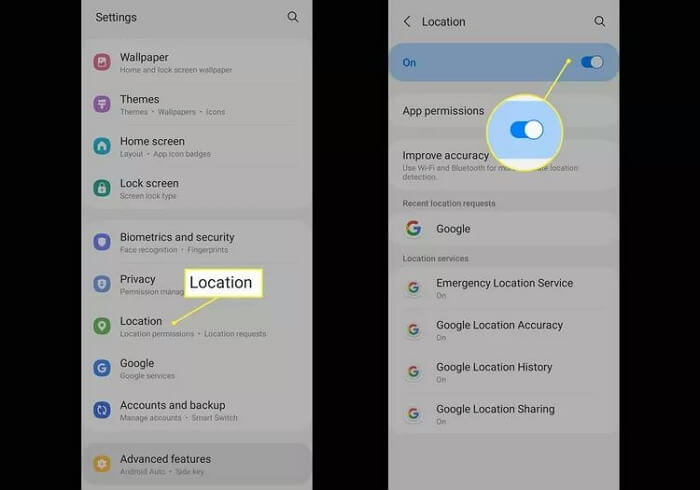
Step 3: Find and select the app that you want to stop sharing the location. Then, turn off the toggle next to “Location”.
Conclusion
Being able to stop seeing someone’s location on Find My, Google Maps, or Snapchat is an important aspect of maintaining personal privacy and boundaries in the digital age. By following the steps outlined in this article, you can take control of your location-sharing settings and ensure that your whereabouts are only visible to those you choose to share them with.
