Updated on 2024-06-21
2105 views
5min read
If you’re looking for a quick way to save or share the accurate coordinates of a particular location on your iPhone, dropping a pin location is the way to go. However, you might find this process a bit tricky if it’s your first time trying it. So, to help you out, we’ve prepared this guide explaining the various ways you can drop pin location on iPhone using the Maps app, iMessage, or social media platforms.
Part 1: What Is Pin Location
A pin location simply refers to a specific point on a map that has been marked with a pin icon. This pin icon is typically an inverted-drop-shaped marker, often resembling a teardrop or a balloon, used to precisely indicate a location on the map. You can drop a pin location to save an address, mark a location that doesn’t have an address, or share location coordinates with others for different purposes such as navigation, meeting up, or highlighting a place of interest.
Part 2: How To Drop Pin Location On iPhone Maps
Dropping a pin on iPhone Maps is a great way to mark specific locations and save them for future reference. For instance, if you’re planning a trip, or trying to share a location with a friend, you can easily drop a pin on the location in your iPhone map to share the coordinates.
We’ve shown steps to drop pin location on iPhone using Apple Maps and Google Maps below:
Method 1: On Apple Maps
Step 1: Open “Apple Maps” on your iPhone and locate a spot on the “Map” where you want to drop the pin location.
Alternatively, you can find the spot you want to drop pin by either entering the location address into the “Search bar” or by dragging the map.
Step 2: Hold down the “location” you want to drop pin location and select “Move” fron the pop-up.
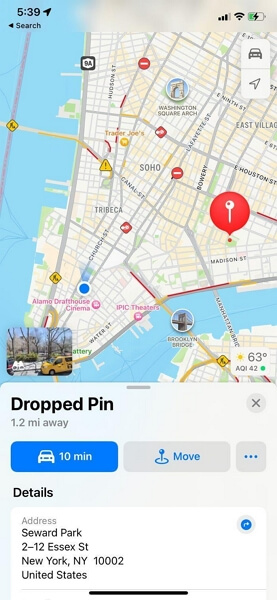
Step 3: Tap on “Done” to drop the pin location.
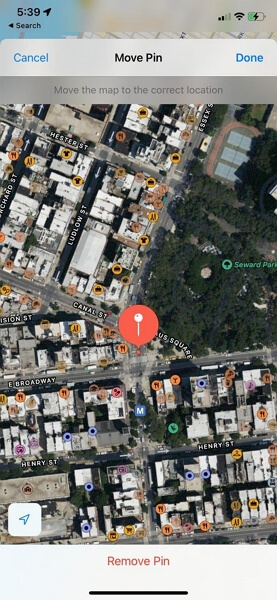
Step 4: To remove the pin location, tap on the “Pin” on the map and select “More” > “Remove”.
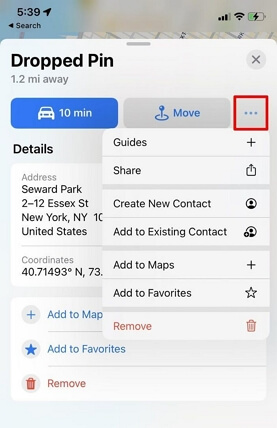
Method 2: On Google Maps
Step 1: Launch the “Google Maps” app and search the “Address” of the location you want to drop pin. You can also manually scroll on the map to find the desired location.
Step 2: Now, hold down the location for a few seconds until the “Red Check-in” icon appears on your screen. You should see a pop-up that says “Dropped Pin” appear on your screen.
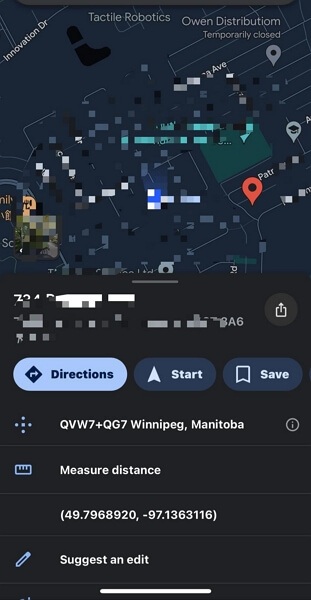
Select “Directions”.
Step 3: Finally, tap on “Pin” to complete the operation.
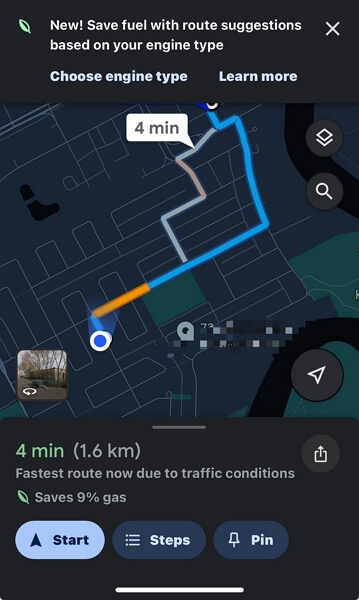
Step 4: To remove the “Pinned location”, tap on the “Pin” icon and tap the label that says “Pinned” to unpin it.
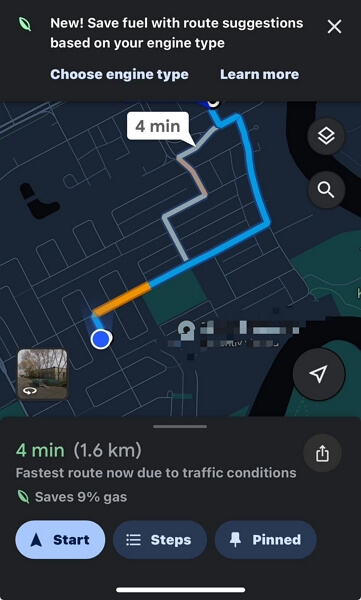
Part 3: How To Drop Pin Location On iMessage
You can also drop pin location on iPhone using the iMessage. Yes, besides allowing you to share live location, iMessage also allows dropping of pin location in chats with your family and friends. See the steps below to learn how it works:
Step 1: Find your way to the “iMessage” app and select a chat with whom you want to drop a pin location.
Step 2: Tap on the “Plus” icon at the bottom left-hand corner and select “Location”.
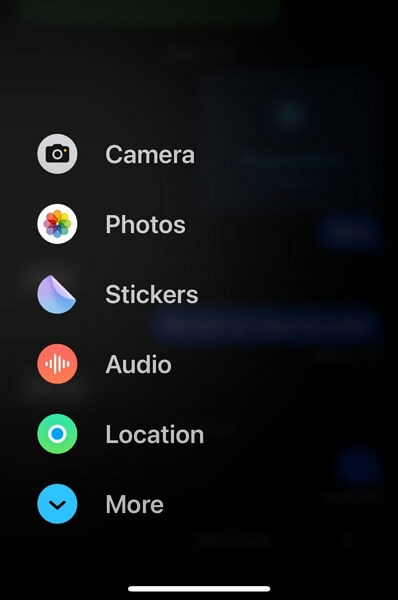
Step 3: Tap on the “Pin” icon at the top-left corner of the “Map” that appears at the bottom of your screen.
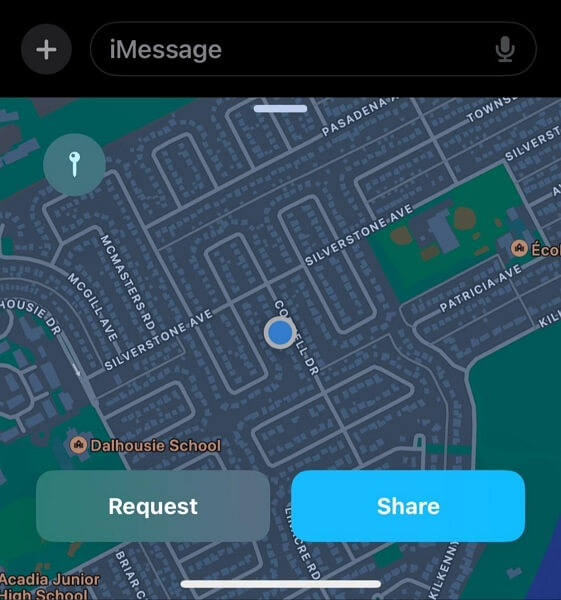
Drag the “Pin” to the area of the map you want it to appear and select “Send Pin”.
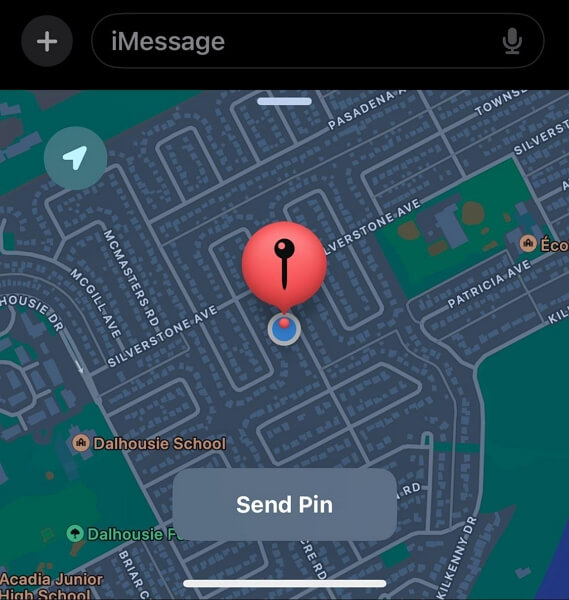
Step 4: Type any message you’d like to send with the pin location and tap the “Send” icon to finish.
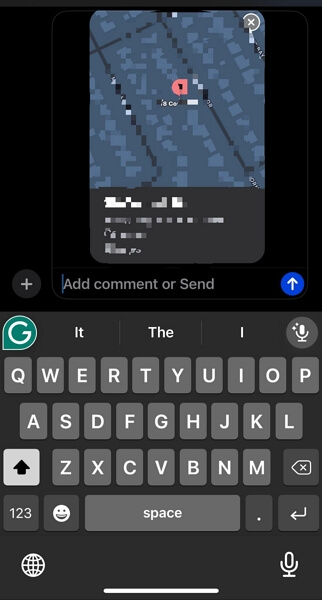
Part 4: How To Drop Pin Location On iPhone Social Media
Social media apps like WhatsApp and Messenger can come in handy when you’re looking to drop pin location on your iPhone. In this part, we will show you how it works.
Method 1: On WhatsApp
Step 1: Go to “WhatsApp” on your iPhone and open a chat with someone you’d like to drop your pin location for.
Step 2: Tap on the “+” icon at the bottom-left corner and select “Location”.
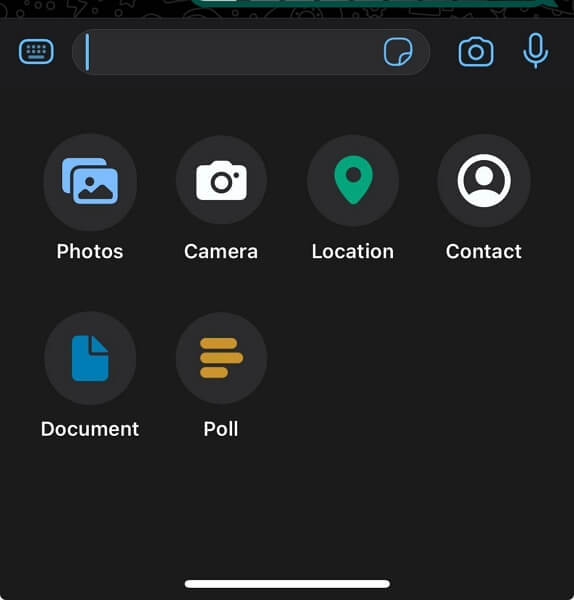
Step 3: Choose “Send your current location” to drop your pin location for the person.
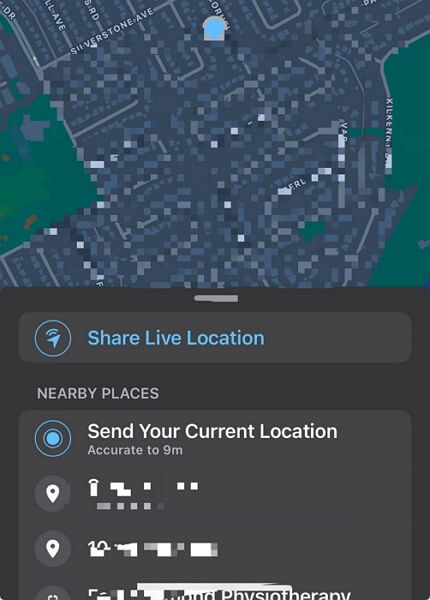
Your pin location should be sent to the person instantly.
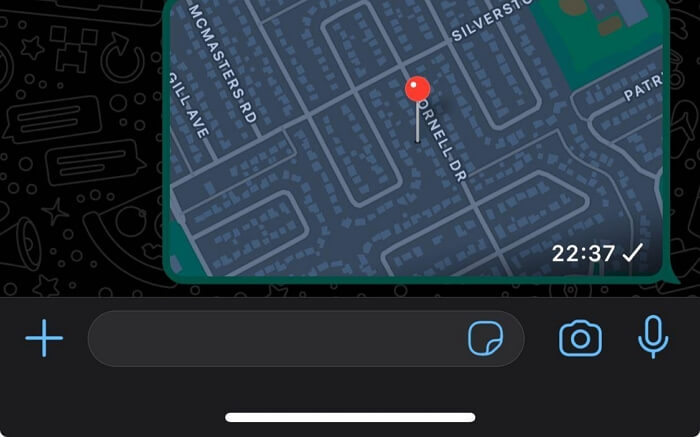
Method 2: On Messenger
Step 1: Launch the Messenger app and go to your chat with the person you want to drop your pin location for.
Step 2: Tap on the “Plus” icon at the bottom-left corner and search for the address of the location you want to drop as pin location. Then, tap the “Check in” icon.
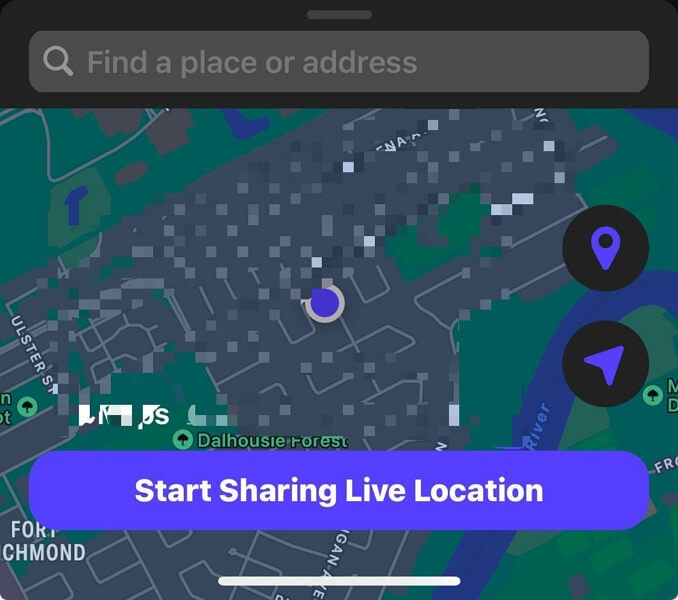
Step 3: Tap on “Send Location (address of the selected location)” to drop your pin location for the person.
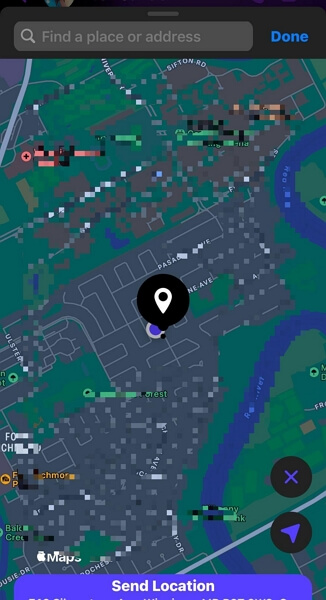
Bonus: How To Drop Fake Pin Location On iPhone Within A Few Clicks
The above methods allow you to drop your real pin location on iPhone. But what if we told you that you can easily drop fake pin locations on your iPhone? Yes, you heard that right. Location-faking apps like iWhere iPhone Location Changer allows you to execute any kind of location-faking task on your iPhone within a few clicks.
With iWhere, you can easily fake your location on any Maps app, including the built-in Apple Maps. And it supports a wide array of features, including One-stop mode, Multi-stop mode, Joystick mode, customizable move speed, and lots more that make your location faking more fun. Also, it’s worth noting that iWhere iPhone Location Changer is compatible with all iPhone models, and you can use it to change your location on location-based AR games like the popular Pokemon Go.
Key Features
- Fake iPhone location and protect online privacy without requiring any technical skills.
- Multi-stop mode allows you to create routes to fake iPhone location using more than one region.
- Change your iPhone location with 100% freedom using Joystick mode.
- Support importing and exporting GPX files to easily save and use favorite locations.
- Automatically save visited spots in location history, making it easy for you to revisit a location at any time.
Step 1: Download the iWhere software on your computer.
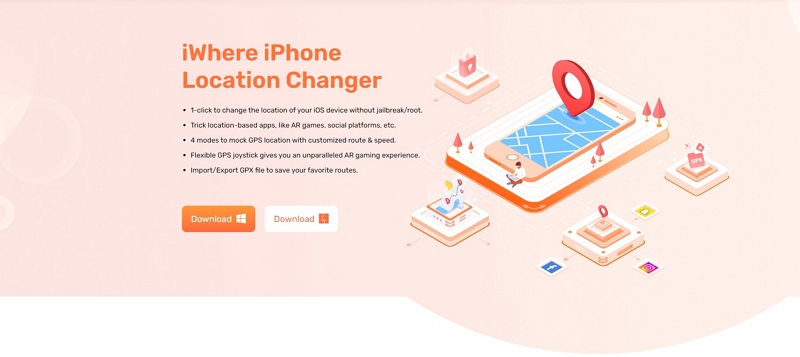
Step 2: After you finish installing the iWhere app, launch it and click on “Start”.

Step 3: Connect your iPhone to the computer using a compatible USB cable. Then, select “Modify Location” to proceed.

Step 4: The tool should load a map on your screen immediately after you select a preferred mode to fake your location. You can use the “+” and “-” icons on the map to zoom in and zoom out.

Select the “Location” where you want iWhere to teleport you to and click on “Confirm Modify” to start taking your location.
Once you activate the fake location on your iPhone with iWhere iPhone Location Changer, you can proceed to drop the fake pin location to the person you want to share it with.
Conclusion
Whether you’re tech-savvy or not, the article above has shown steps that you can use to drop pin location on iPhone efficiently. From using the Maps apps to iMessage and social media apps like WhatsApp and Messenger. However, if you want to drop fake pin location on iPhone, iWhere iPhone Location Changer can help you achieve this within a few minutes.
