2025-06-16更新
215 ビュー
5分 で読む
AndroidまたはiOSデバイスでGPSが機能しなくなると、位置情報を利用した操作ができなくなることがよくあります。しかし、そのような状況でも慌てる必要はありません。
皆さんの役に立つよう、GPS が機能しない問題が発生する原因のいくつかと、10 個の実用的な解決策を使用して Android および iOS デバイスで問題を解決する方法を説明します。
パート 1: 携帯電話で GPS が機能しないのはなぜですか?
AndroidとiPhoneの両方のデバイスでGPSが誤作動する原因となる一般的な問題がいくつかあります。これらの問題を理解することで、問題の根本原因を特定し、適切な解決策を見つけることができます。
- 信号が弱い場所や障害物がある場所にいる場合、GPS がうまく機能しない可能性があります。
- 古いソフトウェアは GPS を台無しにする可能性があります。
- 設定が間違っていると、GPS が意図したとおりに動作しない可能性があります。
- デバイスの GPS キャッシュが破損し、位置情報が不正確になる可能性があります。
- GPS のキャリブレーションがずれていると、位置の読み取りが不正確になる可能性があります。
パート2:AndroidでGPSが機能しない問題を解決する方法
Android/iPhone の GPS が機能しなくなる原因がわかったので、問題を解決するための解決策をいくつか確認してみましょう。
方法1:GPS機能をオフにしてからオンにする
GPSが機能しない問題を解決するには、Android/iPhoneのGPS機能を一度オフにしてからオンにするのが最初の方法です。これは、GPSが機能しなくなる原因となる可能性のある小さな不具合を素早く修正する方法です。
次の手順では、Android/iPhone で GPS をオフ/オンにする方法を説明します。
iPhoneでの手順
ステップ1: 「設定」アプリにアクセスし、「プライバシーとセキュリティ」を選択します。
ステップ2: 「位置情報サービス」をタップします。
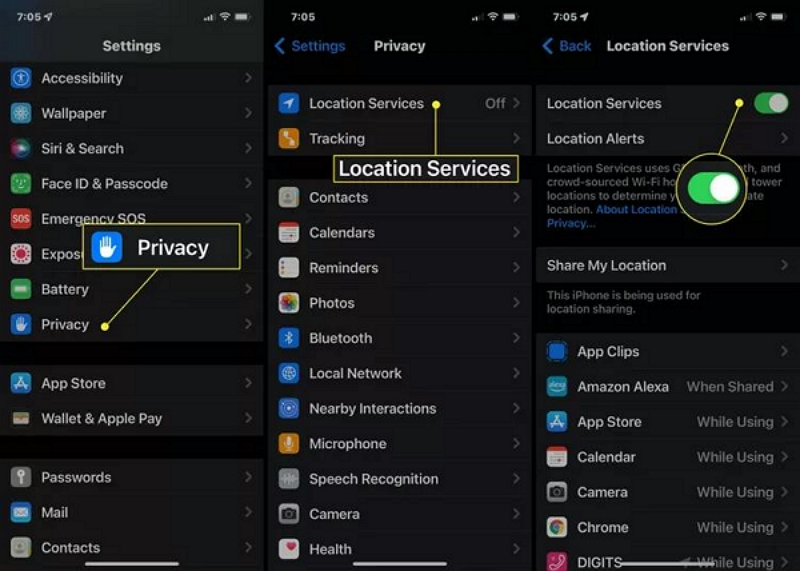
ステップ3: 「位置情報サービス」の横にある「スライダー」をタップしてオフにします。数秒後に再度オンにしてください。
Androidでの手順
ステップ1: 「設定」アプリに移動します。
ステップ2: 「位置情報」設定を見つけて選択します。
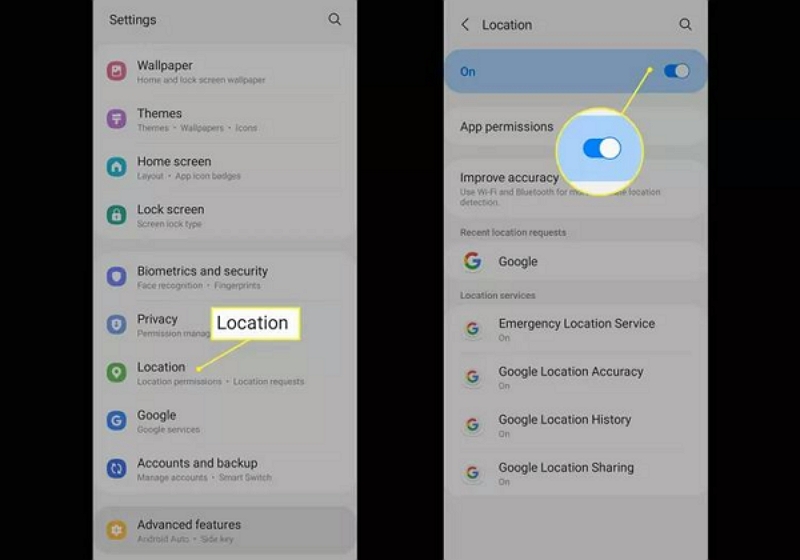
ステップ3: ロケーション「スライダー」をオフにして、再度オンにします。
方法2:機内モードを有効または無効にする
もう一つの簡単なトラブルシューティング方法は、機内モードのオン/オフを切り替えることです。この操作により、デバイスの接続がリセットされ、GPS機能に影響する問題が解決する可能性があります。
iPhoneの場合
ステップ1: iPhoneで「コントロールセンター」を開きます。
ステップ2: 「飛行機」アイコンをタップして「オレンジ色」に変えると、機内モードが有効になります。
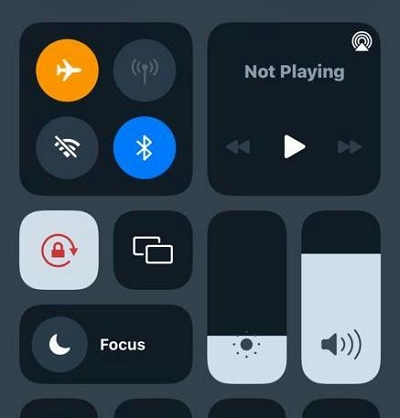
ステップ3: 機能を無効にするには、飛行機アイコンをもう一度タップします。
Android向け
ステップ1: デバイス画面の上部から下にスワイプして、「クイック設定」を開きます。
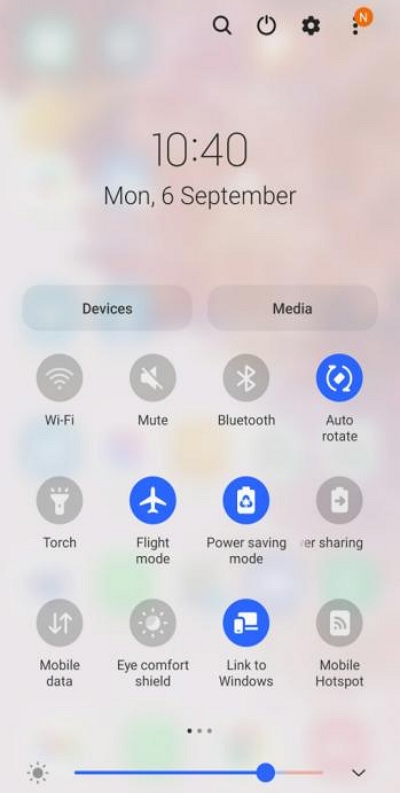
ステップ2: 「機内モード」を見つけてタップし、有効にします。その後、無効にしてGPSが正常に動作するか確認します。
方法3: バッテリー節約モードを無効にする
GPSが期待通りに動作しない場合は、デバイスの省電力設定が原因である可能性があります。省電力モードを無効にすると、GPSが制限なく最適に機能するようになります。
iPhoneの場合
ステップ1: 「設定」アプリに移動します。
ステップ2: 「バッテリー」をタップします
ステップ3: 「バッテリー節約モード」をオフにします。
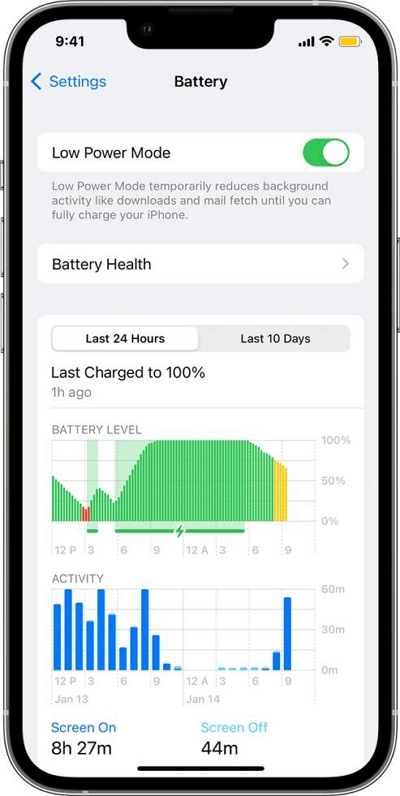
Android向け
ステップ1: 「設定」アプリを開きます。
ステップ2: 「バッテリー」を選択します。
ステップ3: 「省電力モード」の横にあるトグルをオフにします。
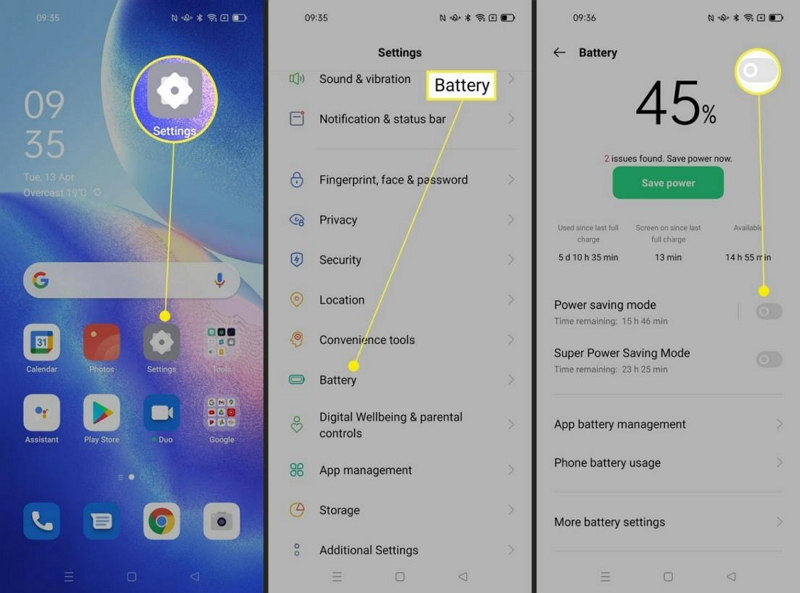
方法4: デバイスを再起動する
それでも状況が変わらない場合は、スマートフォンを再起動すると驚くほど改善することがあります。これにより一時的な問題が解消され、GPSが正常に戻ります。
iPhoneの場合:
ステップ1: iPhone X以降を使用している場合は、「電源」ボタンと「音量アップ」ボタンを同時に押し続けます。
- iPhone 8以前を使用している場合は、「サイド」ボタンを押し続けます。
ステップ2: 「電源オフ」スライダーが表示されるまでボタンを放さないでください。
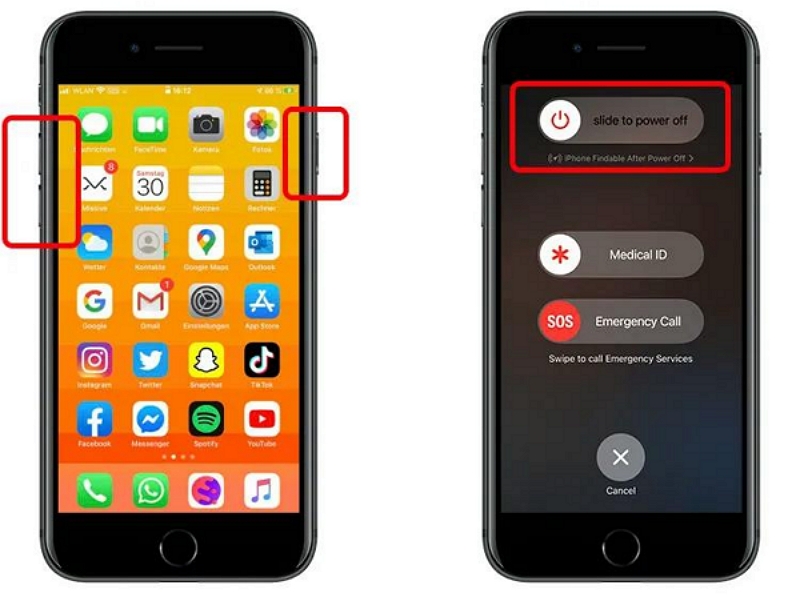
ステップ3: 「電源オフ」スライダーを右にスワイプしてスマートフォンの電源をオフにします。その後、電源を入れ直してください。
Android向け
ステップ1: 「再起動」/「電源オフ」オプションが表示されるまで「電源」ボタンを押します。
ステップ2: 「再起動」をタップして、携帯電話が再起動するまで待ちます。
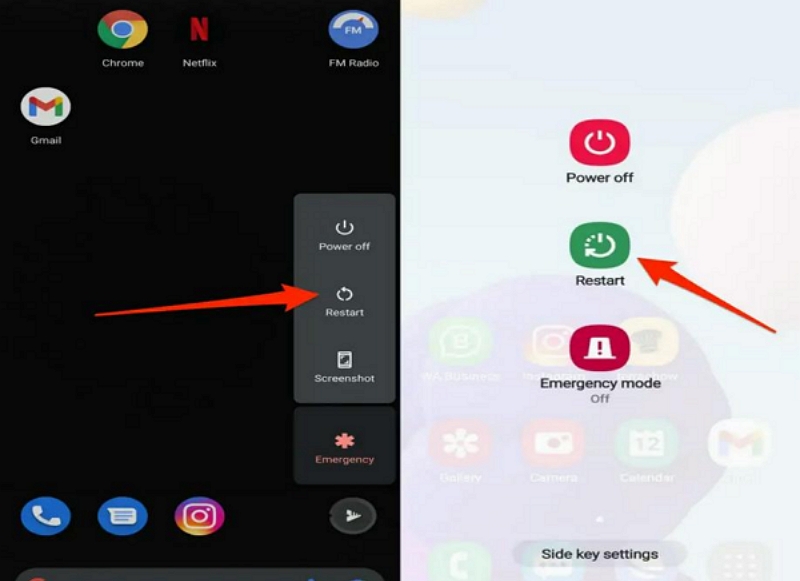
方法5:GPSアプリの位置情報の許可を確認する
GPSを正しく機能させるには、関連アプリに必要な位置情報の許可が与えられていることを確認することが重要です。これらの設定を確認して調整することで、AndroidとiPhoneの両方のデバイスでGPSの問題を解決できる場合があります。
iPhoneの場合
ステップ1: 「設定」アプリを起動し、「ソフトウェアとサービス」を選択します。
ステップ2: 「位置情報サービス」をタップします。
ステップ3: 「マップ」アプリを選択し、「常に」を選択します。
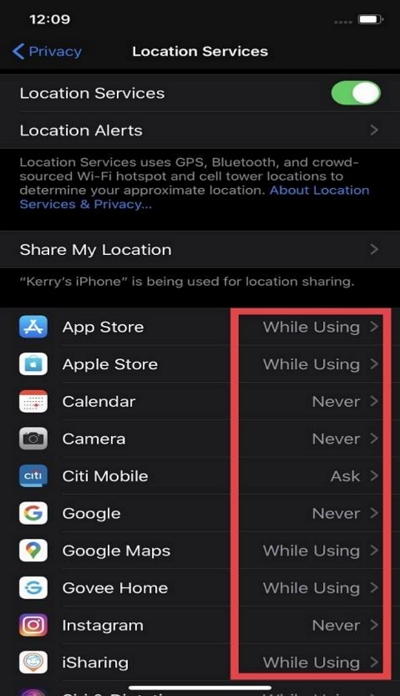
アンドロイド
ステップ1: 「設定」アプリを起動し、「アプリ」設定を選択します。
ステップ2: 「アプリの位置情報の許可」を選択します。
ステップ3: 「Googleマップ」アプリを見つけて選択します。次に、位置情報へのアクセスを許可します。
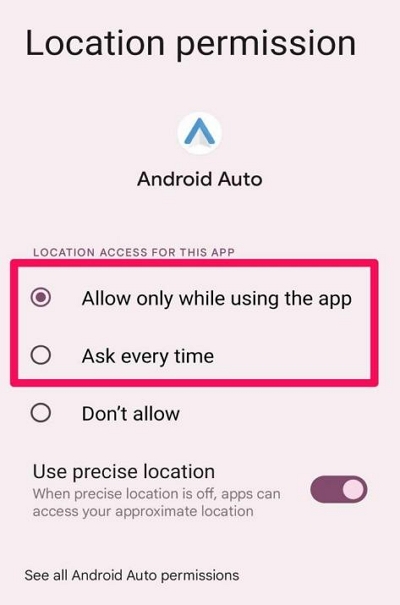
方法6:GPSキャッシュデータを消去する
意外に思われるかもしれませんが、時間の経過とともにキャッシュデータが蓄積されると、GPS機能に支障をきたす可能性があります。そのため、AndroidまたはiPhoneのGPSキャッシュをクリアして、GPS機能に支障をきたす可能性のある破損データを排除することをお勧めします。
iPhoneの場合
ステップ1: iPhoneの「設定」を開き、「一般」設定を選択します。
ステップ2: 「iPhoneストレージ」をタップします。
ステップ3: 「マップ」アプリを見つけて選択します。次に、「アプリをオフロード」をタップしてキャッシュをクリアします。
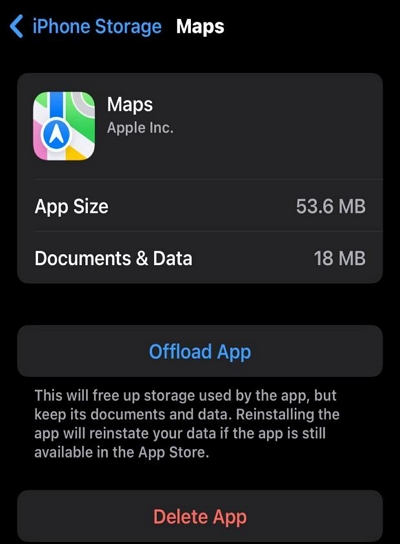
Android向け
ステップ1: 「設定」を開き、「アプリケーションマネージャー」に移動します。
ステップ2: 「Google マップ」アプリを見つけてタップします。
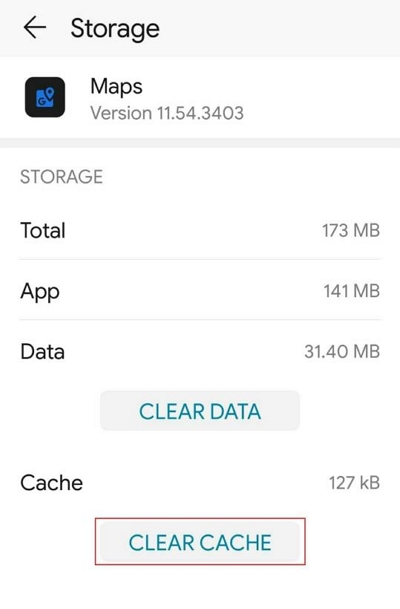
ステップ3: 「キャッシュをクリア」をタップし、プロンプトが表示されたら選択を確認します。
方法7: ネットワーク設定をリセットする
問題が解決しない場合は、デバイスのネットワーク設定をリセットしてください。この方法では、ネットワーク接続を更新し、GPS機能を正常に復元できます。
iPhoneの場合
ステップ1: 「設定」を起動し、「一般」を選択します。
ステップ2: 「iPhoneを転送またはリセット」を選択します。
ステップ3: 「リセット」をタップし、「ネットワーク設定をリセット」を選択します。
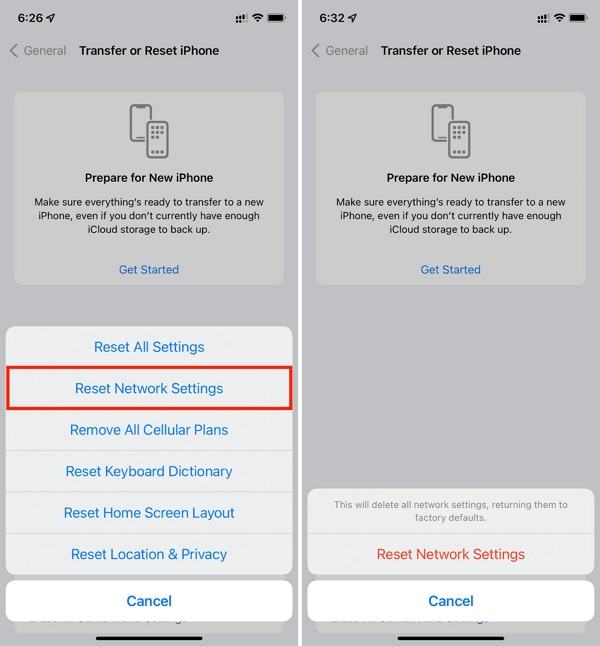
ステップ4: もう一度「リセット」を選択します。
Android向け
ステップ1: 携帯電話の設定の「一般管理」に移動します。
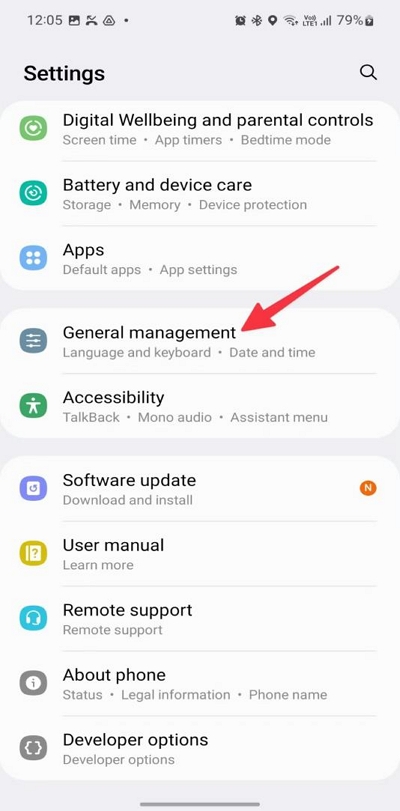
ステップ2: 「リセット」を選択します。
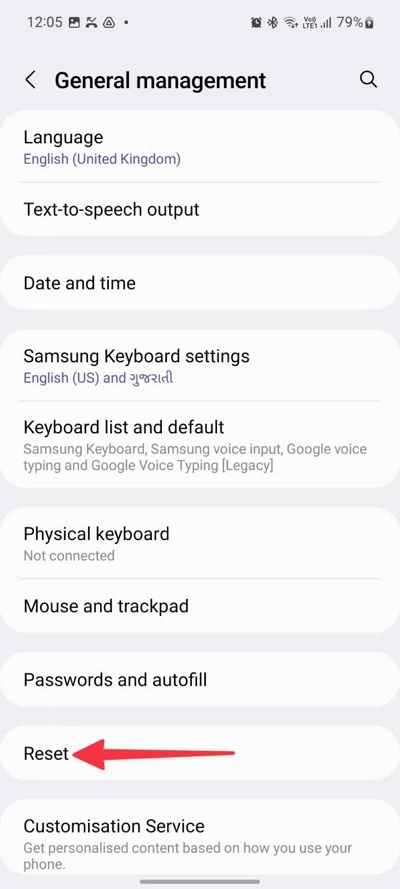
ステップ3: 「ネットワーク設定をリセット」をタップし、画面の指示に従います。
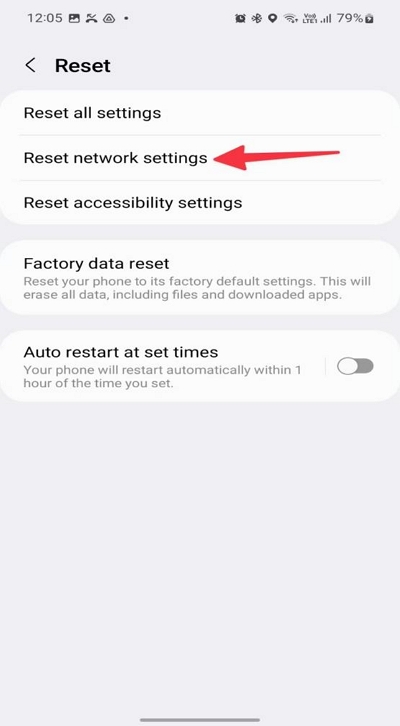
その他のAndroid
ステップ1: 「設定」アプリに移動し、「システム」設定を見つけます。
ステップ2: 「オプションをリセット」を選択します。
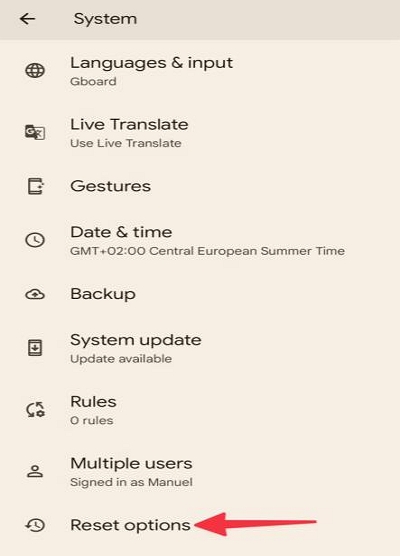
ステップ3: 「Wi-Fi、モバイル、Bluetoothをリセット」を選択します。
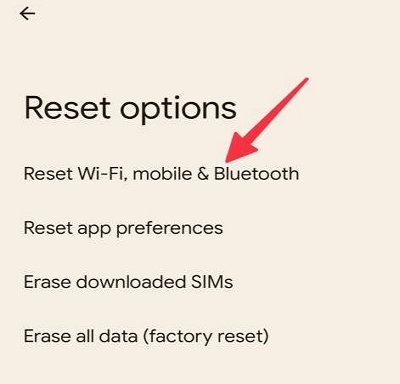
ステップ4: 「設定をリセット」をタップします。
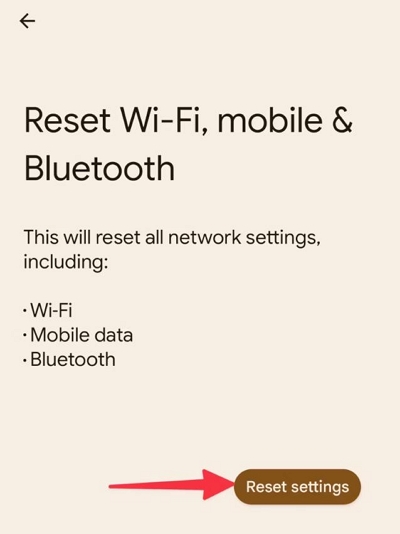
方法8: デバイスソフトウェアを更新する
問題が解決しない場合は、デバイスのソフトウェアバージョンに問題がある可能性があります。携帯電話のソフトウェアを更新すると、GPSに影響している可能性のある既知のバグや問題が解決される可能性があります。
Android と iPhone でソフトウェアを更新する方法は次のとおりです。
iPhoneの場合
ステップ1: iPhoneの「設定」の下にある「一般」設定に移動します。
ステップ2: 「ソフトウェアアップデート」を選択します。
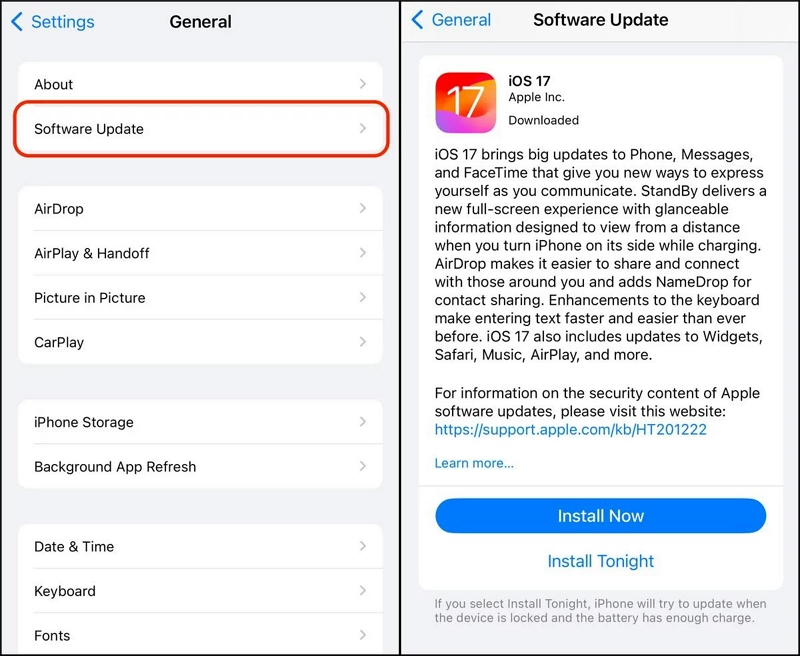
ステップ3: 「今すぐインストール」をタップして、最新のiOSソフトウェアをダウンロードしてインストールします。
Android向け
ステップ1: 「設定」アプリを開きます。
ステップ2: 「電話について」>「ソフトウェア情報」に移動します。
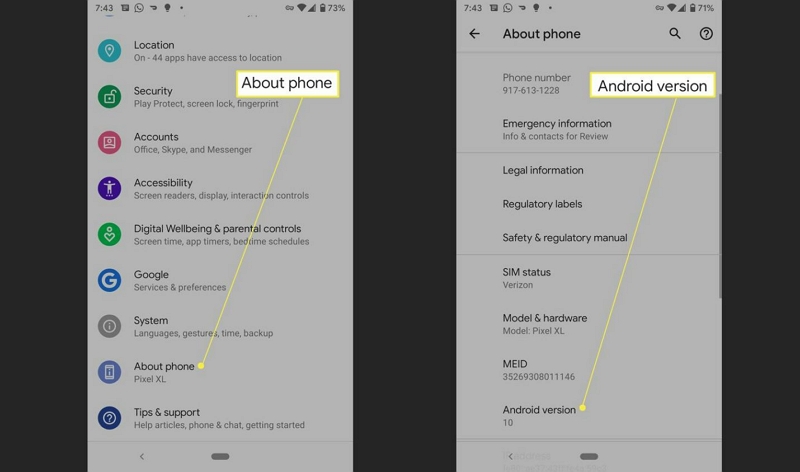
ステップ3: 「Androidバージョン」情報が表示されます。更新されていない場合は、関連する手順に従って更新してください。
方法9: GPS位置の調整
GPSキャリブレーションは、AndroidやiPhoneでGPSが機能しない問題を解決する効果的な方法です。GPSの精度とパフォーマンスを向上させ、正確な位置追跡のために適切に設定することができます。
次の手順では、Android または iPhone で GPS 位置を調整する方法について説明します。
Android向け
ステップ1: 「設定」アプリを開きます。
ステップ2: 「位置情報」を選択し、有効になっていることを確認します。
ステップ3: 「精度を向上させる」を選択します。
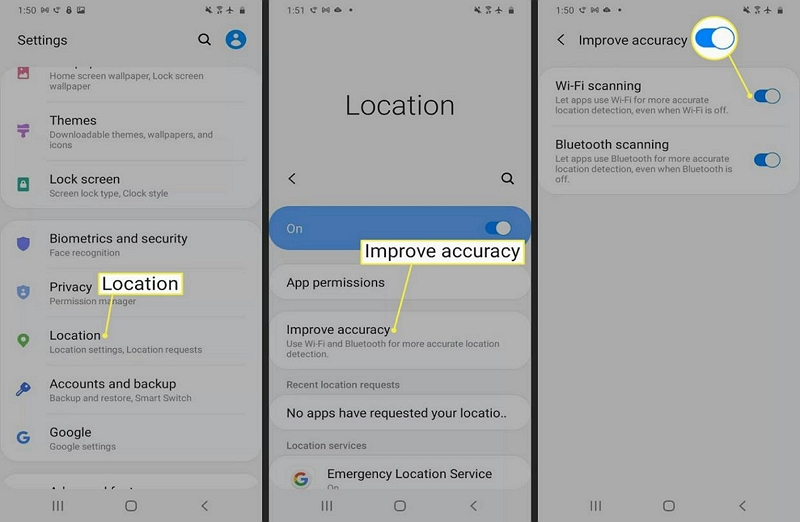
ステップ4: 「Wifiスキャン」と「Bluetoothスキャン」をオンにします。
iPhoneの場合
ステップ1: iPhoneで「設定」アプリを起動します。
ステップ2: 「プライバシーとセキュリティ」>「位置情報サービス」を選択します。
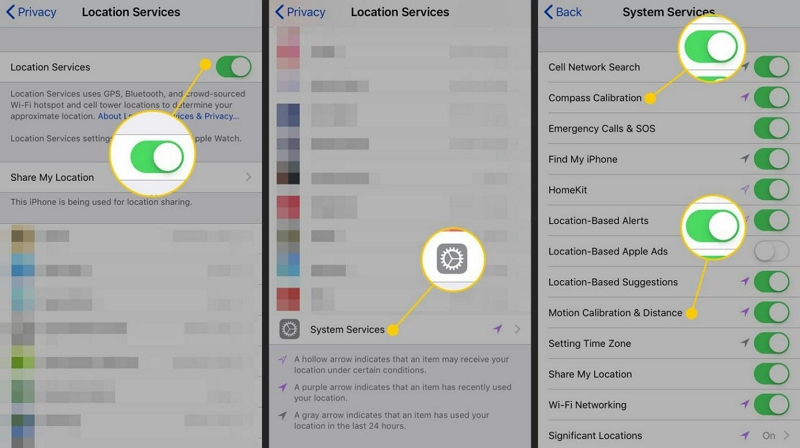
ステップ3: 「システムサービス」を見つけてタップします。
ステップ4: 「コンパスの調整」の横にある「スライダー」をオンにします。
方法10:専門家の助けを求める
他の方法がすべて失敗した場合は、資格のある技術者またはデバイスの製造元から専門的な支援を求めると、GPS 機能に影響する根本的なハードウェアまたはソフトウェアの問題を診断して解決できる場合があります。
今日の小技: iWhere Professional Location Spoofer で iPhone の GPS 位置情報を変更する
iPhoneのGPS位置情報を変更しなければならない状況に陥った場合は、次のような専門的な位置情報偽装アプリが役立ちます。 iWhere iPhone 位置情報チェンジャー。
このアプリは登場以来、多くの人にとって画期的な存在となっています。特に、様々な状況でiPhoneのGPS位置情報を変更したいと考えている非技術的なユーザーにとって大きな助けとなっています。ルート化や脱獄なしで、出会い系アプリ、ソーシャルメディアアプリ、地図アプリ、「探す」アプリ、そして位置情報ベースのARゲームをプレイする際に位置情報を変更できます。
また、iWhere は、複数の位置情報スプーフィング モード (ワンストップ モード、マルチストップ モード、ジョイスティック モードなど)、カスタマイズ可能な速度、GPX のインポート/エクスポートなどをサポートしています。そのため、このアプリが手元にあれば間違いはありません。
主な特徴
- 最高のワンクリック位置情報スプーフィングソリューションを提供します。
- ジョイスティック モードでは、コンピューターのキーボードまたはカーソルを使用して位置を偽装するだけで自由に移動できます。
- ワンストップモードまたはマルチストップモードを使用したカスタムルートで iPhone の位置情報を偽装します。
- 100% の成功率と最高レベルのプライバシーを誇ります。
ステップ1: アプリを起動し、「開始」をクリックします。次に、iOSデバイスをコンピューターに接続して接続を確立します。

ステップ3: 「場所の変更」を選択します。

ステップ4: 画面右下の「+」と「-」ボタンを使って地図を拡大/縮小し、様々な地域を表示して、希望の「目的地」を選択してください。選択した目的地は、画面右上の「検索」フィールドに表示されます。

ステップ5: 「変更の確認」をクリックしてタスクを完了します。
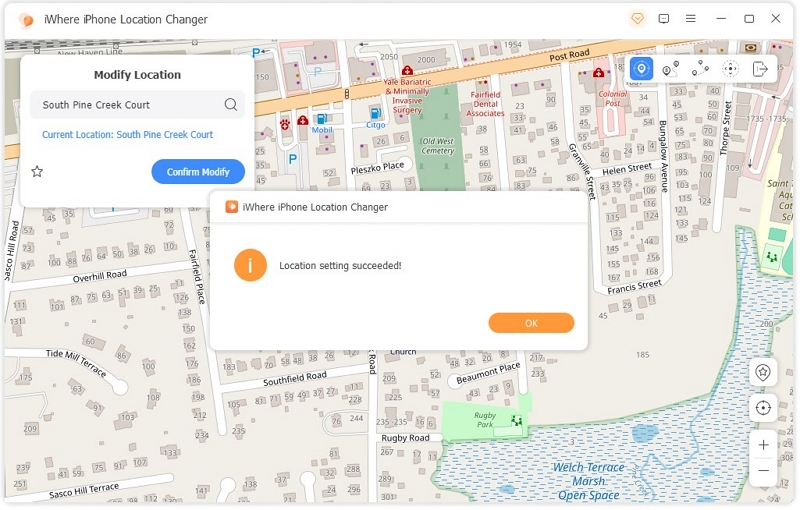
これらの手順を完了すると、iPhoneで地域限定コンテンツに制限なくアクセスできるようになります。ただし、iPhoneをコンピュータから取り外さないでください。取り外すと、手順を繰り返す必要があります。
結論
AndroidまたはiPhoneのGPSに関する問題は、この記事で紹介する実用的な解決策で効率的に解決できます。設定の簡単な切り替えから、より高度なトラブルシューティング方法まで、これらのテクニックを使えば数分でGPS関連の問題を効果的に解決できます。これらの解決策を正しく実行するだけで、デバイスのナビゲーションと位置情報サービスに再びアクセスできるようになります。
