2025-06-16更新
598 ビュー
5分 で読む
私たちは、スマートフォンが貴重な瞬間を捉えるための頼りになるデバイスとなった時代に生きており、特に iPhone は高度なカメラ機能で写真撮影に革命をもたらしました。
iPhoneカメラの興味深い機能の一つは、内蔵GPS技術を使って写真に位置情報をタグ付けできることです。これにより、写真がどこで撮影されたかを正確に把握でき、よりパーソナルなタッチを加え、思い出を振り返りやすくなります。
しかし、写真を表示しても位置情報が表示されない場合があります。この記事では、この問題の原因を探り、iPhoneの写真に位置情報が表示されない問題を解決する9つの効果的な方法をご紹介します。
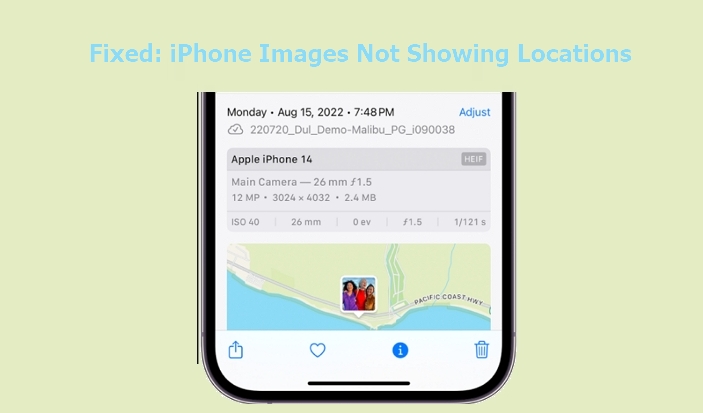
パート1:iPhoneの写真に位置情報が表示されないのはなぜですか?
iPhoneの写真に位置情報が表示されない理由は様々です。よくある原因を以下にまとめました。
- 位置情報サービスが無効になっています: iPhoneの写真に位置情報が表示されない最も一般的な理由の一つは、位置情報サービスが無効になっていることです。カメラがデバイスのGPSにアクセスし、写真の位置を正確に特定するには、位置情報サービスを有効にする必要があります。
- プライバシー設定が正しくありません: iPhoneのプライバシー設定により、写真アプリが位置情報にアクセスできないように制限されている可能性があります。これは、カメラアプリが位置情報にアクセスすることを許可していない場合に発生します。
- 古いiOSバージョン: iPhone を最新の iOS バージョンにアップデートしていない場合、問題は新しいアップデートで解決されたバグまたは互換性の問題によって発生している可能性があります。
パート2:iPhoneの写真に位置情報が表示されない問題の簡単な解決方法
さらに進んで iPhone の写真の場所が表示されない問題を解決する前に、まずは簡単なトラブルシューティングを実行できます。
修正1. 画像の場所を正しく確認する
位置情報機能は問題なく動作している可能性があります。ただし、写真の位置情報を正しく確認していないと、写真に位置情報が表示されない場合があります。iPhoneの写真の位置情報を正しく表示するには、以下の手順に従ってください。
ステップ1: 写真アプリで、場所を確認したい画像を開きます。
ステップ2: 画面下部の「i」アイコンをタップするか、画像を上にスワイプすると、撮影した位置が以下のように表示されます。
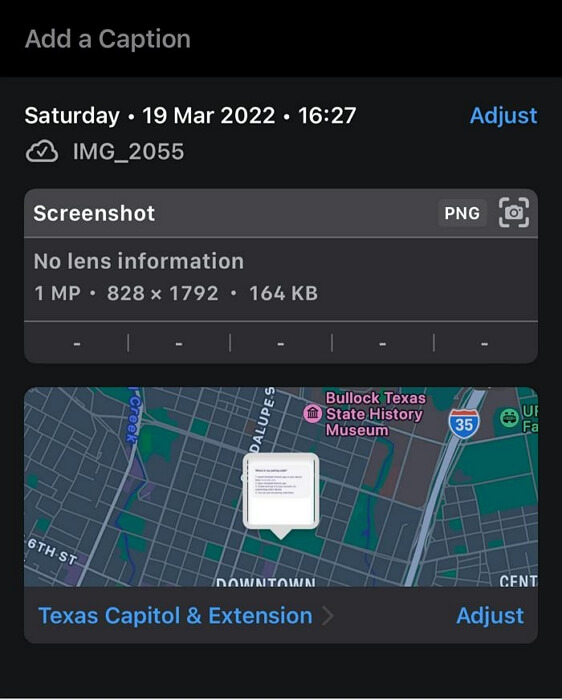
また、画像画面の上部中央にも位置が表示されます。

修正2. iPhoneを再起動する
この方法はシンプルですが、非常に実用的であることは認めざるを得ません。iOSの不具合により、写真の保存場所が表示されない場合があります。その場合は、再起動するだけで問題が解決するかもしれません。
ステップ1: iPhoneで「設定」を実行し、「一般」を選択します。
ステップ2: 「シャットダウン」を見つけてタップします。
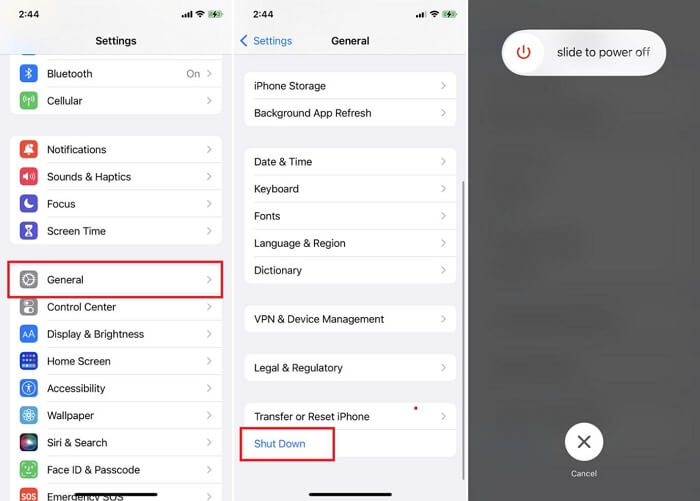
ステップ3: 電源ボタンを押してデバイスの電源を入れます。
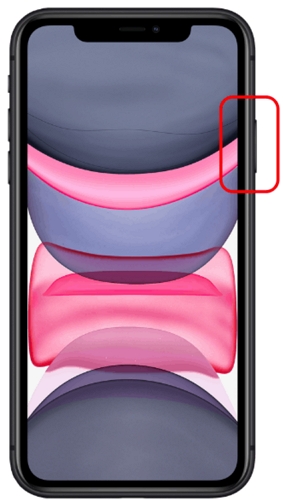
パート3:iPhoneの写真に位置情報が表示されない問題を解決する方法
上記の修正が機能しない場合は、次の方法に進み、iPhone で写真に再び位置情報が表示されるようにしてください。
方法1:iPhoneの位置情報サービスをオンにする
写真の位置を正確に捉えて表示するには、位置情報サービスを有効にすることが不可欠です。まずは、iPhoneで位置情報サービスが有効になっているかどうかを確認してください。以下の手順に従ってください。
ステップ1: 携帯電話の「設定」に移動し、「プライバシーとセキュリティ」設定を見つけます。
ステップ2: 「位置情報サービス」を選択します。
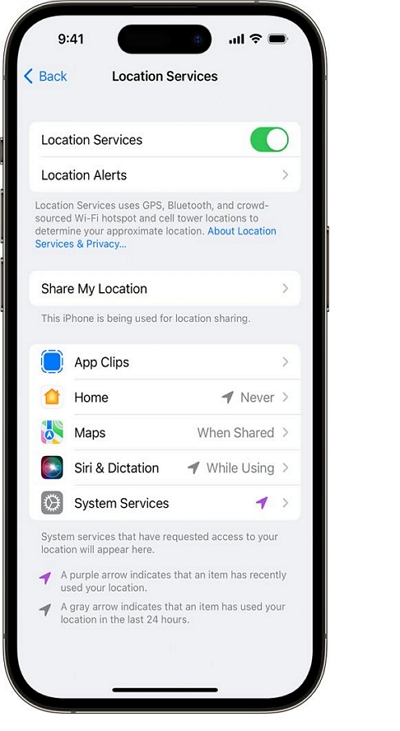
ステップ3: 「位置情報サービス」をオンにします。
方法2:カメラアプリの位置情報の許可を有効にする
カメラアプリに位置情報へのアクセスを許可せずに位置情報サービスを有効にしている場合、写真に位置情報が表示されない可能性があります。iPhoneでカメラアプリに位置情報へのアクセスを許可するには、以下の手順に従ってください。
ステップ1: iPhoneの「設定」アプリで、「プライバシーとセキュリティ」に移動し、「位置情報サービス」を選択します。
ステップ2: 「カメラ」アプリを選択します。
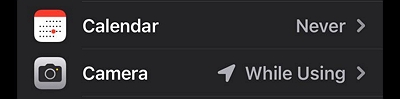
ステップ3: デバイスのカメラに位置情報へのアクセスを許可するには、「常に」または「アプリの使用中」を選択します。
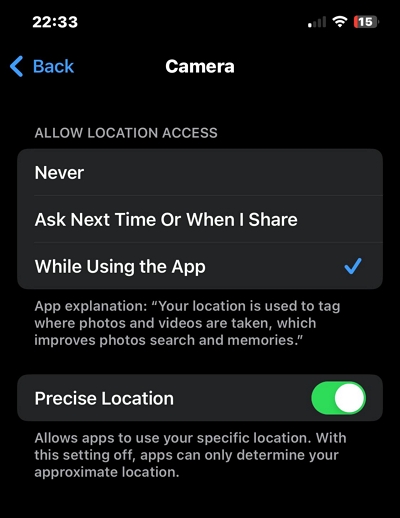
- この方法はまた役立つ iPhoneの写真に位置情報を自動的に追加する.
- に iPhoneの写真で位置情報をオフにする上記の手順も機能します。
方法3:iPhoneの日付と時刻を確認する
日付と時刻の設定が間違っていると、位置情報に関する問題が発生する場合があります。デバイスの日付と時刻が自動更新されるように設定してください。以下の手順をご覧ください。
ステップ1: 「設定」アプリを開きます。
ステップ2: 「一般」>「日付と時刻」を選択します。
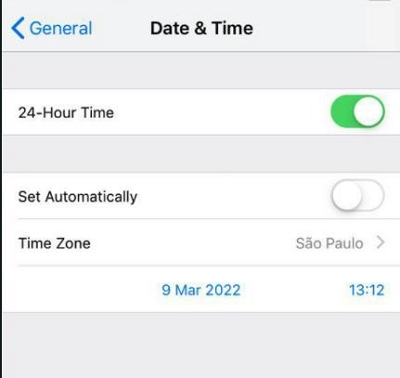
ステップ3: 「自動設定」の横にあるトグルをタップして、iPhone の日付と時刻が地域に応じて自動的に設定されるようにします。
方法4:iPhoneを最新のiOSバージョンにアップデートする
Appleは、バグを修正し、オペレーティングシステム全体のパフォーマンスを向上させるために、定期的にアップデートをリリースしています。お使いのiOSに利用可能なアップデートがあるかどうかを確認し、以下の手順に従ってインストールしてください。
ステップ1: 「設定」アプリを起動し、「一般」に進みます。
ステップ2: 「ソフトウェアアップデート」を選択します。
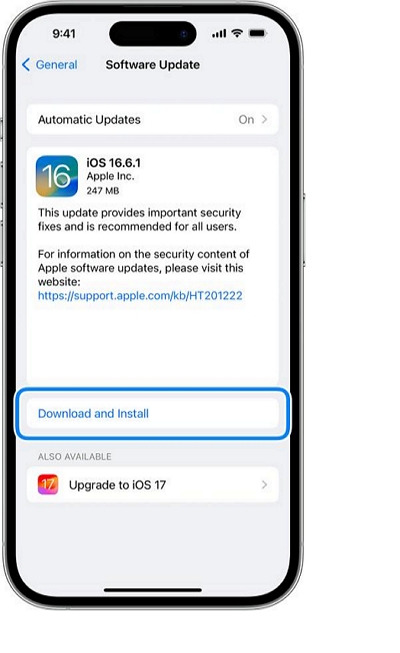
ステップ3: iPhoneが新しいアップデートを確認するまでお待ちください。アップデートがある場合は、関連する指示に従って新しいソフトウェアアップデートをダウンロードしてインストールしてください。
方法6:位置情報とプライバシー設定をリセットする
位置情報とプライバシー設定をリセットすると、iPhoneの写真の位置情報に問題が生じる設定ミスを修正できる場合があります。ただし、この操作を行うと位置情報とプライバシー設定がすべてリセットされるため、後で再設定する必要があることに注意してください。
ステップ1: iPhoneの「一般」設定に移動します。
ステップ2: 画面の一番下までスクロールして、iPhoneの「転送またはリセット」を選択します。
ステップ3: 「リセット」をタップし、「位置情報とプライバシーをリセット」設定を選択します。
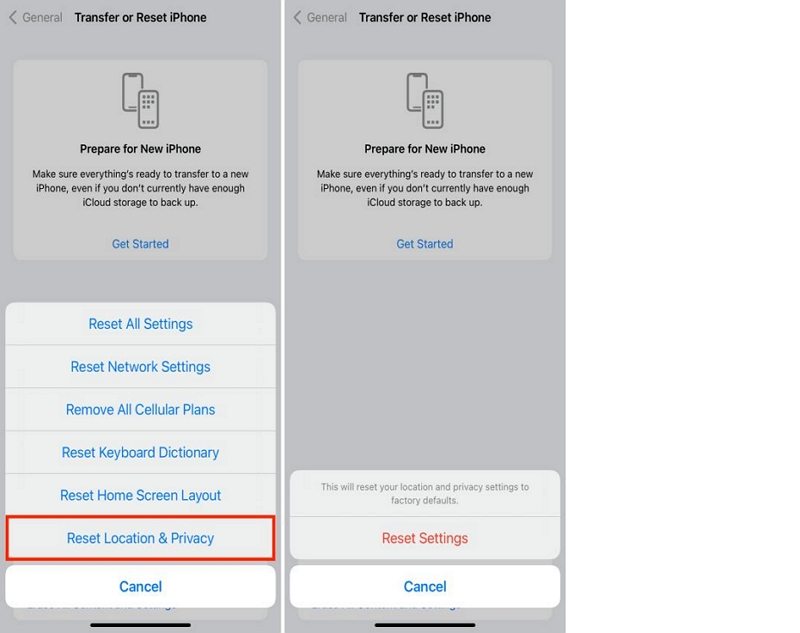
ステップ4: 操作を確認するには、iPhone の「パスコード」を入力します。
方法7:すべての設定をリセットする
これは、iPhoneの写真に位置情報が表示されない問題を解決するもう一つの方法です。ただし、この操作を行うとすべての個人設定がリセットされるため、続行する前に必ずデータをバックアップしてください。
ステップ1: 「設定」アプリに移動して、「一般」を選択します。
ステップ2: 「iPhoneを転送またはリセット」までスクロールします。
ステップ3: 「すべてのコンテンツと設定を消去」をタップします。
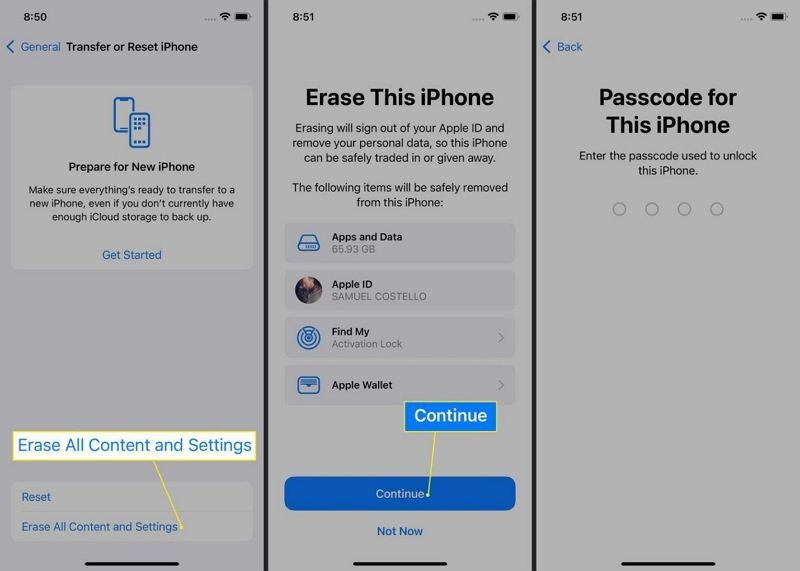
ステップ4: 「続行」を選択し、iPhoneのパスコードを入力して終了します。
方法8:Appleマップで問題を報告する
問題が解決しない場合は、Apple マップに問題を報告すると、写真の位置データの表示に関する問題の根本的な原因に対処するための貴重な情報と潜在的な解決策が得られる可能性があります。
手順は次のとおりです
ステップ1: iPhoneで「マップ」アプリを開きます
ステップ2: 右上の「情報」アイコンをタップします。
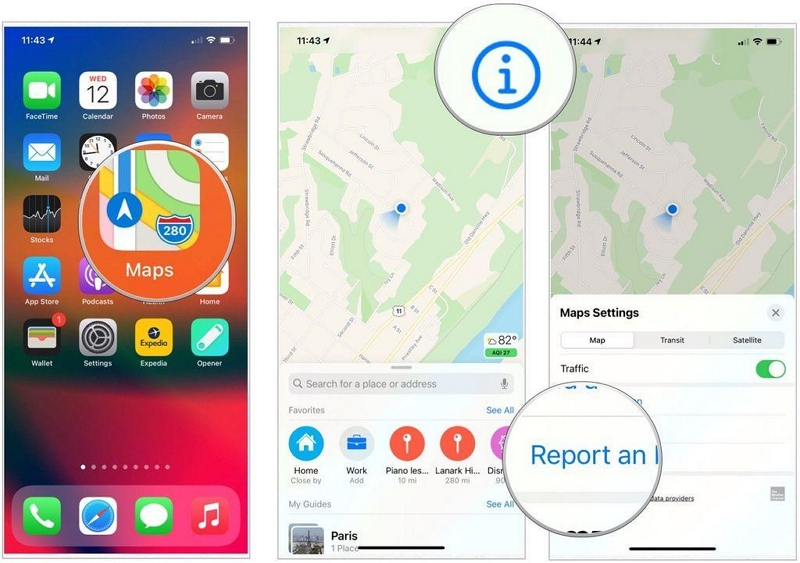
ステップ3: 「問題を報告」を選択します。
ステップ4: 「同意する」を選択します。
ステップ5: 報告したい「問題」を選択し、問題が発生している「場所」を選択してください。その後、追加のコメントを追加してください。
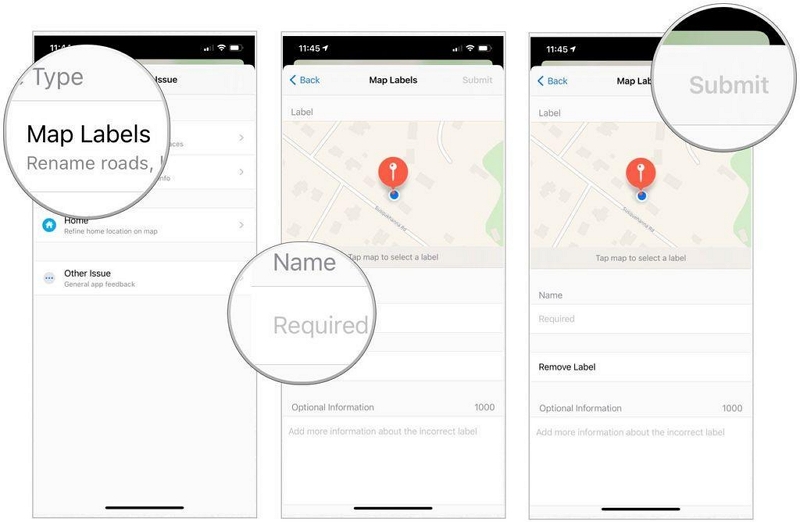
ステップ6: 「送信」をクリックして操作を完了します。
方法9:別の場所に移動する
iPhoneの写真に位置情報が表示されない場合のもう一つの解決策は、別の場所に移動することです。iPhoneは通常、位置情報を取得するためにGPS衛星を利用しているからです。GPS衛星が利用できない場合は、携帯電話基地局の位置情報を使って三角測量で現在地を特定できます。
例えば、トンネル内など空が見づらい場所で写真を撮る場合、携帯電話基地局の信号データやGPS衛星の位置情報が利用できないことが原因である可能性があります。このような場合は、iPhoneが位置情報を取得できる別の場所に移動することが解決策となります。
パート4. iPhoneの写真で位置情報が表示されるものと表示されないものがあるのはなぜですか?
一部の写真で位置情報が表示されない問題が発生する場合があります。考えられる原因と最終的な解決策をご紹介します。
理由1: 位置情報サービスが無効になっている
位置情報のない写真は、フォト アプリに位置情報の許可を与えずに撮影された可能性がありますが、そのことを忘れている可能性があります。
理由2: 弱いGPS信号
写真を撮影した場所では GPS 信号が弱いため、写真の位置が正しく記録されませんでした。
理由3: 正確な位置情報がオフ
写真に表示されている位置情報が具体的ではないと思われる場合は、「正確な位置情報」機能がオフになっています。例えば、写真にはニューヨークの特定の地区が写っているはずなのに、「ニューヨーク」という都市名しか表示されていない場合などです。
究極の修正:iPhoneの写真で位置情報が表示されないのは一部だけ
写真が撮影された場所を覚えている場合は、写真に手動で場所を追加できます。
ステップ1: iPhone で「写真」アプリを開き、場所を編集したい画像を見つけます。
ステップ2: 画像を上にスワイプして「場所を追加」をタップします。
ステップ3: 画像のアドレスを入力してください。
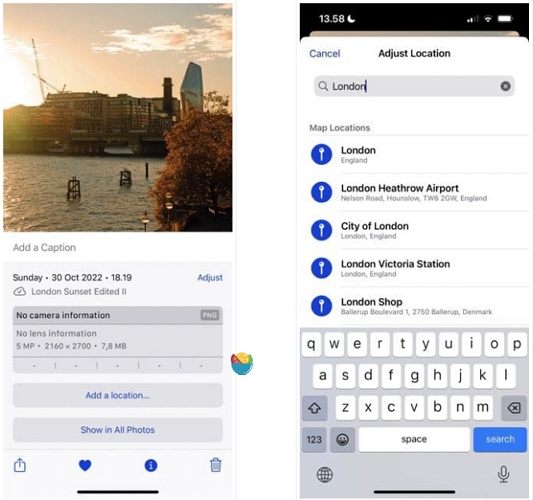
複数の画像に位置情報を追加するには、画像を選択し、画面右下にある3つの点のアイコンをタップします。次に、追加したい位置情報を入力します。
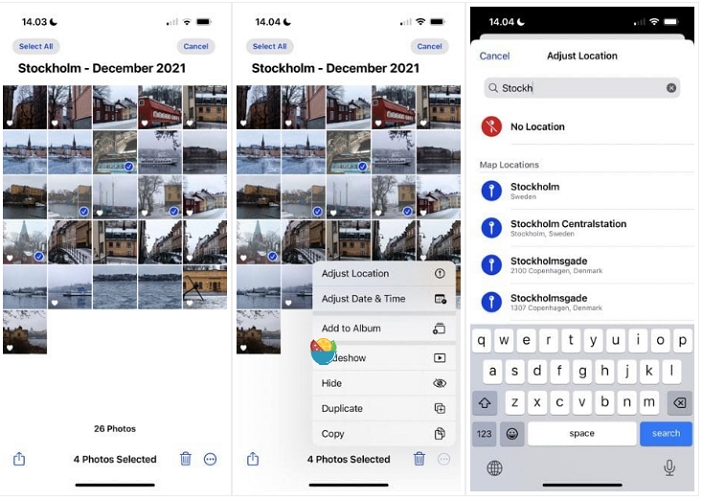
iPhoneの写真で位置情報が上部に表示されない問題を解決する方法
この方法は、他の国で撮影された画像を上にスワイプして場所を確認できるものの、画像の上部中央にある場所が確認できない場合に利用できます。
ステップ1: 画像をコンピューターにインポートし、PhotoShopなどの画像ビューアやエディタで位置情報データを確認してください。位置情報データが完全であることを確認してください。
ステップ2: iPhone でコントロール センターを開き、機内モードを有効にします。
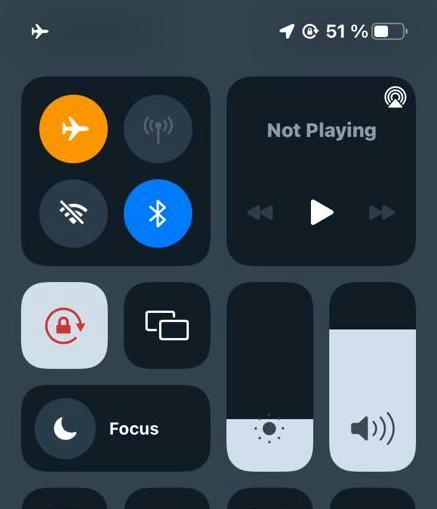
ステップ3: 信頼できる VPN を iPhone にインストールし、旅行先の国のサーバーに接続します。
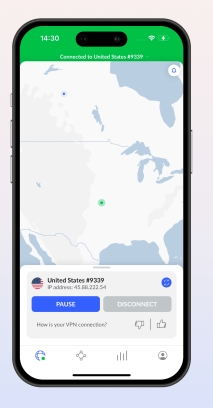
ステップ4: 携帯電話に内蔵されている Apple マップを実行し、外国の地図データが使用されていることを確認します。
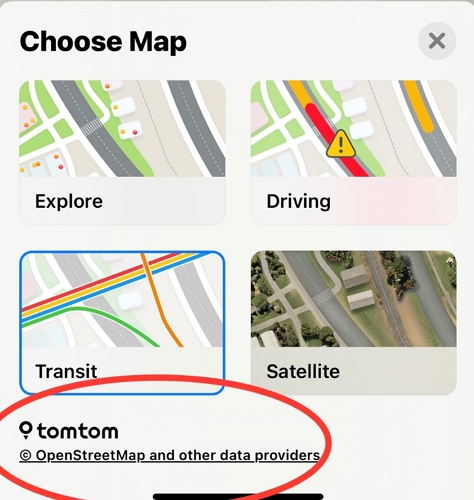
ステップ5: iPhone を再起動すると、画像の場所が元に戻ります。
高度なソフトウェアを使ってiPhoneの位置情報を隠す方法
iPhoneで現在地を離れずに位置情報を変更したいですか?もしそうなら、位置情報を偽装する必要があります。 iWhere iPhone位置情報チェンジャー アプリ。これは、あらゆる状況でiPhoneの位置情報の偽装を可能にする、最も効果的なiPhone GPS位置情報偽装アプリの一つです。iWhereを使えば、数クリックで「探す」アプリの位置情報、ソーシャルメディアアカウントの位置情報、出会い系プロフィールの位置情報など、様々な情報を変更できます。
さらに、iWhereはGPXファイルのインポートとエクスポート、位置情報履歴の収集、お気に入りスポットの保存など、多くの強力な機能を備えています。また、マルチストップモード、ワンストップモード、ジョイスティックモードなど、複数の位置情報偽装モードをサポートしています。
主な特徴
- 追跡を防ぐために、脱獄せずに自宅でデバイスの GPS 位置情報を変更します。
- Pokemon Go や Monster Hunter Now などの AR ゲームをプレイするのに最適なジョイスティックを使用して、ゲーム内の位置を自由に切り替えます。
- 速度をカスタマイズし、移動ルートを自動的に計画して、場所の移動をよりリアルにすることができます。
- GPS 位置はわずか 3 秒で変更でき、すべての位置情報ベースのソフトウェアがこの機能に適合しています。
iWhereを使ってiPhoneの位置情報を隠す方法
ステップ1: パソコンでiWhere iPhone Location Changerを起動します。「開始」をクリックします。

ステップ2: iPhoneをコンピュータに接続し、「場所の変更」ボタンをクリックして続行します。

ステップ3: iPhone の位置情報アプリに表示する場所を選択するには、右下にある「+」ボタンと「-」ボタンを使用して地図を拡大/縮小し、地図上のさまざまなスポットを表示します。
- 適切な「スポット」が見つかったら、左上の「検索ボックス」に入力して「変更を確認」をクリックします。

ステップ4: これに基づいて撮影した写真の位置は修正された仮想位置となり、iPhone の位置情報を通じて誰もあなたの生活を追跡できなくなります。
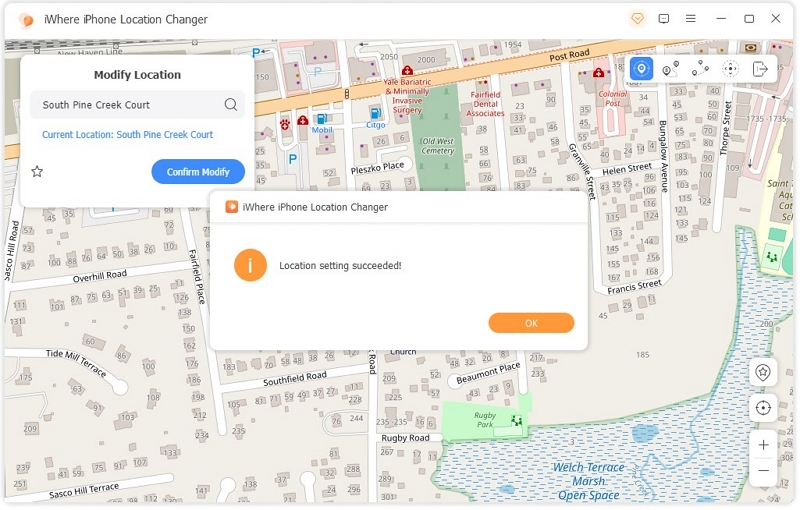
結論
結局のところ、上記の記事ではiPhoneの写真に位置情報が表示されない問題について知っておくべきことをすべて網羅しています。原因から最適な解決策まで、ここで紹介した解決策は、デバイスの通常の動作に影響を与えることなく、iPhoneの写真に位置情報が表示されない問題を解決できることが100%によって実証されています。必要なのは、これらの解決策を正しく実行することだけです。
