Updated on 2024-11-22
5230 views
5min read
We live in an era where smartphones have become our go-to devices for capturing precious moments, and the iPhone, in particular, has revolutionized photography with its advanced camera features.
One of the interesting features the iPhone camera offers is the ability to tag your photos with location data using the built-in GPS technology. This lets you know exactly where each photo was taken, adding a personal touch and making it easier to revisit those memories.
However, there may be instances where the location data doesn’t appear when we view our photos. In this article, we will explore the reasons behind this issue and provide you with nine effective methods to fix iPhone photos not showing location.
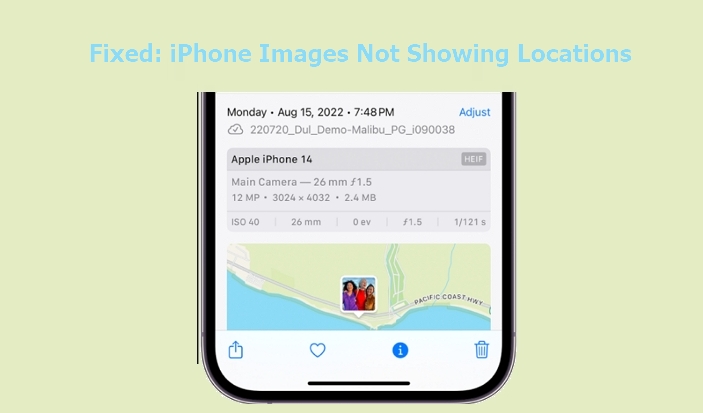
Part 1: Why Is My iPhone Photos Not Showing Location
Your iPhone photos might not show the location due to different reasons. We’ve discussed the most common reasons below:
- Location services disabled: One of the most common reasons for iPhone photos not showing location is disabled location service. You need location services enabled to allow your camera to access your device’s GPS and determine location for your photos accurately.
- Incorrect Privacy settings: Your iPhone’s privacy settings may be restricting the Photos app from accessing location data. This happens when you don’t allow the camera app to access your location.
- Outdated iOS version: If you haven’t updated your iPhone to-0-00-0- the latest iOS version, the issue may be due to a bug or compatibility problem that has been addressed in a newer update.
Part 2: Quick Fixes to iPhone Photos Not Showing Location
Before you go any further and fix iPhone photo location not showing, you can perform some quick troubleshootings first.
Fix 1. Check Image Location Correctly
The location feature might be working without any problem. However, if you’re not checking the photo location the right way, it could seem like photos not showing location. Follow the steps below to view the iPhone photo’s location properly.
Step 1: In the Photos app, open the image whose location you want to check.
Step 2: Tap the "i" icon at the bottom screen or swipe up the image. The position where you take the image will be shown as below.
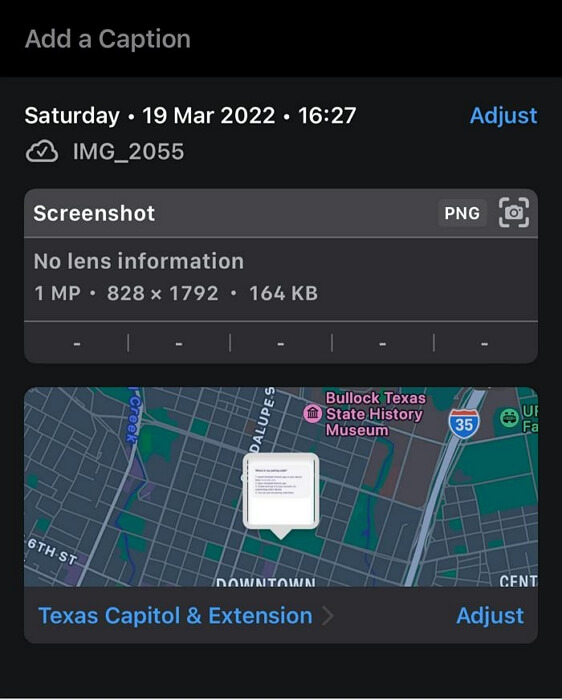
Additionally, the location will be also shown on the upper middle of the image screen.

Fix 2. Restart iPhone
Although this method is simple, it has to be admitted that it is very practical. It is possible that an iOS glitch prevents you from viewing the location of the photos. In this case, a simple restart can help you get rid of the problem.
Step 1: Run "Settings" on your iPhone and select "General".
Step 2: Locate "Shut Down" and tap it.
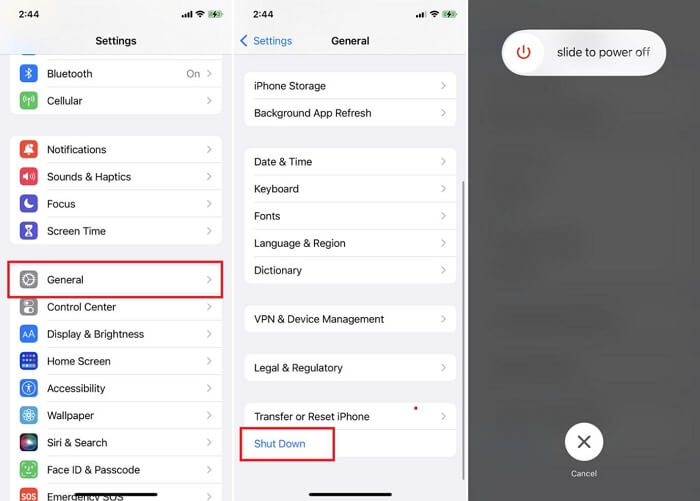
Step 3: Press the power button to turn on your device.
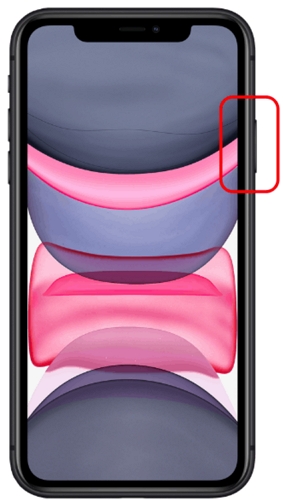
Part 3: How to Fix iPhone Photos Not Showing Location
If the fixes above don’t work, simply move on to the following methods to get photos to show location on iPhone again.
Method 1: Turn on iPhone Location Services
Activating location services is essential for accurately capturing and displaying the location of your photos. So, you should first check if location services is enabled on your iPhone. Follow these steps:
Step 1: Head to your phone’s “Settings” and find “Privacy & Security” settings.
Step 2: Select “Location Services”.
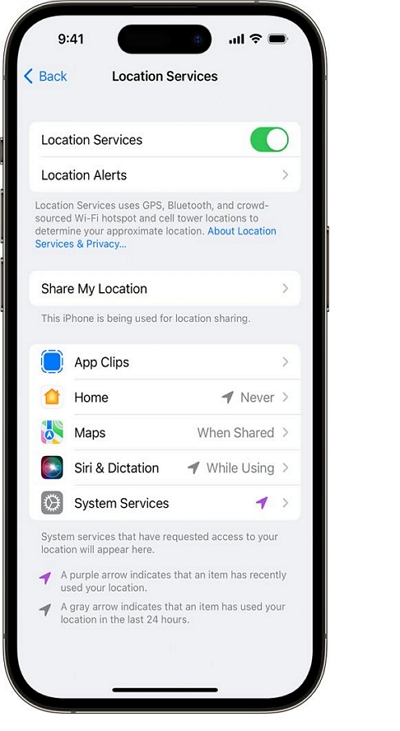
Step 3: Toggle on “Location Service”.
Method 2: Enable Location Permission for Camera App
If you’ve enabled location services without granting the Camera app to access your location, chances are your photos won’t still show location. You need to follow the steps outlined below to enable location permission for camera app on your iPhone.
Step 1: In your iPhone “Settings” app, go to “Privacy & Security” and select “Location Service”.
Step 2: Choose the “Camera” app.
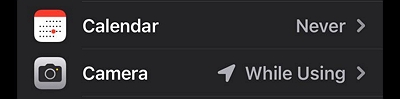
Step 3: Select “Always” or “While Using App” to grant your device’s camera access to your location.
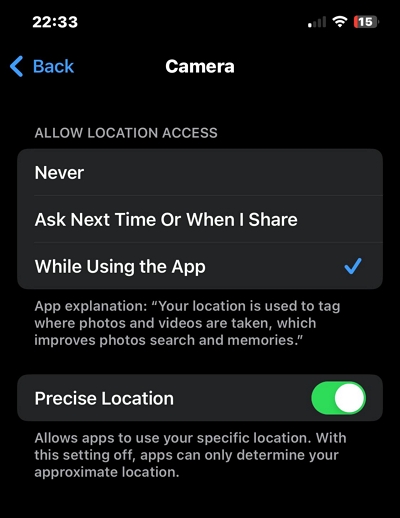
- This method will also help add location to photos on iPhone automatically.
- To turn off location on iPhone photos, the steps above also work.
Method 3: Check iPhone Dates & Time
Incorrect date and time settings can sometimes result in location-related issues. You need to ensure your device’s date and time is set to automatically update. See the steps below:
Step 1: Open the “Settings” app.
Step 2: Select “General” > Date & Time.
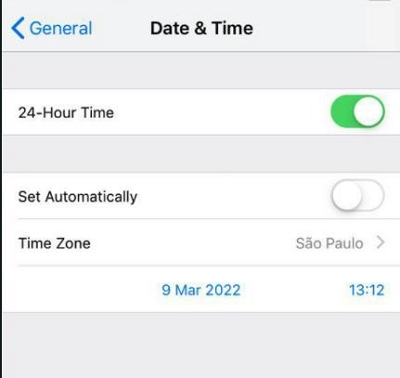
Step 3: Tap on the toggle next to “Set Automatically” to ensure your iPhone date and time is automatically set according to your region.
Method 4: Update iPhone to Latest iOS Version
Apple regularly releases updates to address bugs and improve the overall performance of the operating system. So, check if there are any available updates for your iOS and install it using the following steps:
Step 1: Launch the “Settings” app and go to “General”.
Step 2: Choose “Software Update”.
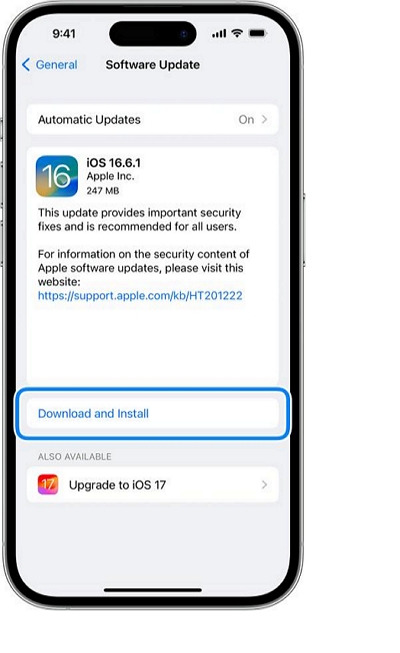
Step 3: Wait for your iPhone to check for a new update. If there is, please follow the relevant instructions to download and install the new software update.
Method 6: Reset Location & Privacy Settings
Resetting the location and privacy settings can also help fix any misconfigurations compromising photo location on iPhone. However, keep in mind that this action will reset all your location and privacy settings, so you will need to reconfigure them afterward.
Step 1: Go to your iPhone’s “General” settings.
Step 2: Scroll to the bottom of the screen and select “Transfer or Reset” iPhone.
Step 3: Tap on”Reset” and choose “Reset Location & Privacy” settings.
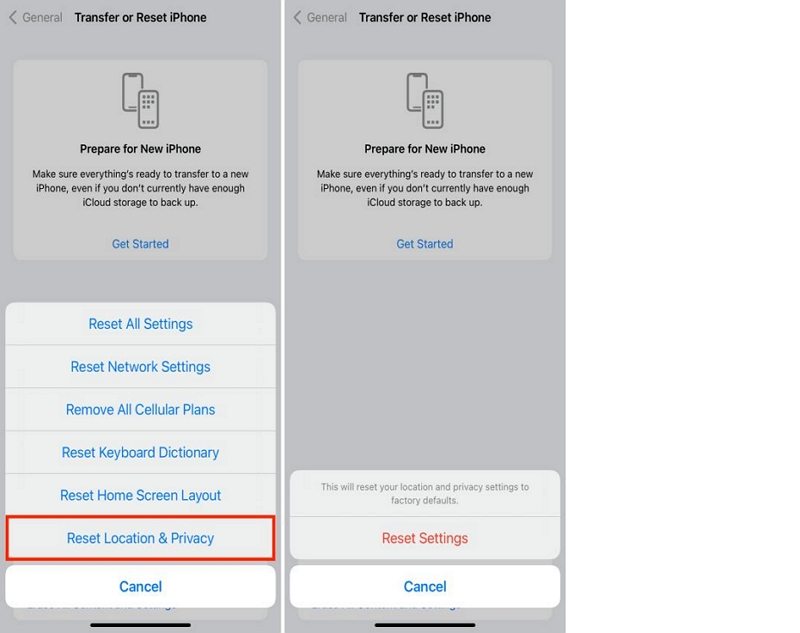
Step 4: Enter your iPhone “Passcode” to confirm the action.
Method 7: Reset All Settings
This is another way to approach iPhone photos not showing location. However, it’s important to note that this action will reset all your personalized settings, so make sure to back up your data before proceeding.
Step 1: Head to the “Settings” app and select “General”.
Step 2: Scroll to “Transfer or Reset iPhone”.
Step 3: Tap on “Erase All Content and Settings”.
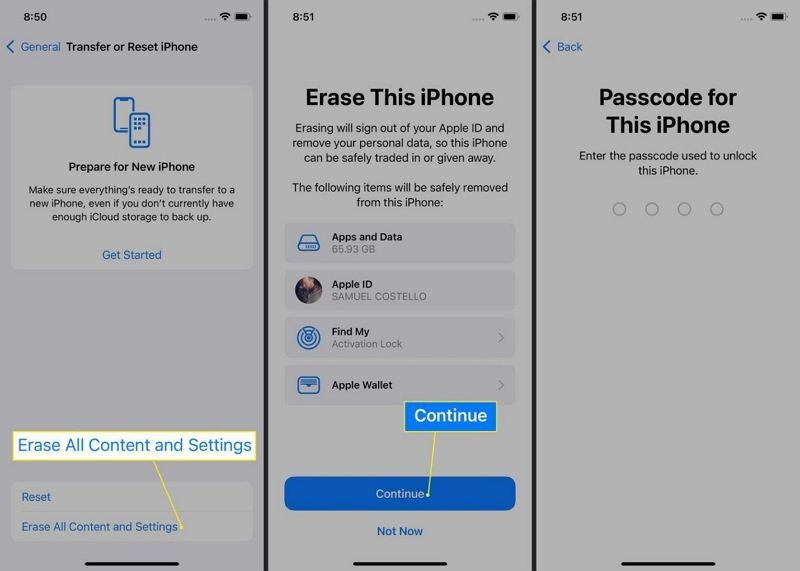
Step 4: Choose “Continue” and enter your iPhone passcode to finish.
Method 8: Report Problems on Apple Maps
If the issue persists, reporting the problem to Apple Maps can provide valuable insights and potential solutions to address the underlying cause of the location data display issue for your photos.
Here are the steps to go about
Step 1: Open the “Maps” app on your iPhone
Step 2: Tap on the “info” icon at the top-right side.
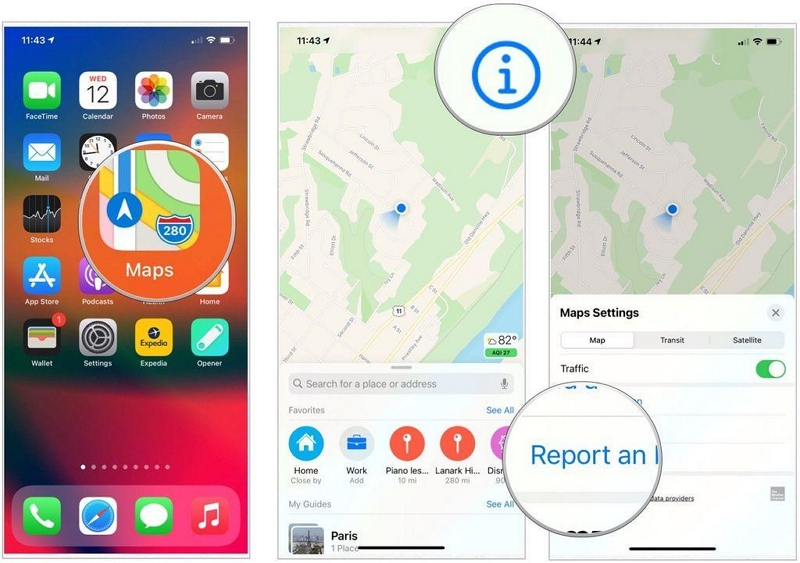
Step 3: Select “Report an issue”.
Step 4: Choose “Agree”.
Step 5: Select the “Problem” you want to report and choose the “Location” where you’re facing the issue. Then, add additional comments.
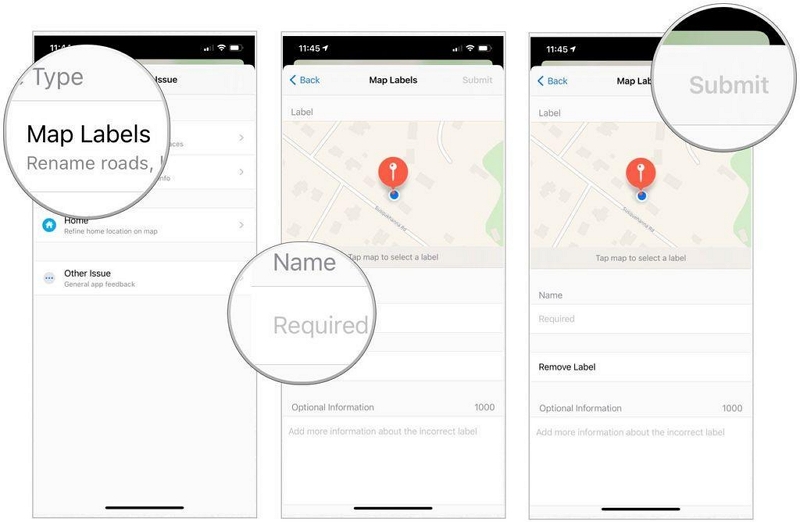
Step 6: Click “Submit” to complete the operation.
Method 9: Move to A Different Location
Another thing you can do to fix iPhone photos not showing location is to move to a different location. Yes, this is because the iPhone usually utilizes GPS satellites to get location data. So, if it’s not available, it can triangulate your location using cell tower location.
For instance, if you take photos in a tunnel or any other place that has low sky visibility, then the problem could be that the cell tower signal data or the GPS satellite locations are not available. If this is the case for you, the solution is basically to move to a different location where your iPhone can actually get your location data.
Part 4. Why Do Some iPhone Photos Show Location and Others Don’t
You may encounter that the location not showing up issue on some photos. Here are some possible reasons and an ultimate solution.
Reason 1: Disabled Location Services
Photos without locations might be taken without giving the Photos app location permissions, but you forgot about it.
Reason 2: Weak GPS Signals
The GPS signal is weak where you took the photo, so the location of the photo wasn’t recorded correctly as it should have been.
Reason 3: Precise Location Off
If you feel the photo location shown is not specific, then the Precise Location feature is turned off. For example, your photo should show a specific New York neighborhood, but only shows the city name "New York".
Ultimate Fix: Only Some iPhone Photos Show Locations
If you remember where the photo was taken, you can manually add a location to the photo.
Step 1: Open "Photos" app on your iPhone and locate the image you want to edit its location.
Step 2: Swipe up the image and tap "Add a location".
Step 3: Input the address for the image.
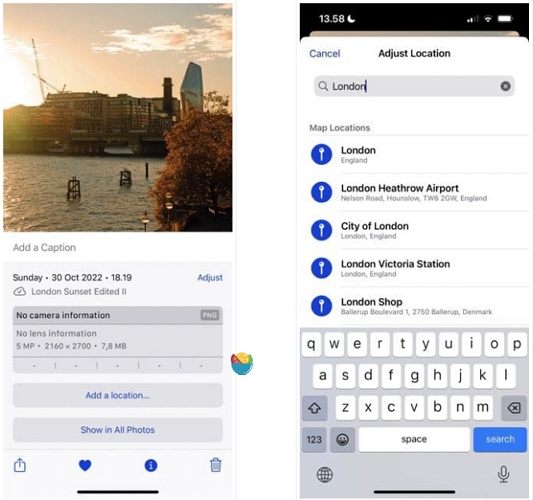
To add a location to multiple images, you can select the images and then tap the three dots icon at the lower right corner of the screen. Next, enter the wanted location.
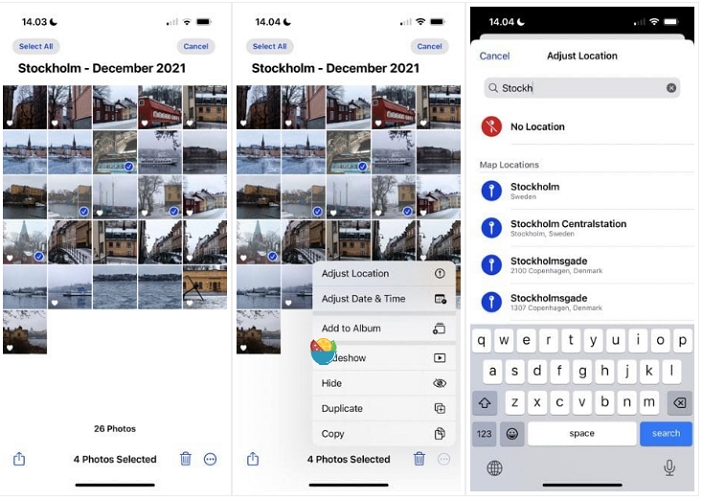
How to Fix iPhone Photos Not Showing Locations at the Top
This way is available when you are able to see the locations of images taken in another country by swiping them up but can’t see the locations in the top middle of the images.
Step 1: Import your images to your computer and check their geolocation data with the image viewer or editor like PhotoShop. Ensure that the location data is complete.
Step 2: In your iPhone, open the control center and enable Airplane Mode.
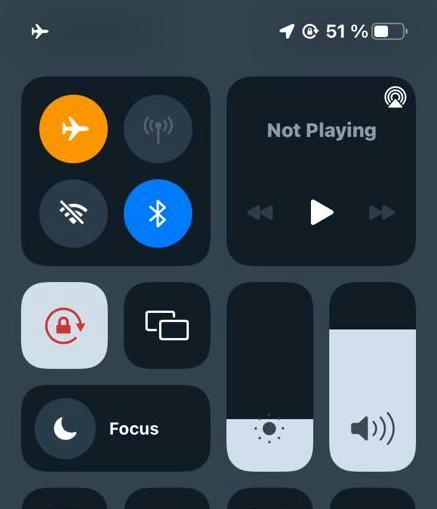
Step 3: Install a reliable VPN on your iPhone and connect to a server in the country where you traveled.
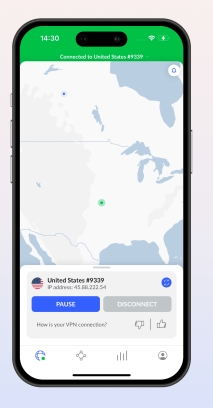
Step 4: Run the inbuilt Apple Maps on your phone and ensure it is using the foreign map data.
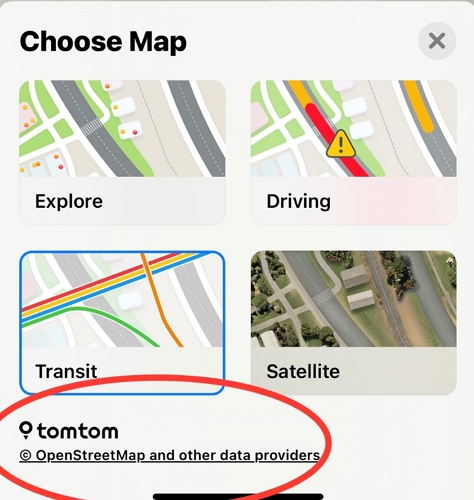
Step 5: Reboot your iPhone and you will find the image location is back.
How to Fake Location on iPhone with Advanced Software
Are you looking to change your location on iPhone without having to leave your current location? If yes, then you need to fake your location with the iWhere iPhone Location Changer app. This is one of the most effective iPhone GPS location spoofing app that enables you to simulate location on iPhone in any situation. iWhere allows you to change Find My location, social media account location, dating profile location, and lots more within a few clicks.
Also, iWhere boasts many powerful features like importing and exporting GPX files, collection of location history, saving favorite spots, and lots more. And it supports more than one location spoofing mode, including the multi-stop mode, one-stop mode, and joystick mode.
Key Features
- Modify your device’s GPS location at home without jailbreaking to prevent tracking.
- With the best joystick for playing AR games like Pokemon Go and Monster Hunter Now, switch positions in the game at will.
- Allows you to customize your speed and automatically plan your moving route, making your location move more realistic.
- The GPS location can be modified in just 3 seconds, and all location-based software is adapted for this function.
How to Use iWhere to Fake iPhone Location
Step 1: Start the iWhere iPhone Location Changer on your computer. Then, click “Start”.

Step 2: Connect your iPhone to the computer and click on the “Modify Location” button to proceed.

Step 3: To choose a location that you wish to appear in your iPhone location-based apps, use the “+” and “-” buttons at the bottom right corner to zoom in/zoom out the map to view different spots on the map.
- Once you find a suitable “Spot”, type it into the “Search box” at the top-left snd click “Confirm Modify”.

Step 4: The location of the photos you take on this basis will be the modified virtual location, and no one will track your life through the iPhone location.
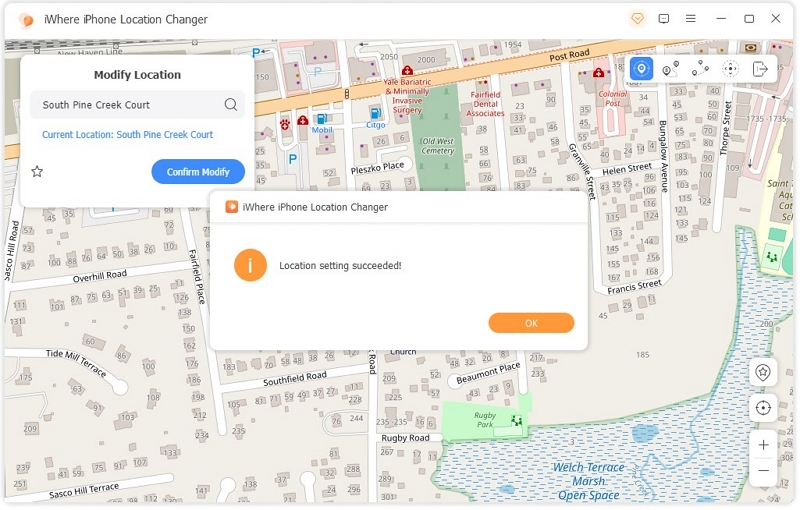
Conclusion
Ultimately, the article above has covered everything you should know concerning the iPhone photos not showing location problems. From its cause to the best solutions to fix it, the solutions we provided are 100% proven to fix iPhone photos not showing location problems without compromising your device’s regular operations. All you need is to follow them correctly.
