Updated on 2024-06-21
2430 views
5min read
Did you know that your phone camera automatically records your current location whenever you snap a photo? Yes, it does. While this feature can aid in organizing your photos and videos, it’s crucial to be mindful of the potential privacy implications. If not properly managed, it can share your location data and reveal other personal information.
If you’re interested in turning off location on photos, this article will elucidate the most effective methods for doing so on both iPhone and Android devices, without requiring advanced knowledge. So, keep reading.
At a glance
|
Time to complete:
|
3 minutes
|
|---|---|
| Turn off location on photos on iPhone, go to Settings > Privacy > Location Services, then disable location services for the camera app. | |
| Turn off location on photos on Android, go to Settings > Location > Camera, then disable the location permission for the camera app. | |
Part 1: What is Location Data on Photos?
Location data on photos refers to the geographic information associated with an image file, such as latitude, longitude, and altitude coordinates. This data is often embedded in the image file or saved separately as Exif (Exchangeable Image File Format) data, and it can be useful for various purposes, such as cataloging and contextualizing visual information, and helping users find images related to specific locations.
Part 2: How to Turn off Location on Photos iPhone
Turning off location on photos iPhone is not as difficult as you might think. This process can be done via your device’s settings app. And all you need to do is to complete the following steps:
Step 1: Open the “Settings” app and select “Privacy.”
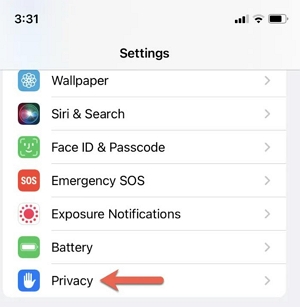
Step 2: Tap on “Location Services.”
Step 3: Select “Camera.”
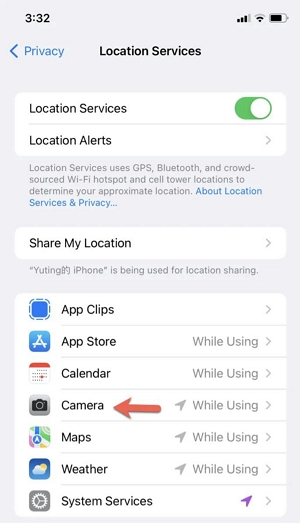
Step 4: Tap on “Never” to finish.
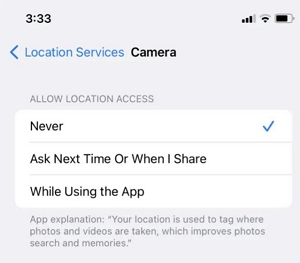
Did you know that you can edit the location of photos on your iPhone? With just a few simple steps, you can adjust the location metadata associated with your photos to reflect the correct or desired location. Let me show you how!
Step 1: Open the Photos app on your iPhone and find the photo for which you want to edit the location.
Step 2: Tap on the photo to open it. Tap on the "i" button located at the bottom right corner of the screen.
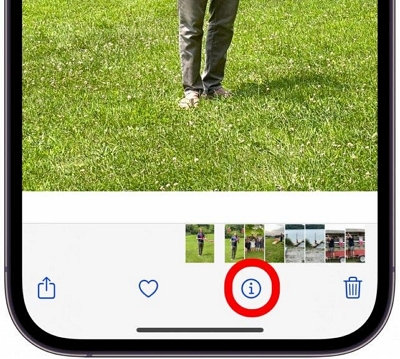
Step 3: Tap on "Adjust".
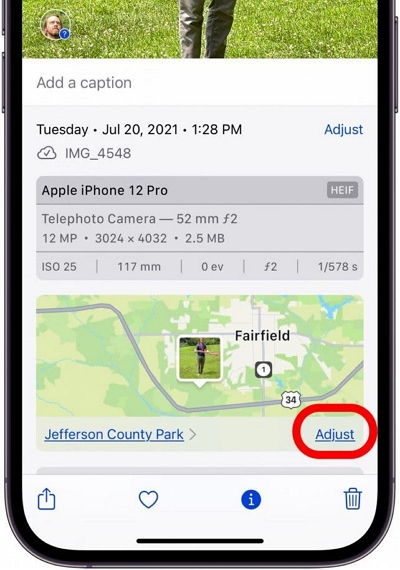
Step 4: You can now manually adjust the location by typing the accurate address into the search bar or tapping "No Location" to remove the geotag.
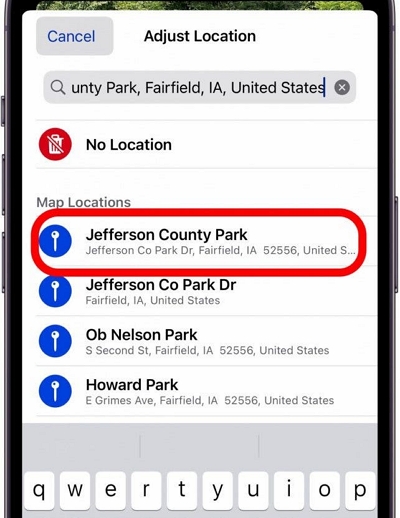
Step 5: Finally, save the edited photo with the new location.
Part 3: How to Turn off Location on Photos Android
Similar to iPhone, Android also supports the disabling of location on photos via the settings app.
Step 1: Go to the “Settings” app on your iPhone and select “Apps.”
Step 2: Under apps, scroll down and tap on “Camera.”
Step 3: Select “Permission.”
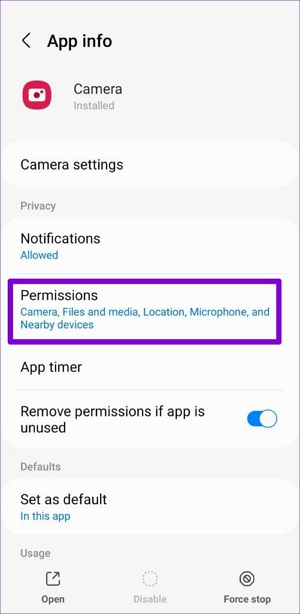
Step 4: Find and select the “Location” option. Then, select “Don’t Allow”.
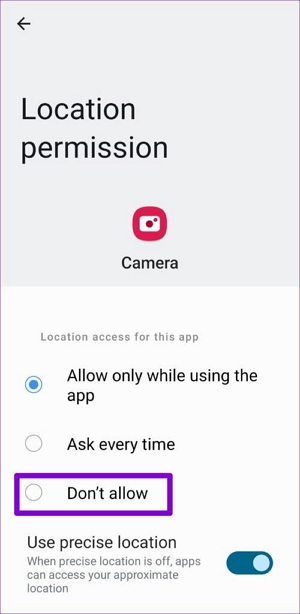
Once you turn off the location toggle, your Android phone camera will not be able to access your location when taking photos.
Part 4: How To Remove Location Data When Sharing Photos On Android and iPhone
The above methods will enable you to turn off location on photos on your Android or iOS device. But you can also remove location data while sharing your photos to prevent your location information from being leaked.
In this section, we will show you the simplest steps to remove location data when sharing photos on Android and iPhone.
Option 1: For Android
Step 1: Launch the “Gallery” app on your Android device.
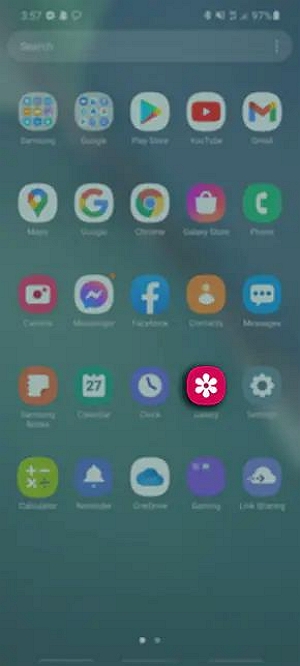
Step 2: Tap on the “Share” icon at the bottom of the screen.
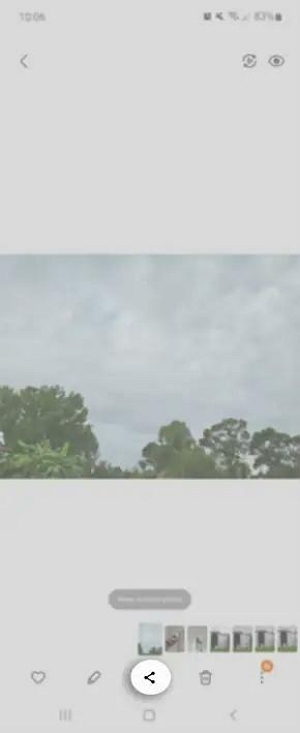
Step 3: Select “Options.”
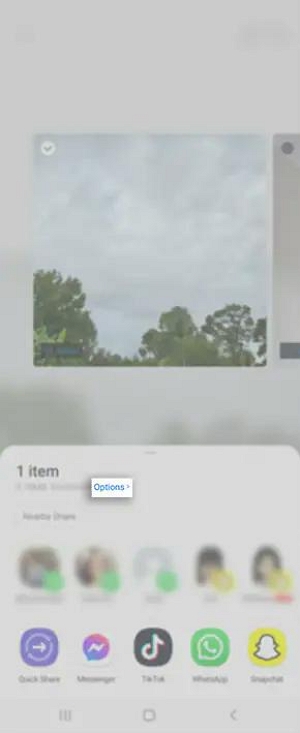
Step 4: Turn off the toggle next to “Include Location Data.”
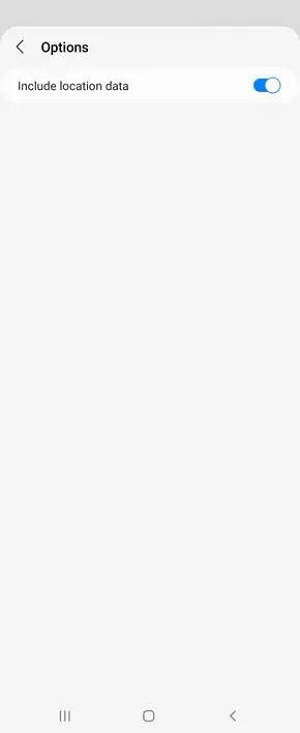
Step 5: Finally, choose the app you want to share the photo to finish the operation. The location data of the shared photo should be removed.
Option 2: For iPhone
Step 1: Open the “Photos” app on your iPhone and select one or more “Photos.”
Step 2: Tap on the “Share” icon at the bottom left side.
Step 3: Tap on “Options” at the top of the window that appears.
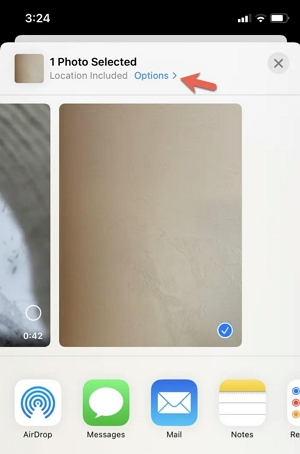
Step 4: Turn off location. Then, tap on “Done” and select the sharing method.
Best Workable Method Turn off Find My Shared Location Without Friends Knowing
When it comes to turning off shared locations on your iPhone without notifying your friends, the best way is to fake a virtual live location using the iWhere iPhone location Changer software. This is a professional location spoofing app that provides an excellent service for users who want to secretly change their location. Protect your privacy from tracking software.
With iWhere, you don’t necessarily need to be tech-savvy to change your location on the iPhone. And what sets it apart from its competitors is that supports different location spoofing modes, including one-stop mode, multi-stop mode, and joystick mode.
Also, iWhere can be used to change GPS locations on different social media apps, including Facebook and Instagram. And it can be used to play AR games on iPhone without having to move an inch from your location.
Key Features
- Change the actual GPS location on your iPhone from a Windows or Mac computer effortlessly.
- Use advanced algorithms to allow your iPhone to move along specific tracks, and it supports three movement modes, including one-stop mode, multi-stop mode, and joystick mode.
- Easily adjust the speed at which your iPhone location moves, ranging from 1m/s to 50m/s.
- If you enjoy playing AR games like Pokemon Go, iWhere can help you plan a moving route for your iPhone’s GPS location.
Step 1: Install the iWhere iPhone Location Changer app on your computer.
After the installation process, launch the app and click on the Start. Then, connect your iPhone to the computer.

Step 2: Select “Modify Location” on the new screen.

Step 3: A big map like the one displayed in the screenshot below should be displayed on the new screen. You can use the “Search” feature to choose the location you want to move to or just move the GPS icon on the map to a preferred location. Then, click on “”Confirm Modify” to hide your iPhone location immediately.
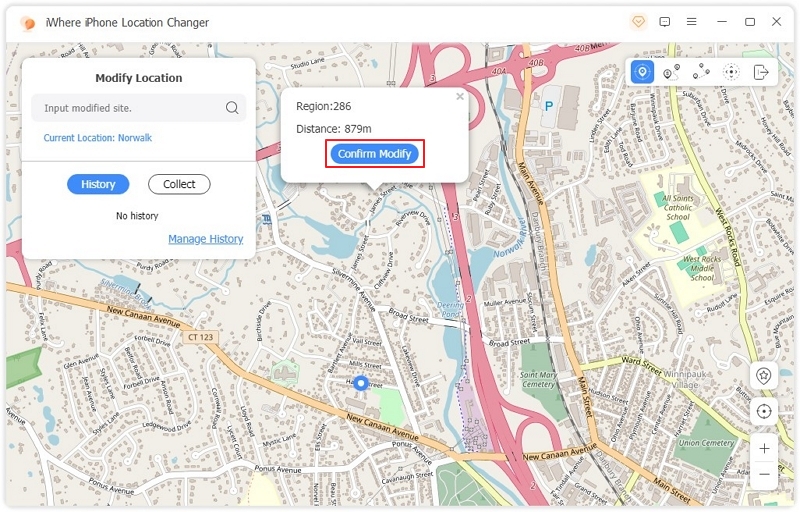
FAQs
Q1: Will turning off location on photos affect other apps that use location services?
Disabling location services for the Photos app on your Android or iPhone won’t impact other apps that rely on location services, like Maps. Location services enable apps to access your current location for various purposes, such as navigation and fitness tracking. When you disable location services for a specific app, only that app loses access to your location data, while others remain unaffected. Thus, you can restrict an app’s access to your location without affecting other apps’ functionality.
Q2: How can I check if the location is still being saved on my photos after turning it off?
When you disable the location feature for your photos, it means your camera or device won’t include GPS coordinates with your photos. Here’s what to remember:
- Residual Data: There might be a slight delay after turning off the location feature. Some photos taken immediately after might still have location data.
- Cached Data: Some apps may temporarily store location data for better performance. This should clear automatically after some time.
- Third-Party Apps: Check settings of third-party camera apps or editing software separately to disable location tracking.
- Cloud Sync: If cloud sync is enabled, location data may have already been synced before turning off the feature.
To ensure no location data is saved:
Check photo properties: View metadata to see if location data is attached.
Review privacy settings: Make sure location setting is off in camera app or device settings.
Test with a new photo: Take a new photo after disabling location feature and check properties to confirm no location data.
Q3: How can I view the location of a photo on my Android/iPhone?
To view the location of a photo on Android, open the photo in the Gallery app and tap on the info icon (usually an "i" or three dots). On iPhone, open the photo in the Photos app and swipe up to see the location details.
Q4. How do I edit the location on photos on Android?
To edit the location on photos on Android, you can use apps like Google Photos or third-party apps like Photo Exif Editor. These apps allow you to modify the location information in the metadata of the photo.
Conclusion
Turning off location on photos is a crucial step in safeguarding your privacy and protecting your personal information. By following the steps outlined in this article, you can ensure that your photos no longer contain location data when shared or uploaded. Whether you’re using an Android or iPhone device, the process is simple and can be done in just a few taps. You just need to follow the steps outlined in the article.
