Updated on 2024-06-21
2107 views
5min read
The thrill of exploring the world of Pokemon Go hits differently. But this does not come so easy, as you might frequently get stuck while trying to change your location in the game.
Presently one of the common problems many gamers have to deal with when playing Pokemon Go is the “Failed to Detect Location” error, which can be very frustrating.
So, if you’re in a similar situation don’t panic, because in today’s post, we will tell you the main reasons for this issue and how to fix it without compromising your game experience.
Part 1: The reasons of Pokemon Go Fail To Detect Location (Error 11/12)
When Pokemon Go fails to detect location, it could be as a result of various reasons. Some of the common ones include the following:
Poor GPS Signal:
Pokémon Go relies on GPS (Global Positioning System) to determine your location. If your device has a poor GPS signal or is unable to establish a connection with GPS satellites, the game may struggle to detect your location accurately. This can happen if you are indoors, surrounded by tall buildings, or in areas with weak GPS coverage.
Your Device Location Services Is Disabled:
Make sure that the Location Services feature is enabled on your device. Pokémon Go requires access to your device’s location services to function properly. You can check the settings on your device to ensure that location services are turned on for Pokémon Go.
Poor Network Connectivity:
Pokémon Go also relies on a stable internet connection to function properly. If you have poor or unstable network connectivity, the game may have difficulty detecting your location. Ensure that you have a strong and stable internet connection, preferably through Wi-Fi or a reliable cellular data network.
Part 2: How To Fix Pokemon Go Failed To Detect Location Android/iPhone
There is more than one way to fix Pokemon Go failed to detect location on Android and iPhone. Here, we’ve discussed seven workable techniques you can use to resolve the problem efficiently.
Solution 1: Enable GPS/Location Sharing
GPS/location sharing is an important feature that must be enabled when playing Pokemon Go. So, the first thing you should always do when Pokemon Go fails to detect your location 12 is to check whether your mobile phone GPS/location sharing service is enabled. Here is how:
Android
Step 1: Launch the “Settings” app.
Step 2: Navigate to “Passwords & Security” and select “Location”.
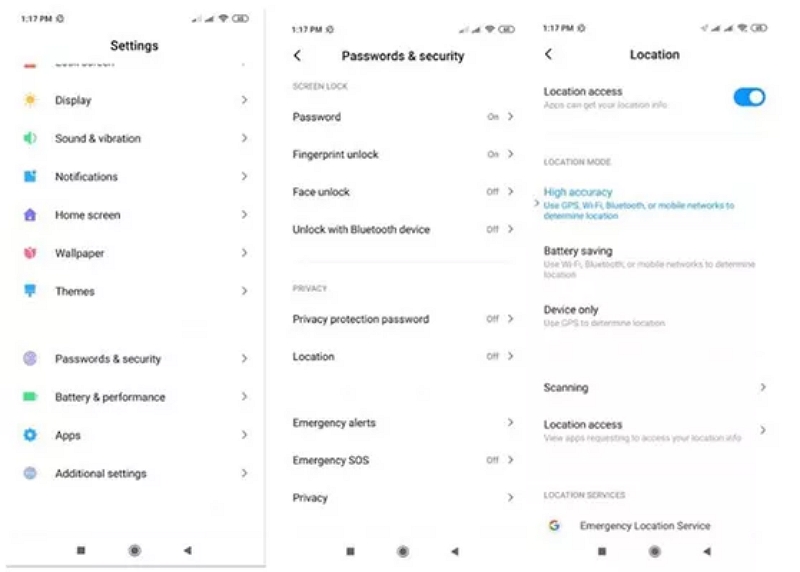
Step 3: Toggle on the switch next to “Location Access” to enable it.
iPhone
Step 1: Go to “Privacy & Security” under your iPhone’s “Settings” app.
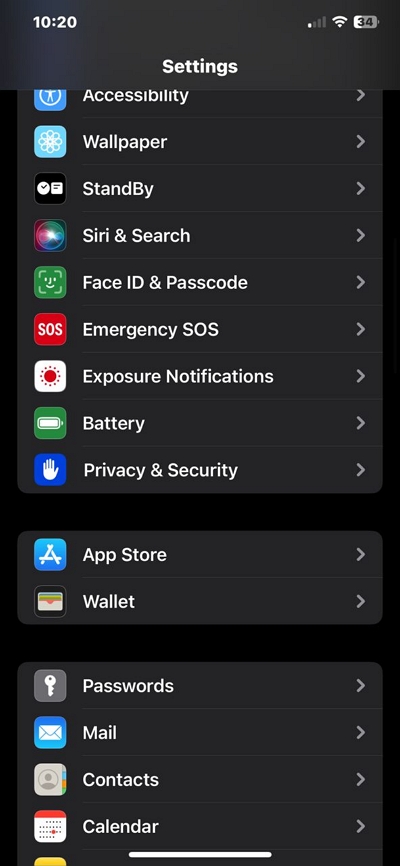
Step 2: Select “Location Services”.
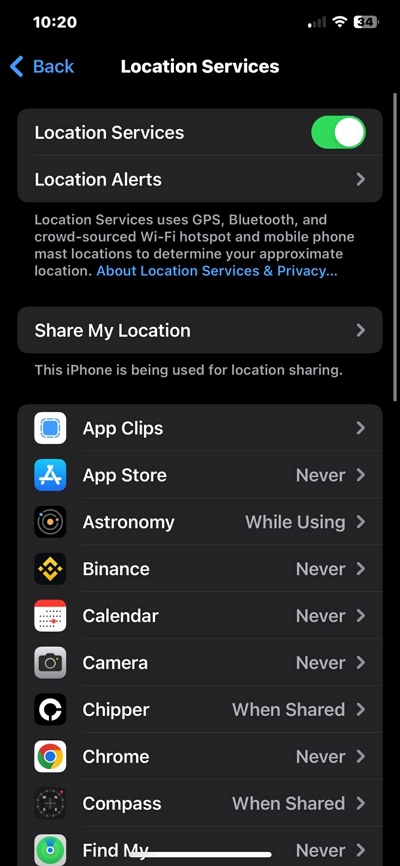
Step 3: Turn on the “Toggle” next to “Location Services” if it’s disabled.
Solution 2: Check Permission Settings For The Application
If Pokémon Go app is not granted the necessary permissions to access your device’s location, you’ll experience the Pokemon Go failed to detect location error. Check the app permissions settings on your device and make sure that Pokémon Go has permission to access your location.
The steps below explain how to operate on Android and iOS devices:
Android
Step 1: Open the “Settings” app on your iPhone and scroll down to “Apps & Notifications”.
Step 2: Select the “Pokemon Go” app > Permission.
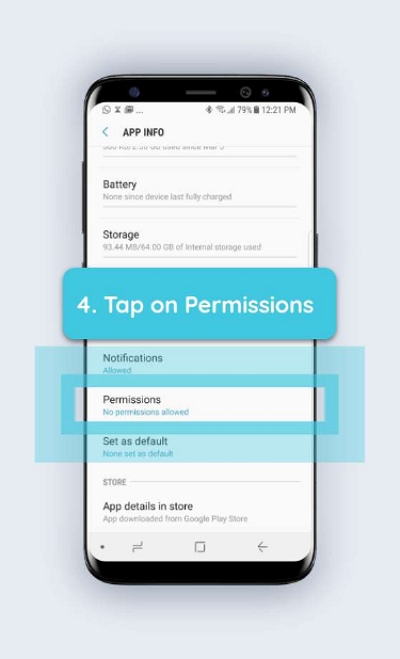
Step 3: Turn on the toggle next to “Location” to grant the app access to your location.
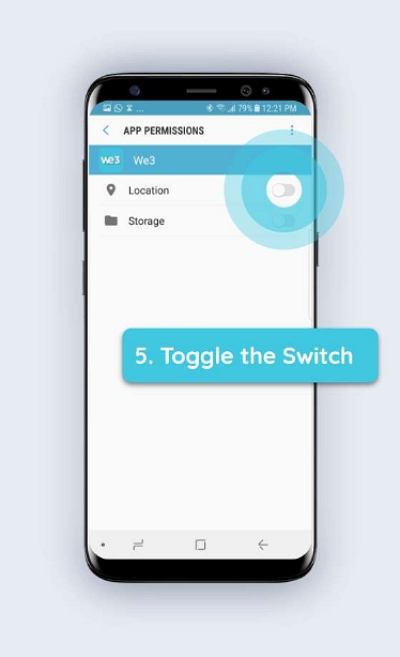
iPhone
Step 1: Go to “Settings”.
Step 2: Locate and tap on “Pokemon Go”.
Step 3: Tap on “Location” and select “Always” to enable Pokemon Go to access your location whenever you open the app.
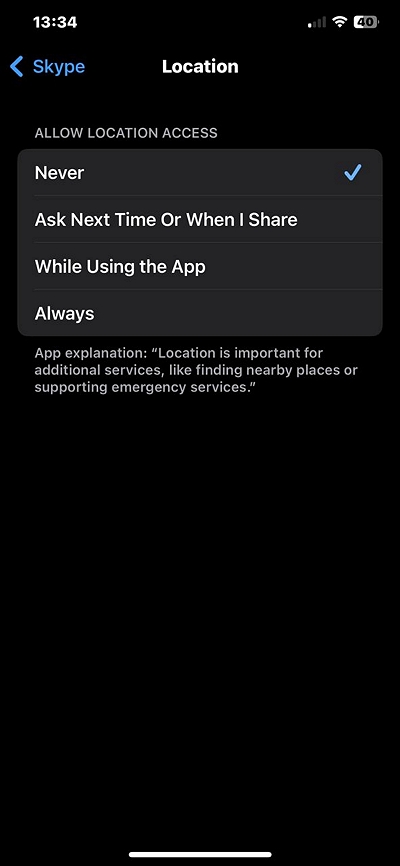
Solution 3: Clear Game Cache or Update Game
Still facing the problem? Then you might need to clear the Game cache and update it if there is a new version.
By clearing cache and updating the Pokemon Go game, you can troubleshoot issues that might be preventing the app from detecting your location. See the steps to operate below:
Android
Step 1: Go to “Settings”. Then, scroll down and select the “Apps”.
Step 2: Tap on “Pokemon Go” app icon.
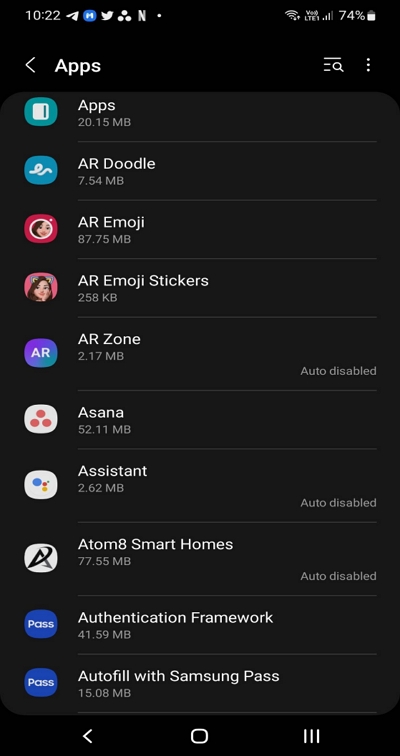
Step 3: Scroll down and tap on “Storage”.
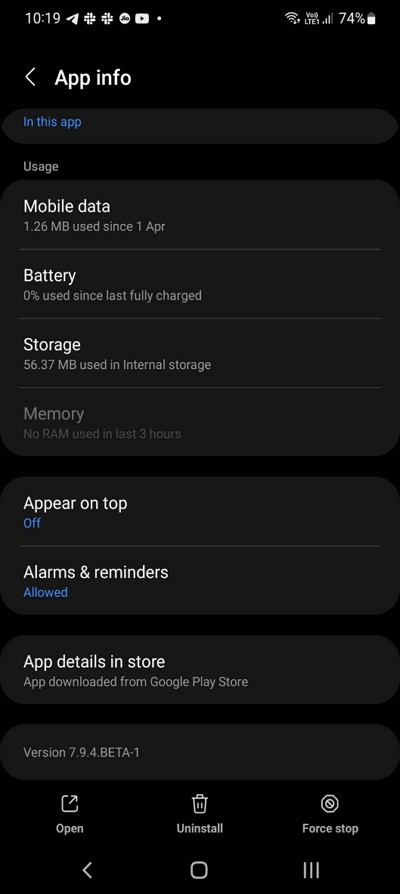
Step 4: Tap on “Clear Data”. Then, select “Cache” to clear the app data.
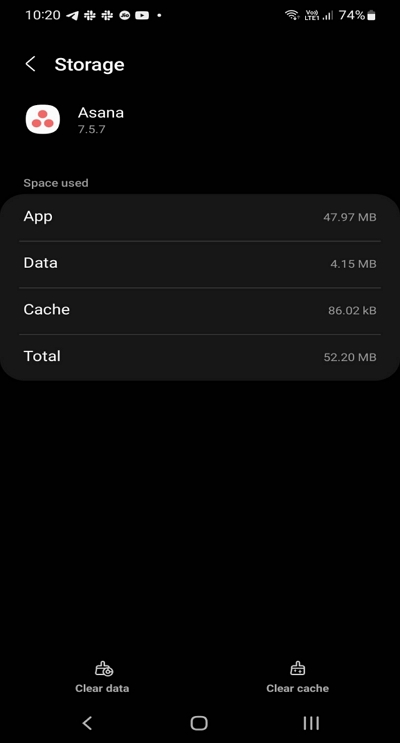
Step 5: Once you finish clearing the “Cache” open “App Store”.
Step 6: Search for the Pokemon Go app and install any update of the app if needed.
iPhone
Step 1: Go to “Settings” and tap on “General”.
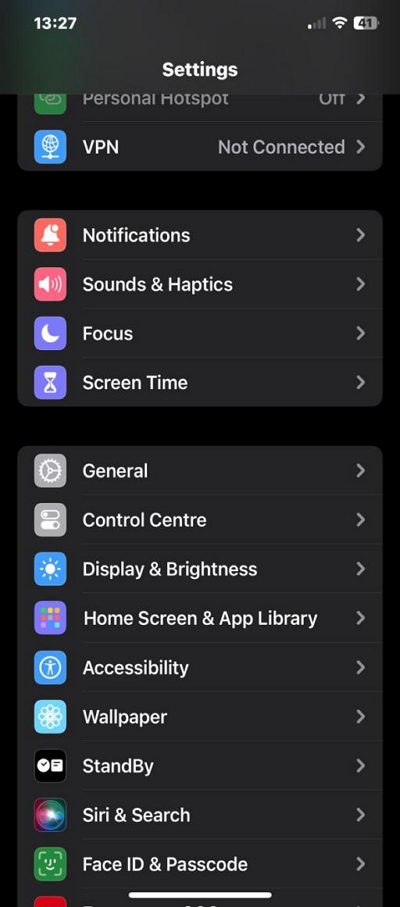
Step 2: Tap on “iPhone Storage”.
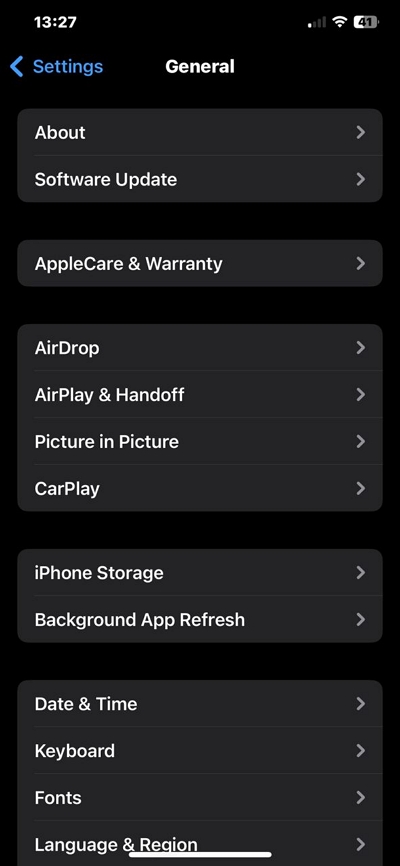
Step 3: Find and tap on the “Pokemon Go” app.
Step 4: Select “Offload App” to clear caches on the Pokemon Go app.
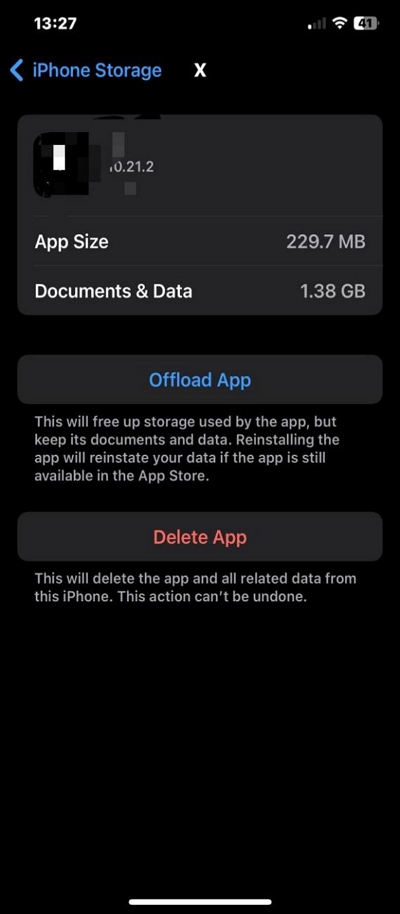
Step 5: After you clear the app’s cache, go to “Play Store” and type “Pokemon Go” in the search bar. Then, tap on the top result.
Step 6: Update the Pokemon Go app to its latest version.
Solution 4: Disable Mock Location Feature (Android Only)
If the Mock location feature is enabled on your Android, you might need to disable it to resolve the problem. Perhaps the Pokemon Go app has detected the Mock location feature, which is against the developer’s playing guidelines.
Here is how to disable mock location on Android:
Step 1: Go to “Settings” on your iPhone and select “About phone”.
Step 2: Tap on “Build Number” seven times to enter developer mode. Then select “Developer options”.
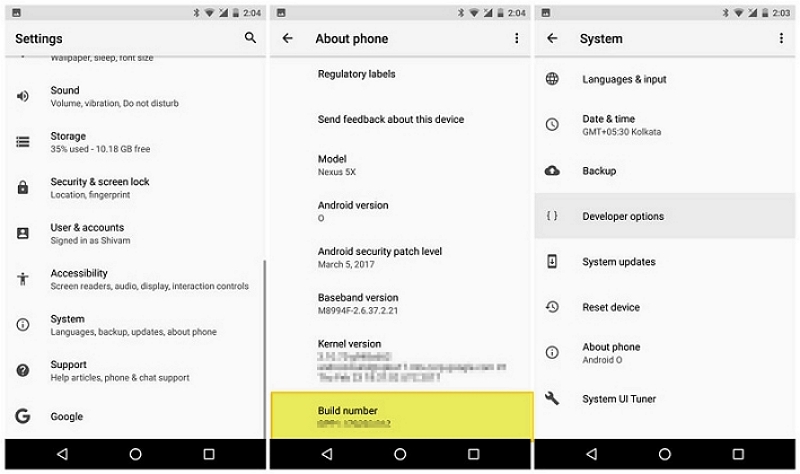
Step 3: Look for the option that says “Allow Mock Locations” and disable it.
Solution 5: Check Your Network Connection
Your network connection can also prevent the Pokemon Go app from detecting your location.
Pokemon Go requires a stable connection to be able to detect user’s location and operate smoothly on their mobile devices. So, if your network is unstable, it’s advisable you switch to a stronger WiFi connection to see if the app will detect your location.
Solution 6: Log Out And Login Pokemon Go App
If the Pokemon Go app doesn’t still detect your location, the problem might be from your account. You should try to log out and log in to the Pokemon Go app to see if the problem gets resolved. To do this, open the Pokemon Go app and complete the steps below:
Step 1: Tap on the “Poke Ball” button and select “Settings”.
Step 2: Scroll down and tap on “Sign Out”.
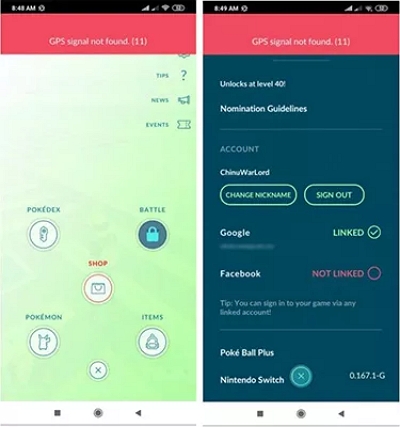
Step 3: Once the Sign Out process is complete, close the app.
Step 4: Finally, relaunch the app and sign in to your account.
Solution 7: Restart Your Device
If none of the above solutions fixed the problem, try restarting your device. Yes, this could help you troubleshoot bugs and any error on your phone that can compromise the Pokemon Go app operations.
See how to restart Android and iPhone below:
Android
Step 1: Press the “Power button” until the power off screen appears. Then, tap on “Reboot”.
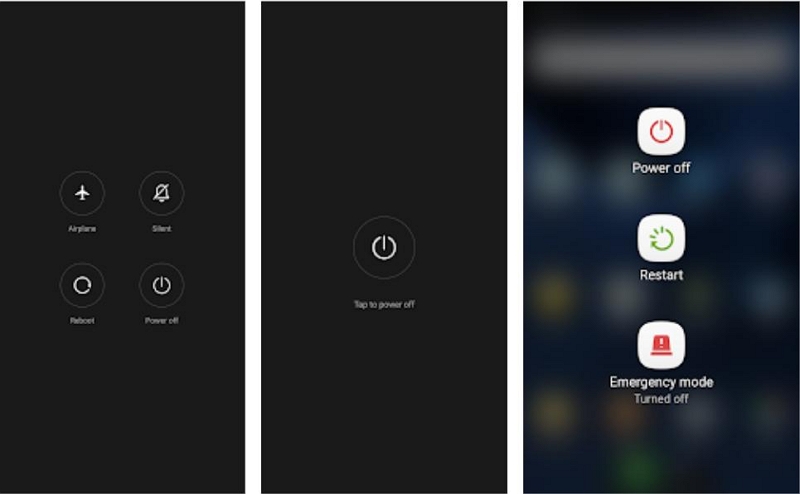
Step 2: Wait for your phone to completely restart. Then, launch the Pokemon Go app once again.
iPhone
Step 1: Simultaneously press the “Side” button and “Volume” up button.
Step 2: Slide the “Slide to Power off” button right to turn off your iPhone.
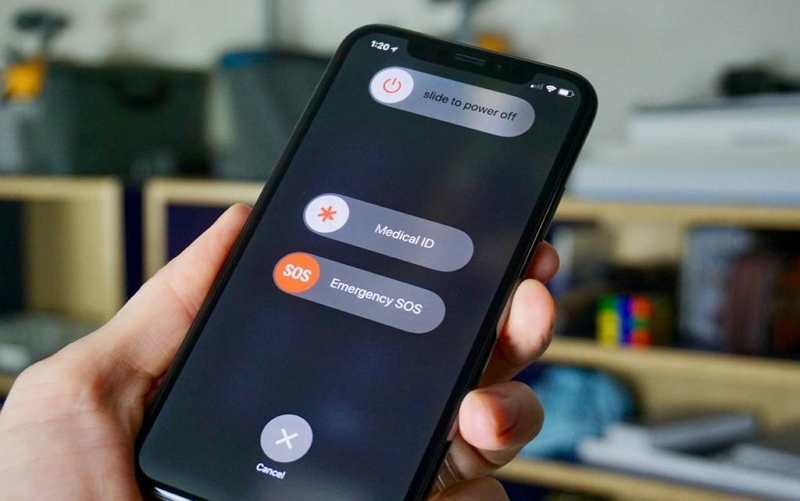
Step 3: Wait for 5 seconds. Then, press the side button again to reboot your iPhone.
Part 3: Ultimate Solution To Fix Pokemon Go Failed To Detect Location On iPhone
If you’re still not able to fix Pokemon Go’s failed to detect location on iPhone, the ultimate solution is to employ the iWhere iPhone Location Changer to spoof your location in the Pokemon Go app.
With iWhere iPhone Location Changer, you can get access to reliable features that allow you to transport to any region around the world without being detected. From different location spoofing modes (including one-stop mode, multi-stop mode, and joystick mode) to customizable speeds (ranging from 1 m/s to 50 m/s), exportation and importation of GPX files, etc.
Besides, this tool has a user-friendly interface that makes it very easy to navigate to users with any experience level. And you have the option to bookmark locations you visit so you can easily use them anytime you want.
Key Features
- Automatically change the speed at which you move using customizable speed features.
- Multi-stop mode allows you to easily customize more detailed walking routes while spoofing locations.
- Simplifies location changing on many popular AR games, including Pokemon Go and Manhunt.
- Change location on social media apps without being detected.
How to use iWhere iPhone Location Changer to Fix Pokemon Go Failed to Detect Location
Step 1: Start the iWhere iPhone Location Changer app on your computer once you complete the installation process.
- After that, click the Start button and connect your iPhone to the computer. Then, authorize the connection by selecting “Trust” from the pop-up that appears on your iPhone.

Step 2: Click on “Modify Location.”

Step 3: iWhere iPhone Location Changer will load a Map on your screen. You can check your current location either by dragging the map or zooming in/out, zoom in.

Step 4: Once you confirm your current location on the map, navigate to the top-left side and type the location you want to change to into the “Search Bar”. Then, click on “Confirm Modify” to change your location instantly.

FAQs:
Does using a GPS spoofing app cause the “Failed to detect location” error in Pokemon Go?
It depends. If you’re using a GPS spoofing apps does not support the right technology to change location on Pokemon Go, you’ll experience the “Failed to detect location” error. However, if you use a modern GPS spoofing app, you should be able to spoof GPS location on Pokemon Go without error.
Can using virtual location software really help me capture more Pokemon?
Yes. As experts, we’ve tested different techniques, and fortunately, they enabled us to capture more Pokemon, including the rare ones. One of the stand out technique we’d highly recommend is the iWhere iPhone Location Changer.
Can I gain followers in other regions on TikTok through virtual location software?
Yes, using virtual location software can help you appear as if you are in a different region on TikTok, which can allow you to target and gain followers from that region.
Conclusion
Resolving the “Pokemon Go Failed to Detect Location” issue on Android or iPhone involves using different techniques. Whether it’s adjusting location settings, updating the app, clearing app caches, or changing your location. The comprehensive guide on this page has explained the step-by-step procedure to fix the issue seamlessly. All you need is to choose the method that suits your needs.
