Updated on 2024-11-21
3847 views
5min read
Have you ever wished to take a break from constant location tracking without anyone noticing? Apps like Find My Friends, Life360, and Find My iPhone are great for staying connected but can feel like an invasion of privacy at times. What if you could pause your location on Find My iPhone or freeze it on Find My Friends without anyone knowing?
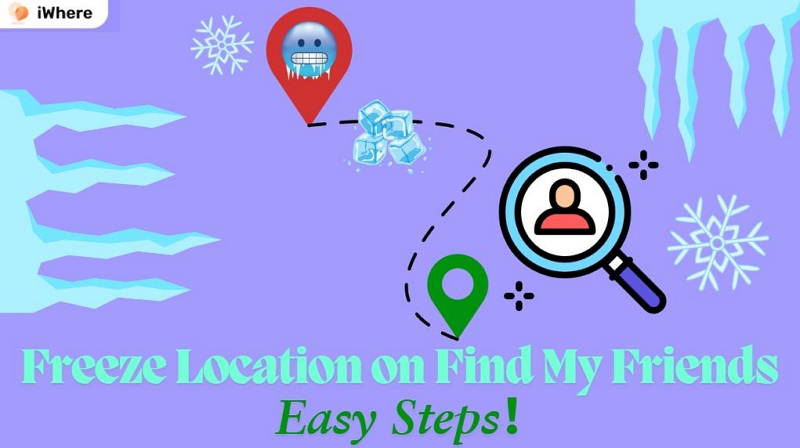
This guide dives into how these apps track your movements and introduces practical, creative ways to protect your privacy. From lesser-known but highly effective contact-blocking techniques to straightforward GPS simulation tricks, you’ll discover the best methods to discreetly stop sharing your real-time location.
Part 1: Can You Freeze Location on Find My Friends?
In fact, Find My Friends the app doesn’t include a built-in option to “pause” or “freeze” your location. Freezing your location involves stopping real-time updates, making it appear as though you’re staying in one spot. While the app is designed to provide accurate and continuous location tracking, there are creative ways to achieve this effect. With the right approach, you can discreetly control how and when your location is shared.
Part 2: Effective Methods to Freeze Location on Find My Friends Secretly
If you’re looking to freeze or pause your location on Find My, there are several methods available that can give you more control over your privacy. Below are some effective ways to stop your location from being shared without raising suspicion.
Pausing your location might trigger certain signals that could make others suspicious. Check out this article to learn more: How to Know If Someone Stopped Sharing Their Location
1. Switch to a Secondary Device
To freeze your location on Find My iPhone, simply switch to another device signed in with the same Apple ID. By using a secondary iPhone or iPad, you can update the location to that device and leave it in one place to “freeze” your position.
On your current iPhone: Go to Settings → Tap your Apple ID → Select Find My → Enable Share My Location.
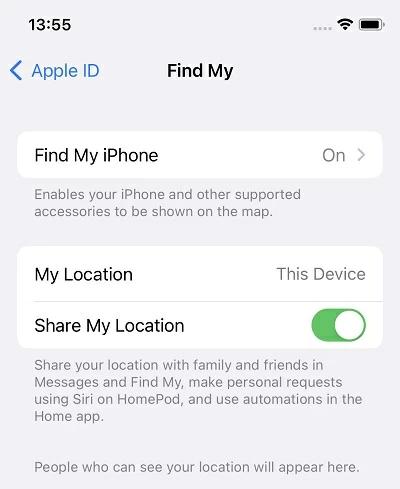
On the secondary device: Open Settings → Tap your Apple ID → Go to Find My → Choose Use This [Device] as My Location.
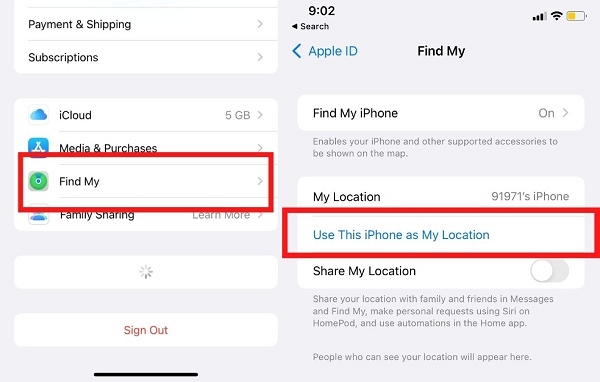
This method is ideal for users with multiple Apple devices who want to maintain privacy while continuing to use their primary device.
By simply placing this second device in one spot, you will “freeze” your location on Find My. People will see the location of the second device on the map, but there will be no notification, and your actual location remains hidden.
2. Stop Location Sharing for Certain Contacts
If you want to hide your location from certain people without alerting them, you can easily stop sharing it:
Method 1: Stop Sharing Location in Find My
Step 1: Open the Find My app on your iPhone.
Step 2: Tap on the People tab at the bottom to see all the contacts you’re sharing your location with.
Step 3: Select the person you want to stop sharing your location with.
Step 4: Tap Stop Sharing My Location.
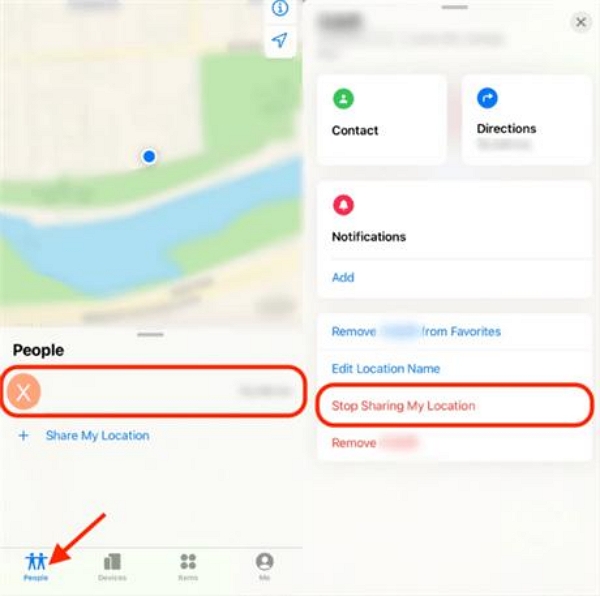
Note: When you pause location sharing this way, the other person will not receive any notification, and they will no longer see your location. However, if you later enable location sharing again, they will be notified.
Method 2: Block a Contact Temporarily
Blocking someone will also stop them from seeing your location, but it prevents them from contacting you via phone number as well. Here’s how to block a contact:
Step 1: Open the Contacts app and select the person you want to block. Scroll down and tap “Block this Caller” > “Block Contact” to confirm.
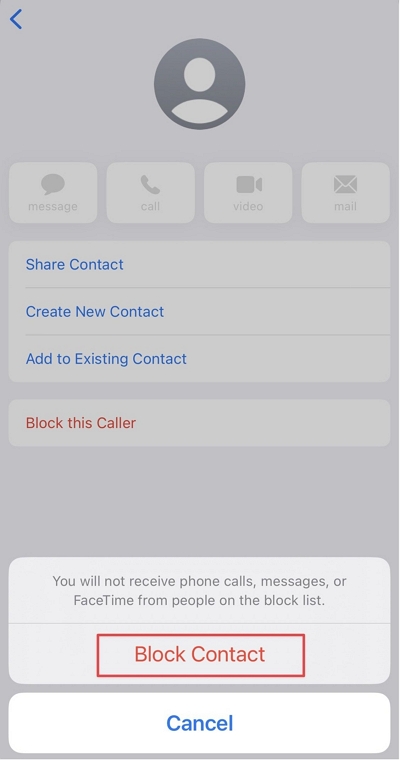
Once blocked, your location will no longer be visible to them.
Note: If you want to unblock them later to resume communication without them realizing, you can follow the same steps and tap Unblock This Caller.
These methods allow you to control who can see your location without notifying the other person.
3. Universal Freezing Methods
For more comprehensive solutions, you can use the following universal methods that apply to any location-sharing app, including Find My:
A. Use GPS Spoofing Tools: Simulate a static location.
If you want to freeze your location on Find My Friends without anyone knowing, the easiest way is to use iWhere Location Changer. This tool lets you change your location to any region while still using your iPhone/Android normally—without disabling location services, turning on airplane mode, or turning off your device.
Step 1: Connect your iPhone to your computer and open iWhere Location Changer.
Step 2: Click Start and then select Modify Location.

Step 3: Zoom in/out on the map to choose your desired location.

Step 4: Or type your destination in the Search Box and click Confirm Modify to freeze your location.

With this simple tool, you can easily spoof your location and keep your real whereabouts hidden.
B. Airplane Mode: Temporarily pause all GPS and network activity.
Activating Airplane Mode will disable all network and GPS services, stopping real-time location updates.
Step 1: Swipe up from the bottom of your screen (or swipe down from the top-right corner on iPhone X or later models) to access the Control Center.
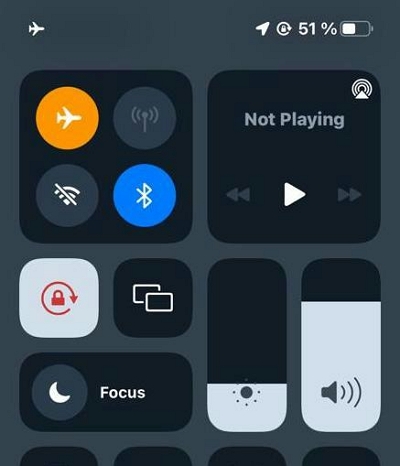
Step 2: Tap on the Airplane Mode icon to enable it. The icon should turn orange. Once Airplane Mode is enabled, your location will remain frozen on Find My Friends until you disable Airplane Mode.
C.Turn Off Your Device: Fully stop location updates.
Powering off your device will completely stop any location updates, but this method may not be practical for long periods since you’ll be unreachable.
Step 1: Press and hold the Side and Volume up buttons if you’re using iPhone X or later. However, on iPhone 6, 7, or 8, press and hold down the “Side” button only.
For other iPhones, hold the “Top” button.
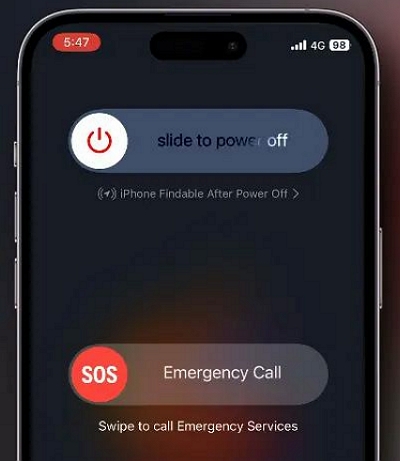
Step 2: Slide the power off slider from left to right.
D. Sign Out of iCloud Temporarily: Prevent location tracking by logging out.
Signing out of your iCloud account will stop Find My from tracking your location. While this is a more extreme measure, it ensures that your device cannot be tracked via Find My.
Step 1: Open the Settings app from your Home screen. Tap your name at the top of the Settings menu.
Step 2: Scroll down and select Sign Out.
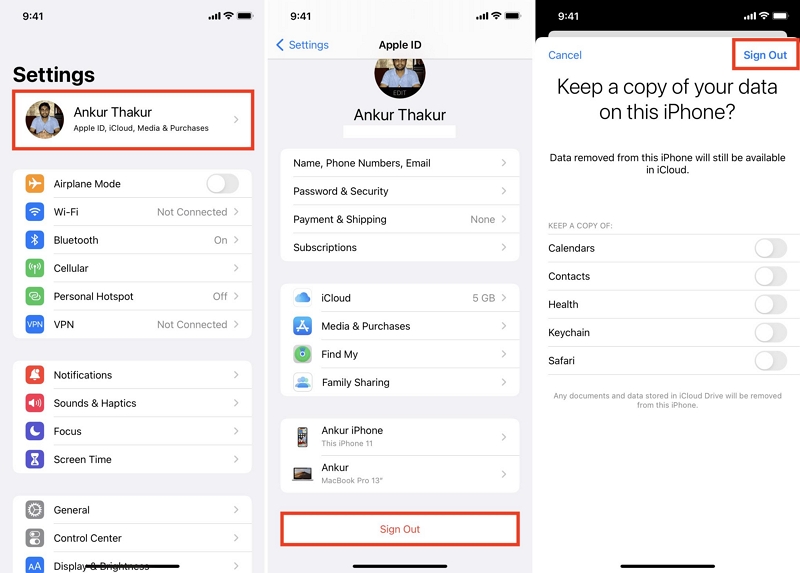
Step 3: Choose Sign Out of iCloud from the options. If prompted, enable the toggle for any data you’d like to keep stored on your device.
Note that this process may take a few minutes depending on the size of the files.
4. Disable Precise Location
Another way to freeze your location on Find My Friends is by disabling the precise location feature on your iPhone/iPad. This method allows you to control the level of accuracy of your location informationHere’s how you can do it:
Step 1: Go to the Settings app on your iPhone/iPad.
Step 2: Locate and tap on “Privacy & Security”.
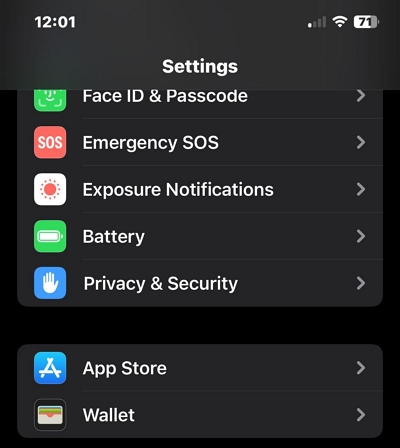
Step 3: Select “Location Services” > “Find My”.
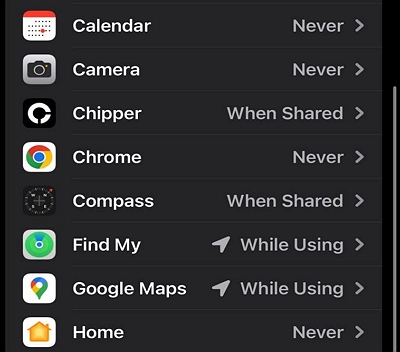
Step 4: Toggle off “Precise Location.”
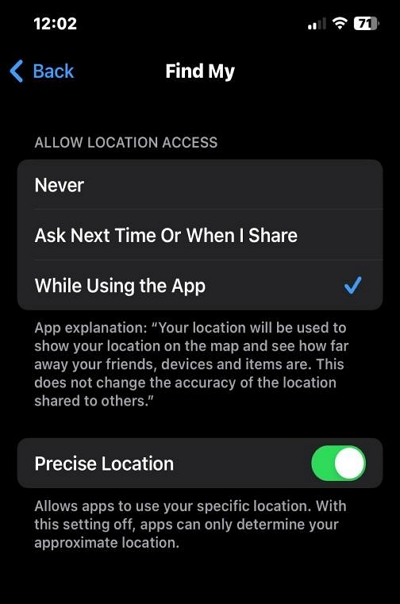
Once your device is turned off, your location on Find My Friends will remain frozen until you turn it back on.
Part 3: Specific Methods for Freezing Location on Life360
1. Pause Location Updates in Life360
If you turn off your data or Wi-Fi for the Life360 app, it will likely trigger a notification to your circle, letting them know you’re offline. However, there’s a more discreet way to freeze the Life360 app without alerting others: Low Data Mode.
- Go to Settings → Find the Life360 app → Disable Background App Refresh, Cellular Data, Wi-Fi, and Motion Fitness.
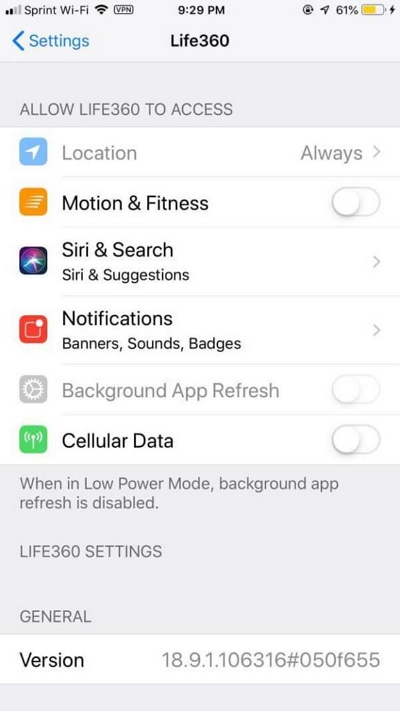
If it doesn’t display “Location Paused,” it should show a message like “Internet connection problem.” Ensure you’re not connected to any Wi-Fi network to maintain the freeze.
2. Leverage Universal Methods
If you’re looking for other ways to freeze your location discreetly on Life360, there are a few general methods that work across different apps and devices that we discussed earlier:
Airplane Mode: Activating Airplane Mode will disable all network and GPS services, stopping real-time location updates.
GPS Spoofing: Use location-spoofing tools to simulate a fixed or false location, making it seem like you’re staying in one spot.
Other General Solutions: Additional options include turning off location services or enabling offline mode to prevent the app from tracking your location.
FAQs
Q. How to Stop Sharing Find My Friends Location Directly?
If you’re okay with notifying the person you’re sharing your location with, you can stop sharing it directly through iMessage. This will send them a notification letting them know that you’ve stopped sharing your location.
- Open the Messages app. Select the conversation with the contact you want to hide your location from.
- Tap the info icon next to the contact’s name.
- Choose Stop Sharing My Location, and you’re all set.
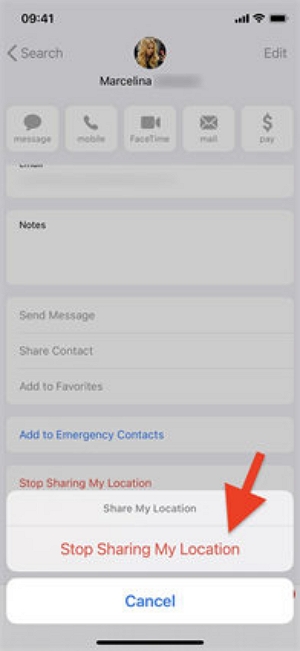
Q. Is it possible to share my location with someone for a limited time on Find My Friends?
Yes, of course. Find My Friends gives you the option to either share your iPhone/iPad location for one hour, 24 hours, or indefinitely. Here is how;
- Open the “Find My” app on your iPhone/iPad and tap on the “People’s” tab.
- Tap on “Start Sharing Location”.
- Select the person you want to share your location with and tap on “Send”.
- Finally, select how long you want to share your location with the user.
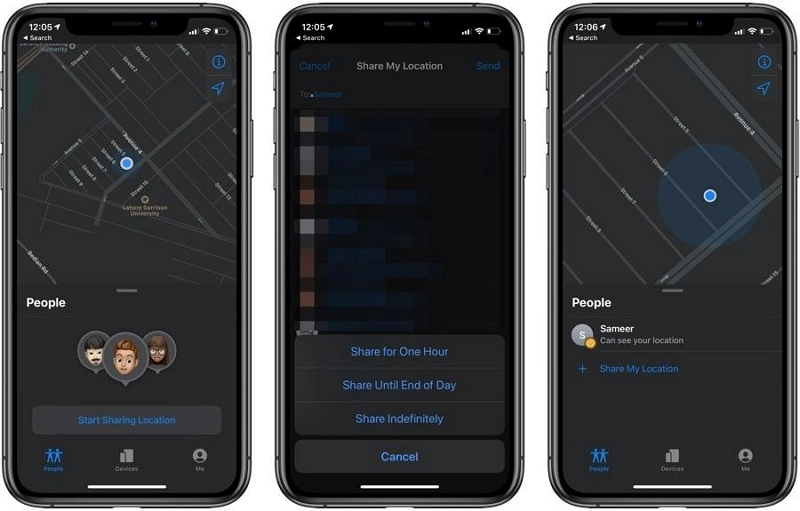
Q. Does Find My Friends work if the person’s phone is turned off?
No, Find My Friends requires the person’s phone to be turned on and connected to the internet for location sharing to work. If the person’s phone is turned off, their location will not be updated on Find My Friends.
Q. What Are the Differences Between Find My, Find My iPhone, and Find My Friends?
Find My iPhone is for finding your devices. Find My Friends is for sharing locations with others. Find My combines both services into one app.
Conclusion
With these simple and effective methods, you can now freeze your location on Find My Friends, Find My iPhone, and Life360 without anyone knowing. Whether you prefer using a secondary device, GPS spoofing tools, or just toggling off location services, you have the ultimate control over your digital footprint.
