Updated on 2024-12-09
3453 views
5min read
Hello, I think I dropped my iPhone somewhere in my aunt’s house that I can’t remember. But when I try to use “Find My iPhone” to locate it, my iPhone location keeps jumping around. Is this normal or someone might have taken my iPhone? Please, help.
If your iPhone location keeps jumping around while using the “Find My iPhone” feature, it can be concerning, especially if you’re trying to track your iPhone to locate it. Several factors may contribute to this issue, such as:
- Forgetting to activate the “Find My” feature.
- Your iPhone being switched off or in airplane mode.
- Poor internet or GPS signal.
These factors can cause inaccuracies in location tracking, but the good news is that there are reliable fixes. This article provides the best solutions to resolve the iPhone location jump-around issue and ensure accurate tracking.
Part 1: Why Does iPhone Location Jump Around? Answer!
Regardless of why your iPhone location keeps jumping around, we’ve explained the most effective solutions to fix it below. Keep reading!
- GPS Signal Problem: GPS signals can be affected by various factors such as tall buildings, dense foliage, or being indoors. When the GPS signal is weak or obstructed, the iPhone may struggle to accurately determine its location, resulting in location jumps.
- Poor Wi-Fi/Cellular Network: iPhones use a combination of GPS, Wi-Fi, and cellular network data to determine location. So, if Wi-Fi or cellular network signals are unstable or fluctuating, it can lead to location inaccuracies and jumps.
- Outdated Software: This might sound weird, but sometimes, location jumps can be attributed to outdated software. Yes, bugs and glitches in an outdated operating system can affect the accuracy of location tracking, leading to inconsistent location readings.
Part 2: Best Way To Fix iPhone Location Jump Around Error [100% Work]
If you’re looking for the ultimate solution to fix the issue iPhone location jump-around error, you need iWhere iPhone Location Changer.
With iWhere iPhone Location Changer, you can easily fix the location jumping around issue by switching your iPhone location to a different region around the world. It offers you features like customizable speed, multiple location spoofing modes (one-stop mode, multi-stop mode, and joystick mode), etc., making the job very easy.
So, whether you’re playing your favorite AR game that needs you to be in a stable location, you want to change your location on different social media platforms, or you want to make someone think you’re in a specific region in another city, this tool got you covered with the ideal features to help you achieve your goal.
Key Features
- Change the actual GPS location of your iPhone to a virtual location on Windows and Mac computers. You can enter the desired location information or import a GPX file to set the location.
- The tool offers three movement modes – One-stop Mode, Multi-stop Mode, and Joystick Mode, which allow you to make your iPhone move along specific tracks based on your requirements.
- Enables you to adjust the speed at which your iPhone location moves, ranging from 1m/s to 50m/s.
- If you enjoy playing AR games like Pokemon Go, iWhere iPhone Location Changer allows you to plan a moving route for your iPhone GPS location without walking.
Step 1: Once you set up the iWhere iPhone Location Changer app on your Mac/Windows computer, launch it and click the Start button to begin the operation.

Step 3: Connect your iPhone to the computer and click on “Modify Location.”

Step 3: In the Map that appears on your screen, navigate to the top-left side and enter the destination you wish to teleport to. Then, click “Confirm Modify” to switch to a more stable location.

Once you use iWhere iPhone Location Changer to spoof location on your iOS device, your iPhone location can start working smoothly without jumping around.
Part 3: Other 9 Ways To Fix iPhone Location Jump Around
In addition to using iWhere iPhone Location Changer, there are other methods you can try to fix iPhone location jump around. However, these methods are not 100% guaranteed to work. Let’s check them out.
Method 1: Restart Your iPhone
One of the best ways to fix the “iPhone location jump around” error is to restart your iPhone. This is a simple, but effective technique that can help you get rid of bugs that might be compromising your iPhone functionality. You should follow the steps outlined below to restart your iPhone:
For iPhone 8 or Later
Step 1: If you’re using an iPhone X or later, press the “Volume Up” button and “Side” button until the “Slide to Power Off” screen shows up.
- However, on iPhone 8/7/6 press the side button until you see the “Power off” screen.
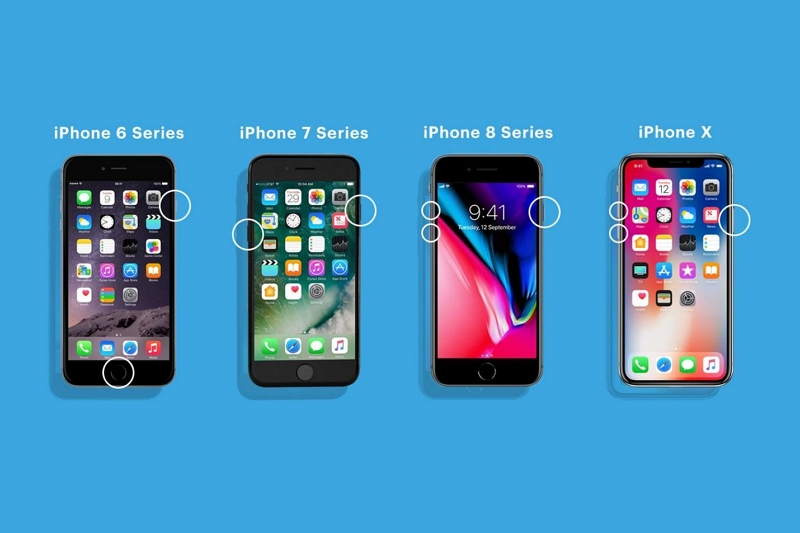
- For iPhone SE or earlier versions, press the “Top” button until you see the power off screen.
Step 2: Drag the slider to the “Right” to turn off your iPhone.
Step 3: Wait a few seconds after the device is completely off. Then, use the “Side” button to restart it.
Method 2: Disable and Enable Location
If your iPhone is experiencing “poor GPS signal”, you can try to disable and enable the location feature to fix the issue. This technique can help you reset the location feature and potentially solve the location jumping error.
Here are the tips you can use to disable and enable location on iPhone:
Step 1: Open the “iPhone” settings app and select “Privacy & Security”.
Step 2: Tap on “Location Services” and turn off the toggle next to it.
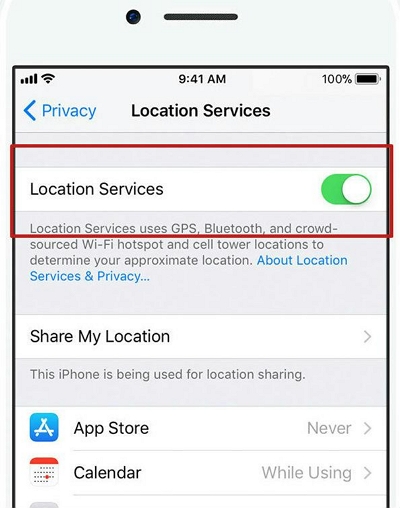
Step 3: Wait for at least 60 seconds. Then, turn the feature back on to see if the issue is resolved.
Helpful Tip: Another alternative way to disable and enable location on iPhone is to turn off and turn on Airplane Mode.
Method 3: Reset Network Settings
Sometimes, your network settings might be the main cause of the problem. So, by resetting your iPhone network settings you will be able to erase possible network errors that can compromise your iPhone location. This is 100% safe and does not compromise your phone data.
Step 1: Open the “Settings” app on your iOS Device. Then, locate and tap on “General”.
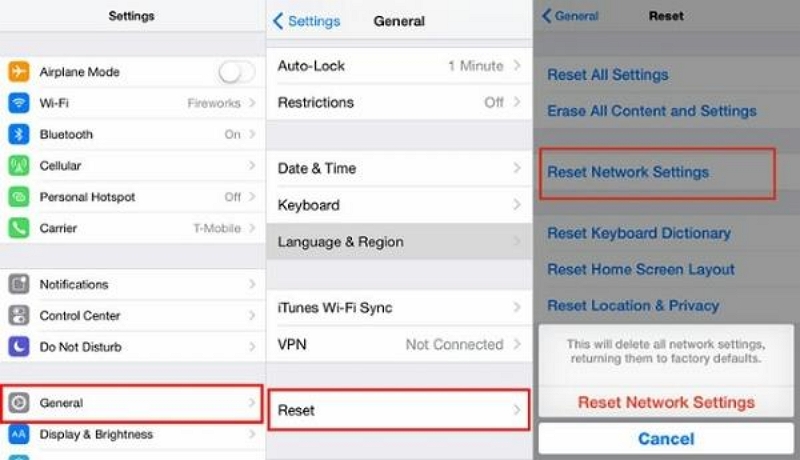
Step 2: Scroll down and select “Reset” > “Reset Network Settings” .
Step 3: Once you complete that, your iPhone network settings will reset. You need to set up your WiFi and other network features again.
Method 4: Enable Fetch New Data
If the above solution does not fix the problem, you might need to check whether you’ve enabled the “Fetch New Data” feature on your iPhone. The Find My iPhone requires this feature to be able to update your location information regularly. Here is how to enable “Fetch New Data” on iPhone.
Step 1: Open the “Settings” app and tap on the “Mail” icon.
Step 2: Navigate to “Accounts” section and select “Fetch New Data”.
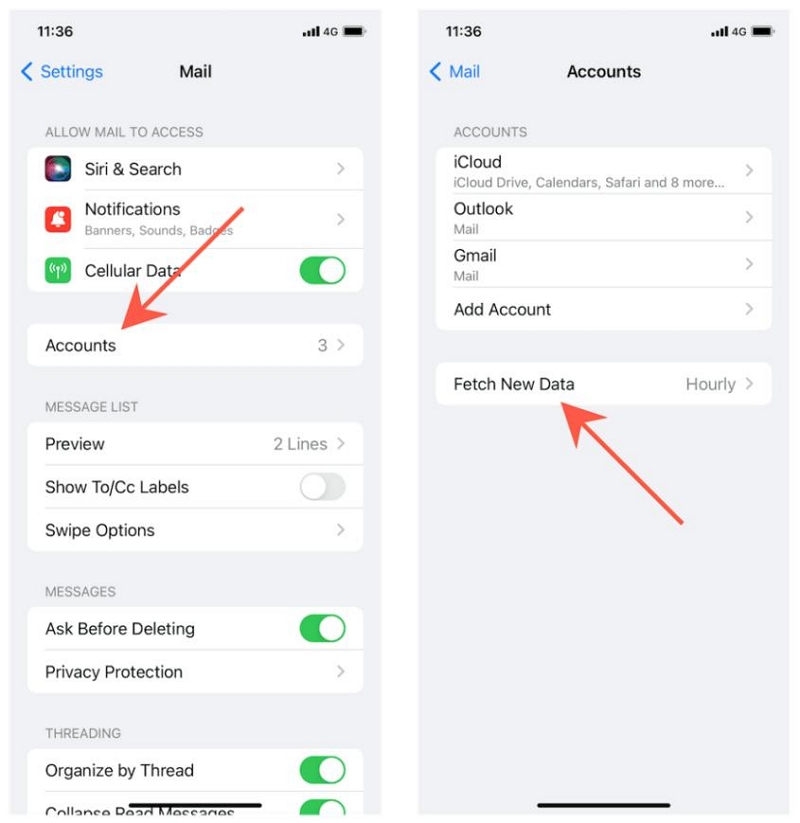
Step 3: Scroll down and select “Automatically”.
If this method does not fix the issue, you can proceed to the next ones.
Method 5: Turn On Radio Features
If you have radio features like Bluetootb, Wi-Fi, and Internet service disabled on your iPhone, we recommend turning it on, as they are required by Find My to get your accurate GPS location. To turn of these features, do the following:
Step 1: Open “Control Center”
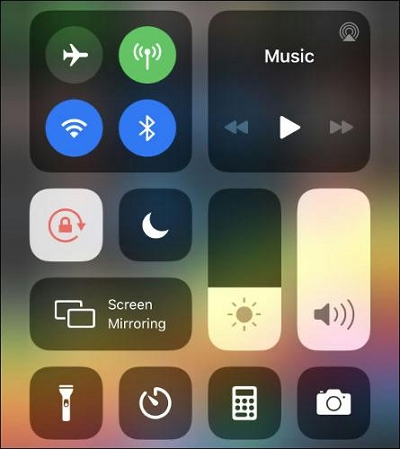
Step 2: Tap in“WiFi”and Bluetooth to enable them if they’re turned off.
Method 6: Reset Location and Privacy
Another thing you can do if the issue is not resolved is to reset your iPhone location and privacy. However, note that note that some apps will be unable to use the location service on your iPhone after you perform this operation (you need to re-adjust their settings).
The steps to reset location and privacy are as follow:
Step 1: Go to the “Settings” all and select “General.”
Step 2: Scroll to the bottom of the screen and select “Reset”.
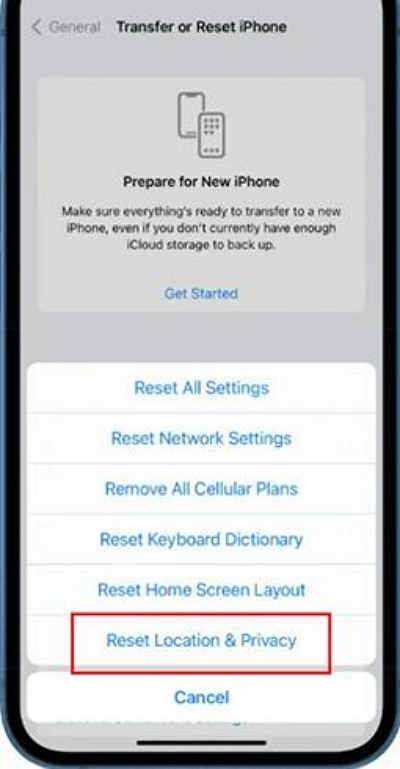
Step 3: Tap on “Reset Location & Privacy” in the pop-up list.
Method 7: Disable/Enable LTE
You can also resolve a fluctuating location problem by enabling/disabling LTE. If your iPhone LTE is enabled, you should disable it. But if it is disabled, enable it. Here is how:
Step 1: Open “Settings” on your iPhone.
Step 2: Select “Mobile Data” > “Mobile Data Options”.
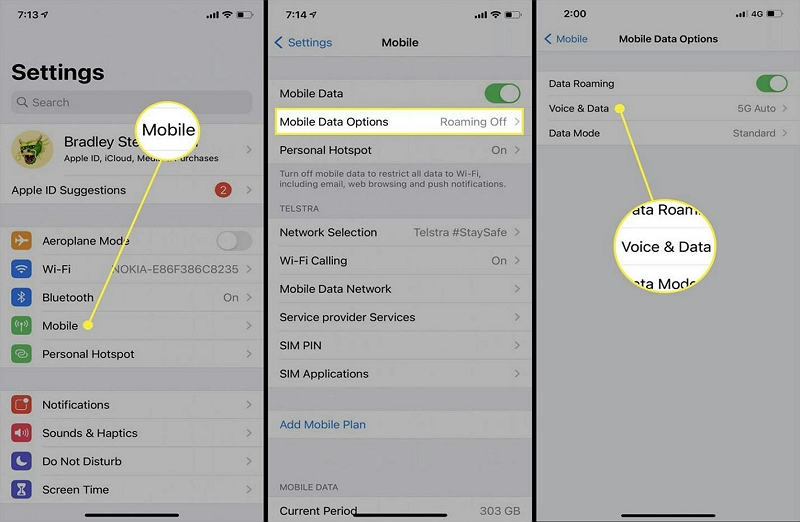
Step 3: Tap on “Voice & Data” and disable LTE if it is enabled or vice versa.
Method 8: Update iPhone Software To The Latest Version
Apple usually release new software updates to troubleshoot errors in old iOS software versions. So, if you’re yet to update your iPhone to the latest version, that could be the cause of your iPhone location jumping around. Use the steps below to update your iPhone software to the latest version:
Step 1: Launch the “Settings”
Step 2: Locate and select “General” > Software Update.
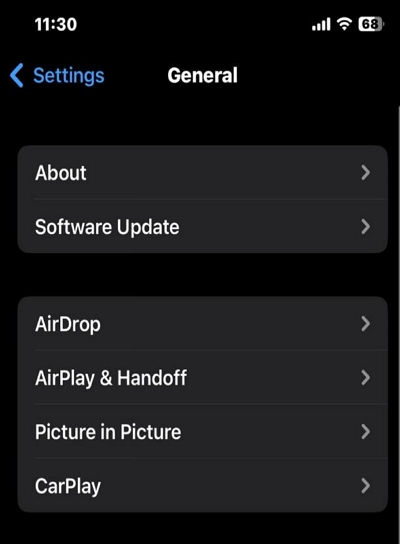
Step 3: If there is any update available, tap “Update Now” to download and install the new software on your iPhone.
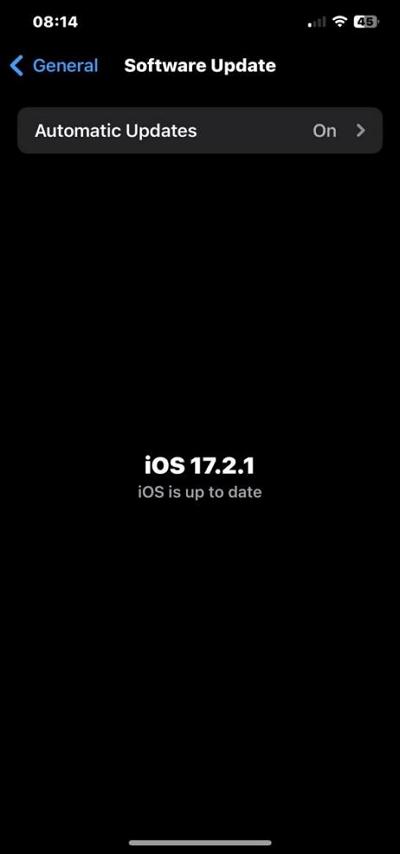
Method 9: Ask Apple Support For Help
If all else fails, your final option is to contact Apple support for assistance. They should be able to properly guide you on how to fix the iPhone location jumping-around error. However, the problem is Apple’s support team response time can be sometimes slow, and you don’t want to wait for too long.
Overall, if the issue is urgent and requires a quick fix, we advise you to resort to the ultimate solution we discussed using the iWhere iPhone Location Finder.
Part 4: FAQs
How to Improve GPS Accuracy?
The accuracy of GPS depends on the number of visible satellites. Follow these tips to improve GPS accuracy:
Ensure your device’s date, time, and time zone are correctly set under Settings > General > Date & Time. Use “Set Automatically” if available.
Maintain a clear line of sight to the sky. Obstacles like buildings, mountains, or heavy foliage can block satellite signals. In such cases, your iPhone may rely on Wi-Fi or cellular networks to determine location until GPS signals are restored.
Why Does “Find My Friends” Show “No Location Found”?
There are several reasons for this issue:
- The other person’s iPhone might be switched off, in airplane mode, or not connected to the internet.
- Location Services might be disabled on their device.
- The “Find My Friends” feature may have been turned off or restricted by the user.
Solution: Ensure both devices have Location Services enabled under Settings > Privacy > Location Services. Also, verify that “Find My Friends” has the necessary permissions to share location.
A more detailed solution can be found in: Fix “Find My” No Location Found or Location Not Available?
Conclusion
With the techniques discussed in this article above, you can easily fix “iPhone location jumps around” problem without causing any harm. However, it is important to remember that location jumping can occur due to various factors, including software glitches, GPS signal interference, etc. So, we recommend trying multiple solutions to be able to determine which one works best for you. You should use iWhere iPhone Location Changer for a straightforward fix.
