Updated on 2024-08-20
5597 views
5min read
Life360 is one of the most reputable parental control apps known for its excellent location-sharing capabilities. It makes it easy for you to connect with family and loved ones whenever they’re in a different location. However, you might encounter occasional problems like “location sharing paused” while using this app.
Although there are several reasons why location-sharing might become paused on Life360, it’s important to understand the cause of the problem to be able to get rid of it easily. This article explains some of the main causes of location-sharing paused on Life360 and the ten best hacks you can use to fix the problem on Android and iPhone regardless of your situation.
Part 1: Why Is Location Sharing Paused On Life360?
When location sharing becomes paused on Life360, it could result from various reasons. This section covers some of the possible reasons why you might experience location sharing paused on Life360:
Poor Network/GPS Connection:
If you have a weak internet connection or are in an area with poor GPS reception, it can cause the Life360 to pause location sharing. This is because Life360 relies on a stable network connection and accurate GPS signals to track and share a device’s location.
Disabled Location Services or App Permission Disable:
If you have disabled location services on your device or have not granted Life360 the necessary permissions to access your location, the app won’t be able to track and share your whereabouts.
Battery Optimization:
While battery optimization settings can help conserve battery life, they can also interfere with certain app activities, preventing them from running in the background. Life360 can also be affected by these settings, resulting in location-sharing paused errors when the app is not actively in use.
Life360 Server Error:
Life360 relies on a network of servers to process and share location data. But sometimes, these servers experience issues or undergo maintenance activities that can cause disruptions in the app’s functionality.
Outdated App
Additionally, using an outdated version of the Life360 app can lead to compatibility issues with your device’s operating system or a lack of necessary bug fixes. This can cause the app to pause location sharing until you update to the latest version.
Part 2: How To Fix Location Sharing Paused On Life360
To help you fix location sharing paused on Life360, we’ve provided a detailed procedure you can follow using different solutions below. Just ensure you execute each step accurately.
Fix 1: Check the Network Connection
One of the first approaches you can always take whenever you notice location sharing is paused on Life360 is to check your network connection. Your cellular or WiFi network could be unstable. The best way to confirm whether your cellular or WiFi network connection is working smoothly is to check if other apps or websites are working properly with the network. If they’re not, switch to a different network connection.
Fix 2: Turn On Location Services
Turning on your location service is also important to share location on Life360. So, if the location services feature is disabled on your Android or iOS device, turn it on using the following steps:
iPhone
Step 1: Launch the “Settings” app.
Step 2: Find your way to “Privacy & Security” > Location Services.
Step 3: Turn on the “Toggle” next to “Location Services”.
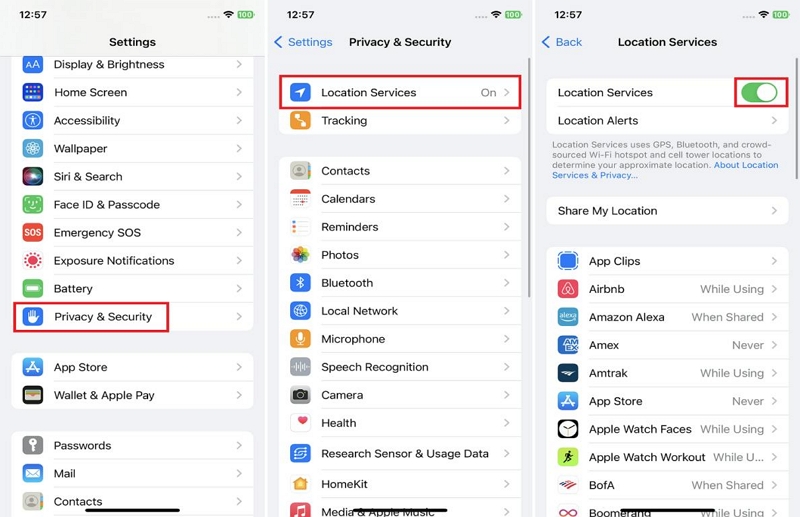
Step 4: After that, locate scroll down, and select “Life360”. Then, select “Always” and turn on the toggle next to “Precise Location”.
Android
Step 1: Open “Settings” and go to “Location Services”.
Step 2: Turn on the toggle next to “Allow Access To Location”.
Step 3: Choose a preferred mode. We recommend “High Accuracy” to enable Life360 to detect your location quickly.
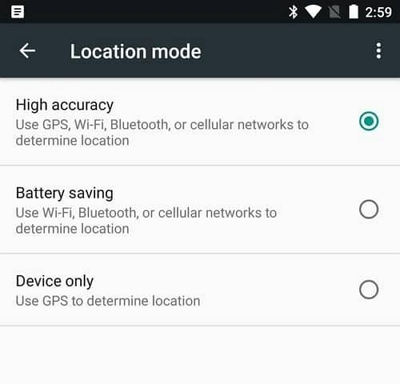
Step 4: Once you complete the above, find the “Life360” app under settings and enable ts access to your location.
Fix 3: Allow Life360 to Run in the Background
Life360 could also pause location sharing on a device if it’s not granted access to work in the background. Try to check the app’s settings and ensure it’s allowed to run in the background using the steps outlined below:
iPhone
Step 1: Open “Settings” and navigate to “General”.
Step 2: Select “Background App Refresh”.
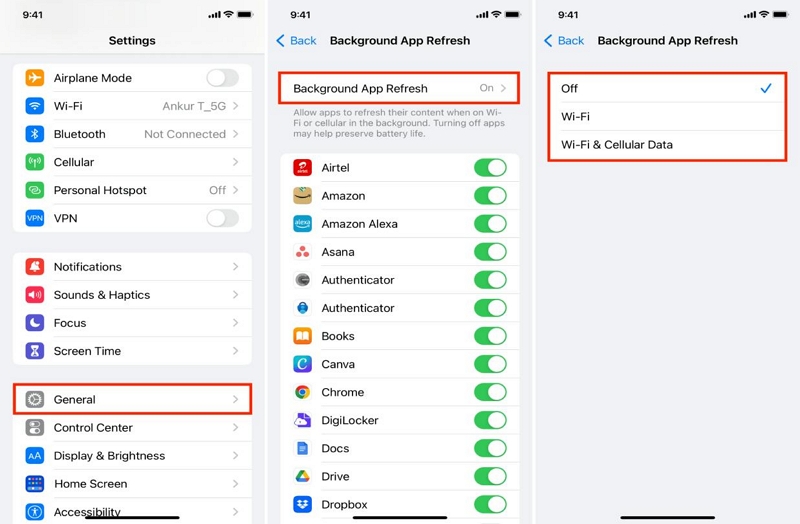
Step 3: Locate “Life360” and turn on the toggle next to it.
Android
Step 1: Open “Settings” and select “Connections”.
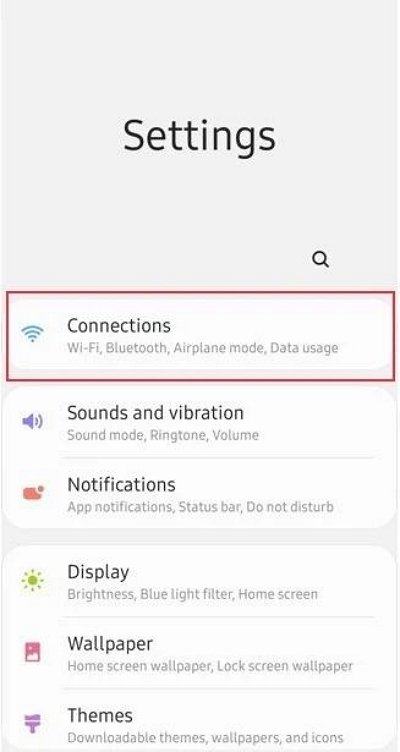
Step 2: Tap on “Data Usage”.
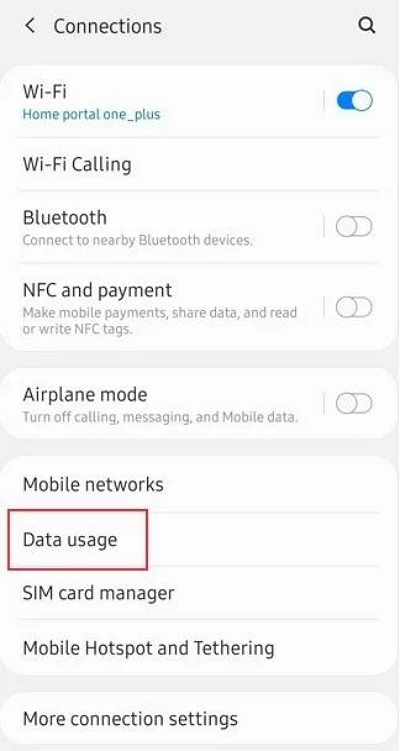
Step 3: In the data usage screen, tap on “Mobile Data Usage” and select “Life360” app.
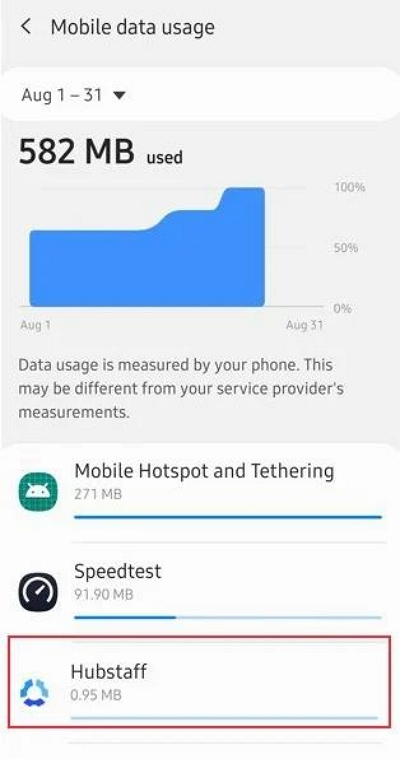
Step 4: Scroll down and enable “Allow Background Data Usage”.
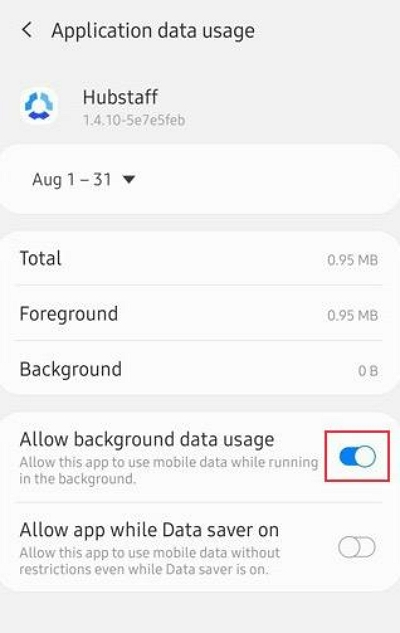
Fix 4: Check Your Life360 Account
If Life360 still can’t share location updates, try checking your account settings via the app. Maybe you’ve made some changes in your account settings that are compromising Life360 location-sharing functionality. Below is some of the information you should check:
- Log in to your Life360 account to ensure that there are no account-related issues.
- Verify that your account information is up to date and properly linked with your family members.
Fix 5: Turn Off Low Power Mode
Turning on low power mode while trying to share location updates with Life360 can also limit the app’s location-sharing feature. We advise you to follow the steps below to turn off low power mode/battering saving mode on your Android or iPhone.
iPhone
Step 1: Open “Settings”.
Step 2: Find and select “Battery”.
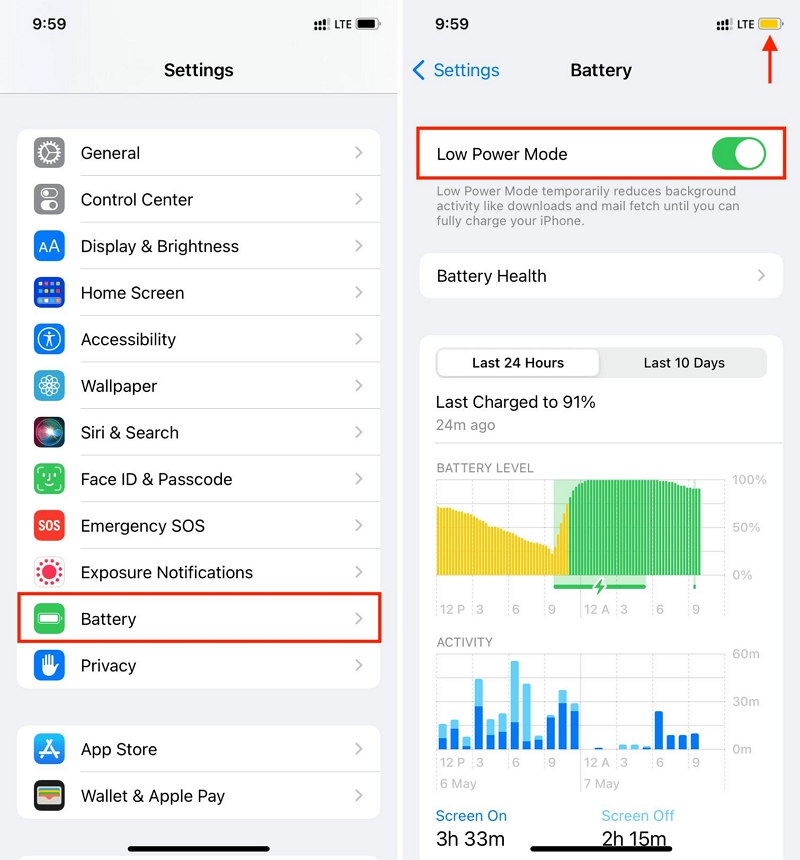
Step 3: Disable “Low Power Mode”.
Android
Step 1: Go to “Settings” and select “Battery And Device Care” > “Battery” depending on your device.
Step 2: Tap on “Power Saving Mode”.
Step 3: Turn off “Power Saving Mode” and other relevant toggles.
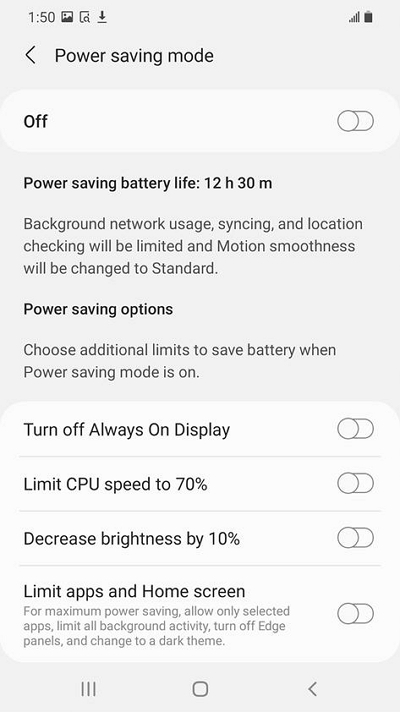
Fix 6: Turn off Battery Optimization
Battery optimization can also prevent Life360 from sharing location updates. You should turn it off to ensure no power-saving feature is compromising location sharing.
iPhone
Step 1: Find your way to “Settings” and select “Battery”.
Step 2: Tap on “Battery Health & Charging Services”.
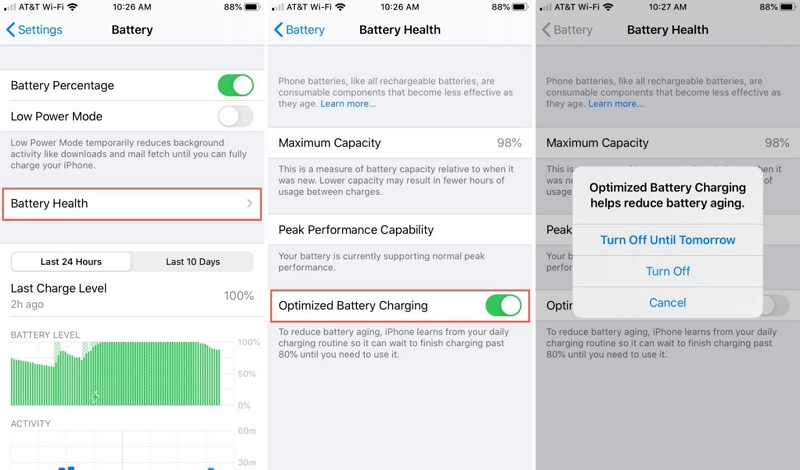
Step 3: Turn off “Optimized Battery Charging”.
Android
Step 1: Go to your device’s “Settings”.
Step 2: Tap the “Three-dot” menu at the top-right side and select “Special Access”.
Step 3: Select “Optimized Battery Usage”.
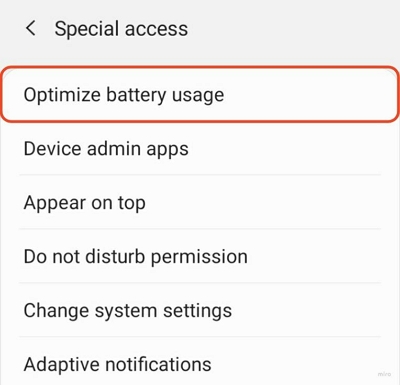
Step 4: Tap on the “Drop-down icon” at the top side and select “All Apps”.
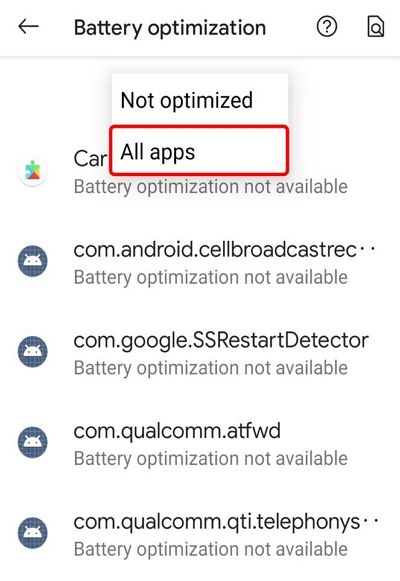
Step 5: Tap on “Life360” and select “Don’t Optimize” > “Done”.
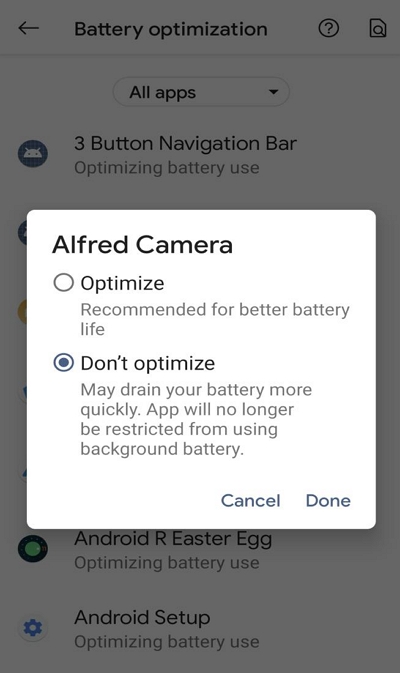
Fix 7: Update Life360 App To The Latest Version
Keeping your Life360 app up to date is essential for ensuring the smooth functioning of its location-sharing feature. By regularly updating the app to the latest version, you can benefit from bug fixes, performance improvements, and new features that may address issues with location updates. See how you can update the Life360 app on Android or iPhone below:
iPhone
Step 1: Open “App Store” and tap on your “Profile” icon at the upper right corner.
Step 2: Scroll down to the “Updates” section.
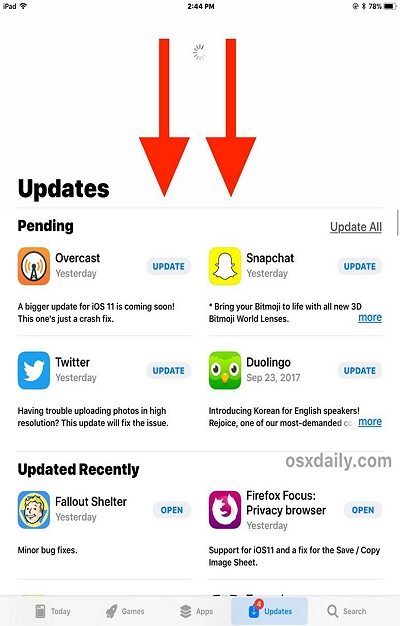
Step 3: You should see an option to update the “Life360” app if there is a new version available.
Android
Step 1: Find your way to “Play Store” and tap the “Menu” icon at the top left side.
Step 2: Select “My Apps & Games”.
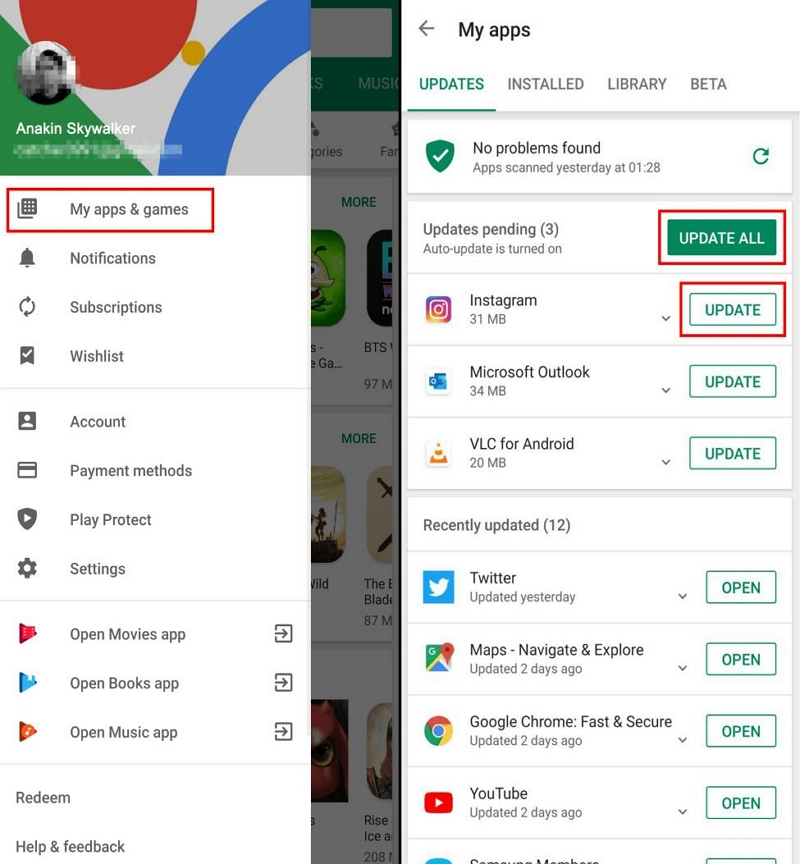
Step 3: Select the “Updates” tab and find the “Life360” app. Install any update if required.
Fix 8: Uninstall & Reinstall Life360 App
If you’re experiencing the issue, a simple yet effective fix you can also try is to uninstall and reinstall the app. This process can help resolve any underlying software glitches or conflicts that may be affecting the location-sharing feature. Here are the steps:
iPhone
Step 1: Hold down the “Life360” app from your device’s home screen. Then, select “Delete”.
Step 2: Tap on “Delete” again to confirm the process.
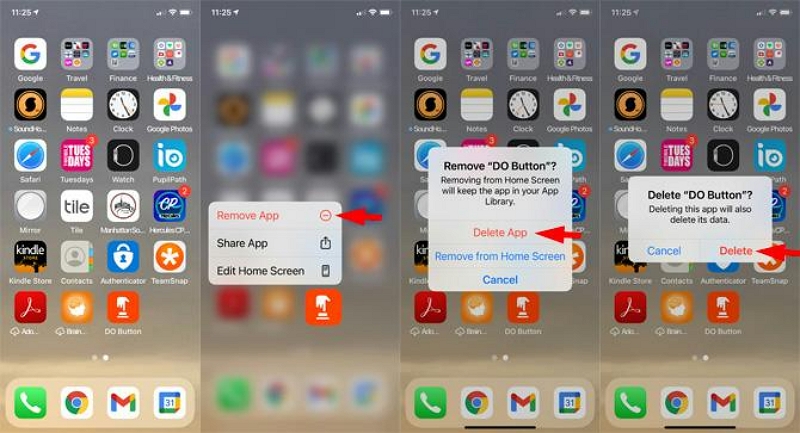
Step 3: Open “App Store” and type “Life360” into the search bar. Then, reinstall the app.
Android
Step 1: Hold down the “Life360” app from your home screen and select “Uninstall”.
Step 2: Launch “Play Store” and search for the “Life360” app.
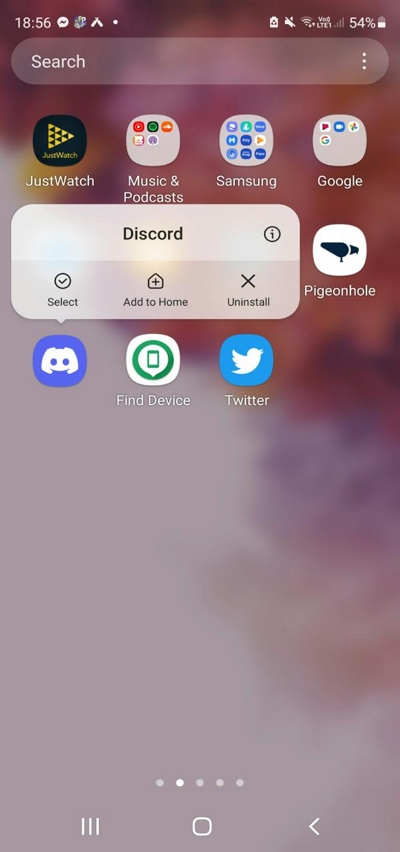
Step 2: Tap the “Install” button to reinstall the app.
Fix 9: Restart Your Device
Sometimes, a simple restart can work wonders in resolving various software-related issues, including problems with Life360’s location sharing not updating. Restarting your device can help clear temporary files, refresh system processes, and resolve any minor software problem that may be hindering the smooth functioning of the app. The following steps explain how to restart Android/iPhone.
iPhone
Step 1: The first step involves pressing button combinations. However, this varies depending on your iPhone model. Here is how:
- On iPhone X or later, press the “Side” button and the “Volume Up” button simultaneously until the “Power Off” screen comes up.
- On iPhone 6, 7, 8, or SE (2nd & 3rd Gen), press the “Side button” until the “Power Off” screen comes up.
- On iPhone 5 or earlier, press the “Top” button until the “Power Off” screen comes up.
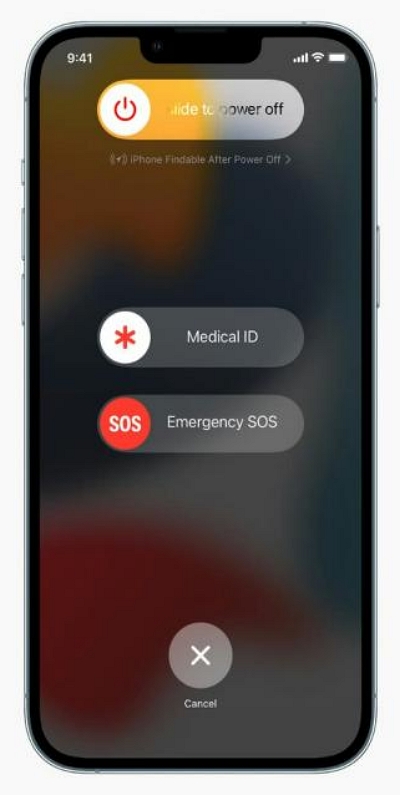
Step 2: Slide the “Power Off” slider to the right to turn off the iPhone.
Step 3: Turn on your iPhone.
Android
Step 1: Hold down the “Power” button until you see the “Power Off” menu.
Step 2: Tap on “Restart”.
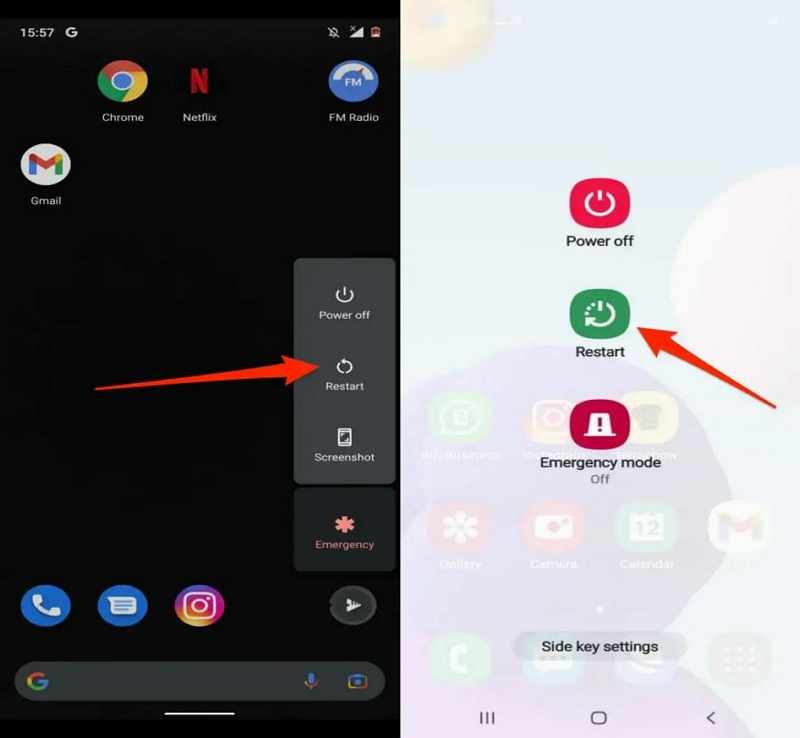
Wait for your device to restart.
Fix 10: Contact the Life360 Support Team
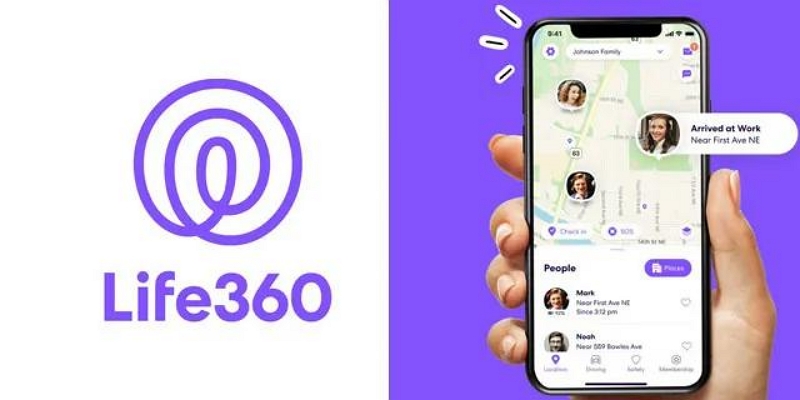
If none of the above fixes work, reach out to the Life360 support team for further assistance. Hopefully, they can provide specific troubleshooting steps based on your situation.
Bonus Tip: How To Spoof Location On Life360 Without Being Detected
If you don’t wish to share location updates on Life360, and you’re wondering how you can fake your current location without being detected, the best way to do it is to utilize iWhere iPhone Location Changer.
With iWhere Location Changer App, you can easily share fake locations on Life360 from your Mac or PC without any complication. And the best of all? This tool offers different location spoofing modes for various purposes:
- One-stop mode: This mode allows you to fake your iPhone location in a way that it moves from a starting point to an ending point within a given region. It’s very helpful when you want someone to think you’re moving in a
- Multi-stop mode: This mode is very helpful when playing AR games like Pokemon Go, Ingress Prime, etc., as it allows you to select multiple spots and connect them to in a way that you build up a customized path where your iPhone can follow while faking your location.
- Joystick Mode: If you want to fake your location while moving freely, the joystick mode helps you to achieve that. It enables you to use the mouse to control the joystick on your computer screen while faking your location. This is very helpful when trying to connect with people from various regions on a dating app.
Additionally, iWhere allows you to customize your moving speed within the range of 1 m/s to 50 m/s regardless of the mode you’re using to fake your location. And if you wish to use a personal coordinate to spoof location on Life360, the app allows you to easily import and export GPX files just for that purpose.
Key Features
- Automatically change iPhone speed within the range of 1 m/s to 50 m/s while faking location on iPhone.
- Spoof location on various social media apps, including Snapchat, Instagram, Facebook, etc., without being detected or getting banned.
- Play your favorite AR games without walking using advanced location spoofing mode.
- Boasts 100% success rate and top-notch privacy for spoofing locations on all iPhone models.
Step 1: Open the iWhere iPhone Location Changer software on your computer and click the “Start” button.

Step 2: Connect your iPhone to the computer using its lightning cable and click on “Modify Location”.

Step 3: In the map this is loaded on your screen, you can navigate to different regions by dragging your cursor around the screen.

Step 4: Navigate to the “Search Bar” at the top-left and type the “Location” you want to transport to on “Life360”. Then, click on “Confirm Modify”.

Conclusion
When you encounter location sharing not updating on Life360, you don’t have to panic. The solutions discussed on this page can help you resolve the problem within minutes. All you just need is to identify the reason why Life360 is not sharing location updates and use the relevant solution provided above to fix the error. If you encounter situations where spoofing Life360 location becomes necessary, use iWhere iPhone Location Changer to get the job done without jailbreaking or getting detected.
