Updated on 2024-06-21
3461 views
5min read
Apple’s Find My iPhone feature is primarily designed to help you locate your lost or stolen devices. But do you know it can also be used to track your whereabouts by family members and friends? Yes, as long as the person knows your Apple ID and Password, he/she can easily track your iPhone location without your consent.
If you’re looking to maintain your privacy and prevent others from knowing your exact location, manipulating your iPhone location can be useful. This article provides a comprehensive guide on how to fake your location on Find My iPhone without others knowing. Read on to know how this works.
Quick Answer: Can I Fake Location On Find My iPhone?
Yes, it’s possible to fake your location on Find My iPhone. But you need third-party apps like the ones we will recommend in this article to be able to achieve your goal.
Part 1: Why Fake Location On Find My iPhone?
You might want to fake location on Find My iPhone for the following reasons:
- Privacy & Safety: If you want to protect your privacy and prevent others from tracking your real-time location using Find My iPhone, faking your location is the way to go. For example, you’re being stalked or harassed, you may want to create a false impression of your whereabouts to ensure their safety.
- Gaming: Some location-based games or apps like Pokemon Go may require you to be in a specific location to access certain features or benefits. By faking your location on Find My iPhone, you can easily gain an advantage in these games or apps.
- Testing: If you’re a developer or researcher that needs to simulate different locations for testing purposes, faking your location on Find My iPhone can help you simulate various scenarios without physically moving to different places.
Part 2: How To Fake Location On Find My iPhone Without Them Knowing – 100% Proven Trick!
The best way to fake location on Find My iPhone without them knowing is by using an app called “iWhere iPhone Location Changer – a simple, yet effective iPhone location spoofing app that enables you to change iPhone location on Find My iPhone within a few clicks.
Unlike regular location spoofing techniques, this tool guarantees 100% location spoofing accuracy, and it supports advanced features that makes the process more effective. It provides you with access to three different location spoofing modes (one-stop mode, multi-stop mode, and joystick mode), enabling you to move your iPhone with customized routes easily.
Also, iWhere iPhone Location Changer allows you to import and export GPX files effortlessly. And what makes it more unique is that it enables you to play AR games on your iPhone without having to leave your current location.
Key Features
- Easily import and export GPX files to save your favorite routes.
- Spoof location on iPhone from computer for different purposes and apps, including Instagram and Facebook.
- Spoof iPhone location and move at different speeds ranging from 1 m/s to 50m/s.
- Supports multiple location spoofing modes, including one-stop mode, multi-stop mode, and joystick mode to achieve ultra-convenient location change.
Step 1: Download and install the iWhere iPhone Location Changer on your Mac or Windows computer. Then, launch the app.
Step 2: Click the “Start” button. Then, connect your iPhone to the computer using its USB cable and select “Trust” from the pop-up that appears on your phone.

Step 3: Next, click on “Modify Location.”

Step 4: Once you click on “Modify Location”, the tool will load a Map on your screen. You can drag, zoom in, and zoom out the map to check your location.

Step 5: To change your iPhone location, input the destination you wish to switch to into the “Search Bar” located at the top-left side. Then, click on “Confirm Modify” to change your location instantly.

- Alternatively, you can just click on the “Confirm Modify” button displayed on your screen, and your location will be changed. You can move anywhere you want on the Earth.
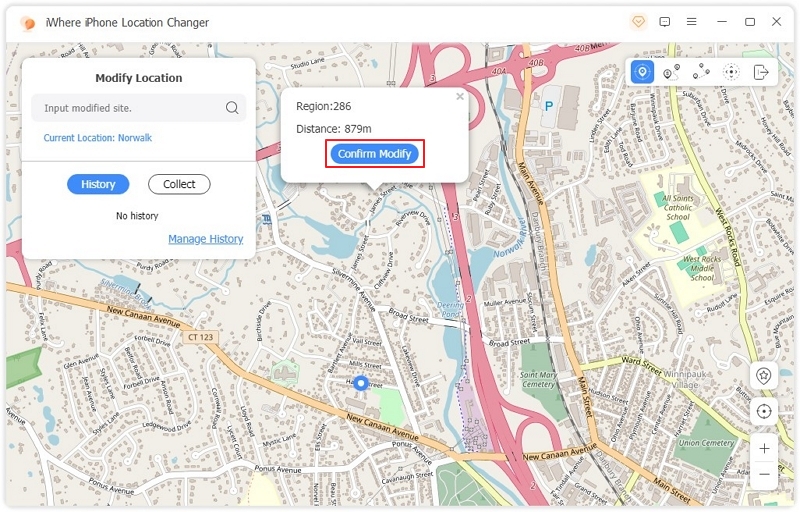
Part 3: More Ways To Fake Location On Find My iPhone
Besides iWhere iPhone Location Changer, there are other ways you can fake location on Find My iPhone. From using VPN to using another iPhone, FMFNotifier, and lots more. However, keep in mind that some of these methods might not be 100% accurate compared to iWhere iPhone Location Changer.
Way 1: Use VPN To Change Location On Find My iPhone
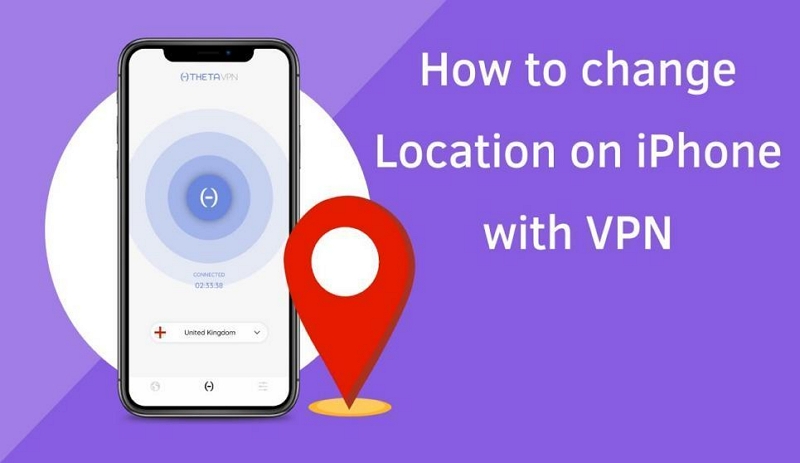
Using VPN is a very popular way people change location on Find My iPhone. With a good VPN, you can easily change your iPhone location without stress. But the problem is that Find My iPhone might still detect your iPhone location, as not all VPN apps can fake location properly.
Some of the reliable VPN tools you can use to fake location on Find My iPhone include, NordVPN, ExpressVPN, and IPVanish.
We’ve provided a simple step-by-step guide below to give you an idea of how to change location on Find My iPhone using VPN.
Step 1: Install a preferred VPN app on your iPhone and launch it.
Step 2: Complete the VPN setup process and select the location you wish to change to.
Step 3: Once you choose your preferred location, hit the “Connect” button to change your location instantly.
But vpn can only change your location to specific countries or well-known cities. If you want to locate to an ordinary small street, village, VPN can’t do it.
Way 2: Use Idle mobile phone To Fake Location On Find My iPhone
You can also use another iPhone to fake location on Find My iPhone. Yes, this is a proven technique that we’ve tried and it turned out to be successful. All you need is to log out Find My iPhone from your main iPhone and log in with the same Apple ID and password on the other iPhone. This is a manipulative way to make the person tracking you think you’re in the same location, whereas you’re not.
See the steps below:
Step 1: Log out the Find My app on your main iPhone. Then, on the other iPhone, log in to the Find My app with the same account details used on your main iPhone.
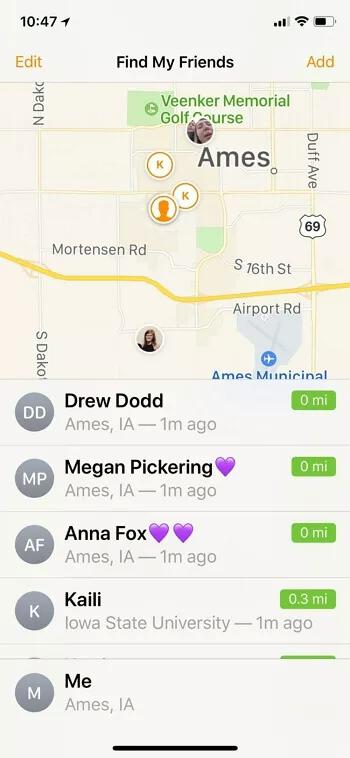
Step 2: Finally, leave the other iPhone in the location where the person tracking you wants you to be.
Limitation:
This is the best method for users with two phones. But if you don’t have another iPhone, you might need to spend more than $500 just to buy a used phone to achieve this.
Way 3: Fake a location on Find My iPhone on a jailbroken device via FMFNotifier
If your iPhone is jailbroken, and you’re wondering how to fake its location on Find My iPhone, worry less. There is a proven technique you can use to achieve this. But you need the FMFNotifier app. The FMFNotifier is an app that allows you to receive a notification when a friend requires your location. Here is how it works:
Step 1: Install the FMFNotifier app on your iPhone.
Step 2: Launch the app and turn on the “Location spoofer” feature. Then, select a “Label” you want to be displayed while the location spoofer is enabled.
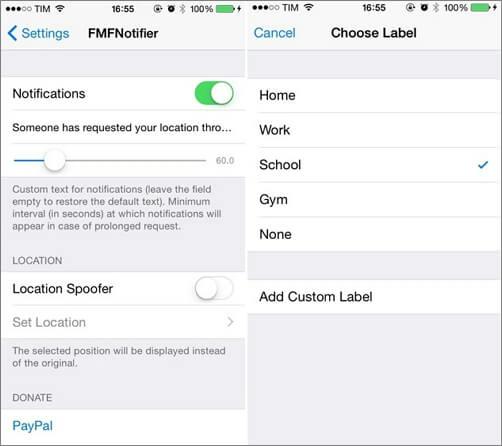
Step 3: Select a location where you want to appear on the “Find My iPhone” app and lock it in.
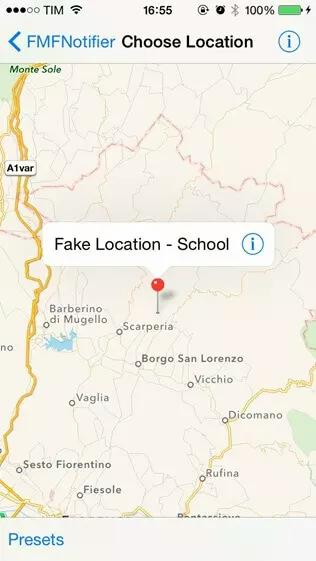
Step 4: Once you complete the above, anytime someone tries to request your location on “Find My iPhone”, FMFNotfiier will send you a notification as displayed in the screenshot below.
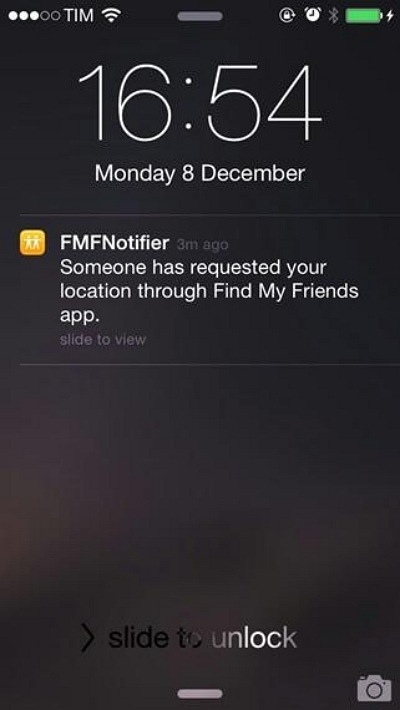
Way 4: Change the location on Find My iPhone through iTools
You can also use the iTools Virtual Location feature to change location on Find My iPhone. The feature enables you to change location on your iPhone instantly, and the process is pretty straightforward. You just need to follow the following steps:
Step 1: Install the iTool app
Step 2: Connect your iPhone to your computer, and launch the app. Then, navigate to Toolbox and select Virtual Location.
Step 3: Select “Developer Mode” and download the iOS Developer Disk Image file.
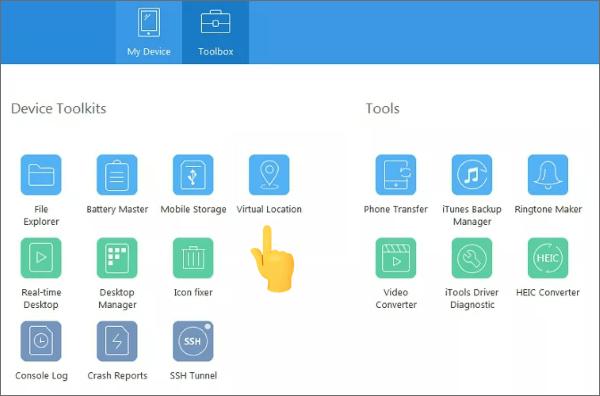
Step 4: Type a preferred location in the search bar at the top of the screen, and select Go > Move here to spoof your iPhone location immediately.
However, some users will say in the forum that the location update was not successful during the use of iTool, or encountered problems such as delays.
Way 5: Change the location on Find My iPhone through Double Location
Similar to iTool, Double Location is another app that can be used to change Find My iPhone location. It’s also straightforward to use and you don’t necessarily need to be tech-savvy to navigate your way around its interface. The steps below explain how to use this app:
Step 1: Install the “Double Location” app on your iPhone and start it. You should get an interface like the one shown in the screenshot below.
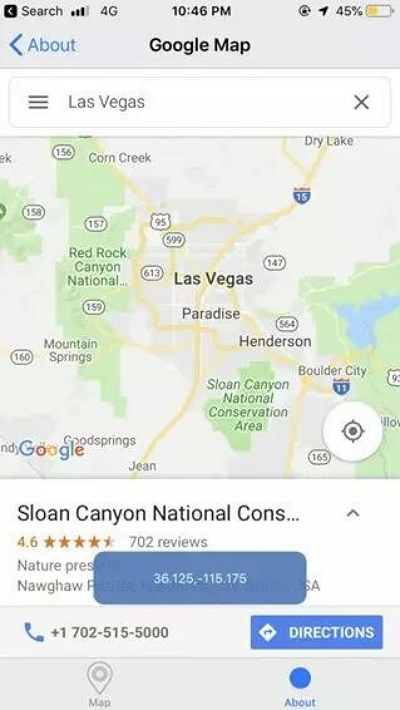
Step 2: Pin-point the location you want to change to on the map. Then, specify the area you want. After that, your iPhone location should be changed instantly.
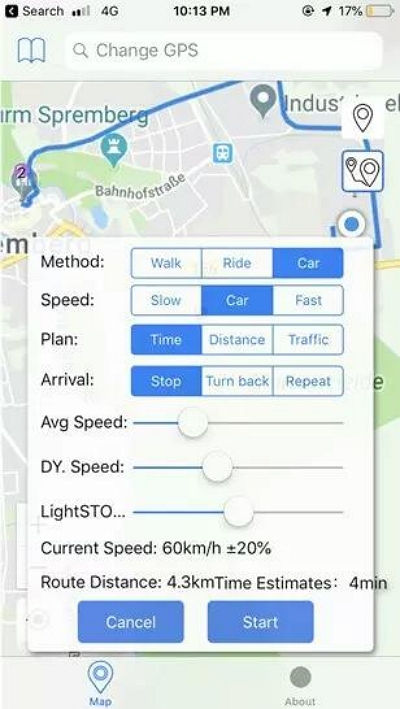
Since this is done simultaneously on the mobile phone, it will cause the battery of the mobile phone to be consumed all the time, which is not a long-term solution.
Bonus: How do I freeze my location on Find My iPhone without them knowing?
In case you’re wondering how you can freeze location on Find My iPhone without them knowing, the best way to go about it is to turn on the Airplane mode feature on your iPhone. This will freeze your iPhone location instantly. But if you connect to a WiFi network while Airplane mode is enabled, the person will be able to start tracking your location again. See the steps below.
Step 1: Open the “Control Center” on your iPhone and tap on the “Airplane” icon on the left side.
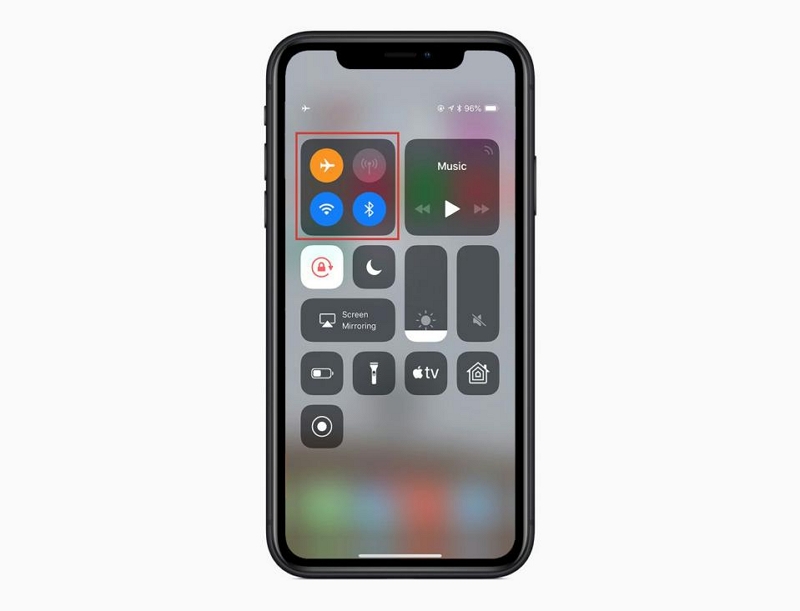
Step 2: Once the airplane mode is enabled, it’ll turn orange, and your location will freeze on Find My iPhone.
Conclusion
With the advent of advanced tracking technologies, it’s no surprise that people are seeking ways to protect their location information. We’ve covered every possible method you can use to fake location on Find My iPhone in the article above. So, whether you’re looking to use iWhere iPhone Location Changer a VPN, an idle phone, iTool app, or more, you just need to follow the steps correctly to achieve your goal. But we recommend using iWhere Location Changer for a 100% accurate location spoofing without an problem.
