Updated on 2024-05-22
2614 views
5min read
Apple provides a “Find My iPhone” feature with all its devices which is a part of iCloud. This feature can be used to track your device, lock it if it’s stolen or lost, etc. Furthermore, you can even use the “Find My iPhone” feature and delete everything from your mobile remotely. Many of us wish to stay safe by sharing location with our family or friends. For them, the Find My iPhone feature is the best option to do it. But a question heard most of the time is “How can I share location in Find My iPhone?” In this article, we will describe how to share location on Find My iPhone.
Part 1: Is It Possible to Share Location on Find My iPhone?
“Find My iPhone” is a feature offered by Apple that lets you share your location in real-time. It means that you can easily share location on Find My iPhone. This feature helps you to share your location with your loved ones and track their location as well. Plus, you can also find your stolen or lost device in a matter of seconds. Even if you can’t find the device, you can delete all your files from the mobile phone using Find My iPhone.
Why Can’t I Share My Location on iPhone?
After we had gone through the Apple Discussions, we found questions like “Why can’t I share my location on iPhone?” This seems a common issue that almost all iOS users face. Multiple reasons could cause these types of errors on your iOS device. Below are some of the common reasons why you can’t share your location on iPhone:
- Bugs or glitches could occur when you forget to update your Find My iPhone app.
- If you turn off the Share My Location option on your device.
- Poor internet connection can also cause this issue.
- Turned on the airplane mode mistakenly.
Part 2: Proven Methods to Share Location on iPhone Find my iPhone
Sharing location with Find My iPhone allows you to keep tabs on family, surprise friends with a sudden meet, or find a stolen phone. But how to share location for Find My iPhone? Here, we will provide some proven methods to share location on iPhone with Find My iPhone:
Method 1: Share location with specific people
You can share your location with particular people by using the Find My iPhone app. To do that, follow the below steps:
Step 1: You have to choose “People” after launching the Find My app on your device. After that, press on the “+” icon.
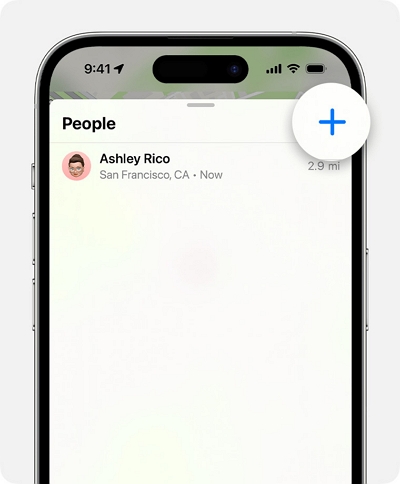
Step 2: Now, make sure to choose “Share My Location”. Type the phone number or name of the particular person with whom you wish to share the location.
Step 3: Select the duration for sharing the location after choosing “Send”.
Step 4: The person you shared the location with will also have the option to share their location when you share your ones.
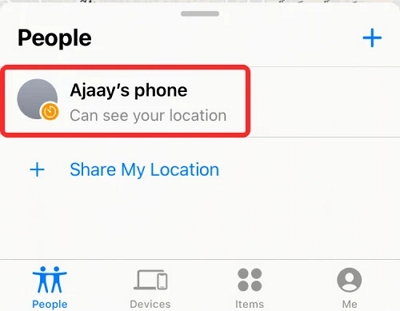
Method 2: Share your location via satellite
Using satellites can also help you to share your location with the Find My app. It can be done even when your device isn’t connected to any network connection. To do this, go outside where the sky is visible to you. Also, ensure that you are sharing your location with that person on Find My iPhone. This method cannot be used if a lot of trees or other stuff are blocking the sky. Here are the steps to share your location via satellite:
Step 1: On your iPhone, launch the “Find My iPhone” app and choose the “Me” option.
Step 2: Now, you need to follow the on-screen instructions. Before that, don’t forget to tap on “Send My Location” which can be found under “My Location via Satellite”.
Step 3:Your device will guide you if it is needed to move left or right and connect to a satellite.
Step 4:You need to keep obeying the instructions as the process will take some minutes.
Step 5:This can be done in every 15 minutes. But keep in mind that you won’t be able to track your friend’s location while sending your location in the Find My App.

Part 3: Pause to Share Your Location
Different methods can help you to pause sharing your location with others. Below, we will introduce 2 methods to pause sharing location:
Method 1: Stop to Share Your Location via Smart Tool
Although you can use normal ways to turn off sharing location, it is better to select a smart tool like iWhere iPhone Location Changer. This is the best location-changing app that not only lets you change location but also allows you to spoof location. You can visit anywhere in the world with this location spoofing tool. Plus, no app can catch this location changer. It helps you to personalize your movement speed and routes as per your demand. Furthermore, you can easily deceive any tool like Facebook, Instagram, Bumble, Pokemon Go, etc. using this location changer.
Features:
- Stop others from tracking your actual location.
- Real-time location can be spoofed by using fake customized routes.
- Allows you to change your movement speed as you wish.
- Save old visited routes for further use.
- Supports playing different AR games like Pokemon Go.
Here are the steps to sharing your location via a smart tool:
Step 1: Install iWhere iPhone Location Changer on your device. Now, take a cable and attach your device to your PC. Remember that you have to connect your device before opening to software. Lastly, choose the “Start” button.

Step 2: You will see a map after tapping “Modify Location”. This map will provide the actual location of yours. To spoof your location, you can select any place on the map.

Step 3: Alternatively, you can put the address in the search bar and tap “Confirm Modify”.

Method 2: Stop to Share Your Location via Find my
a. How To stop sharing your location with everyone
As the Find My app lets you share your location with others, it also helps you stop sharing location. You can easily turn off sharing location with everyone. Follow the below steps and stop sharing your location with everyone:
Step 1: Navigate to the “Me” tab after opening Find My on your iOS device.
Step 2: You will find the “Share My Location” option on the “Me” tab screen. Turn the toggle off as soon as you find it.
Step 3: Once you switch the toggle off, your location sharing will be off automatically.
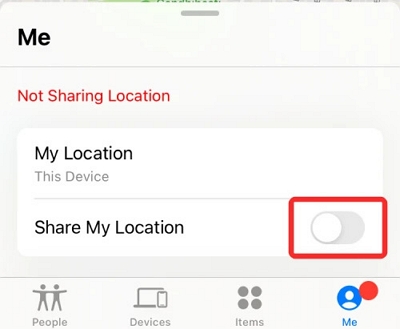
b. How to Stop sharing location with one person
But what to do if you wish to stop sharing a location with one person? Don’t worry since you can do it also. Below are the steps to stop sharing location with one person:
Step 1: Go to the “People” tab upon launching “Find My iPhone”.
Step 2: Select the person after locating with whom you wish to stop sharing the location.
Step 3: Select the “Stop Sharing My Location” option by scrolling down the person’s details.
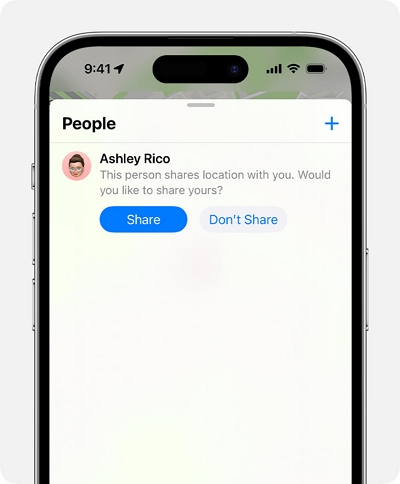
c. Stop sharing location via turn off Allow Friend Requests
Are you looking for a way to switch off sharing location? You can use the “Turn off allow friend request” option and stop sharing your location on the Find My app. Here are the steps to follow:
Step 1: Launch Find My iPhone on your iPhone.
Step 2: Upon launching the app, choose the “Me” tab from the screen.
Step 3: Now, you have to switch off the Allow Friend Requests option.
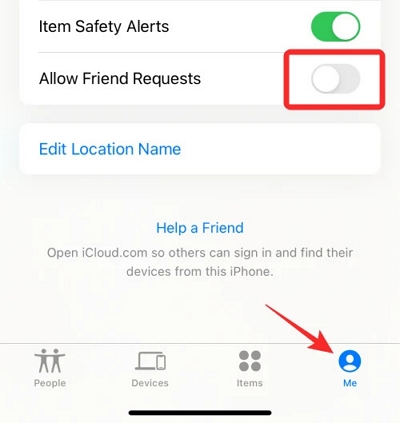
Conclusion:
You can stay in touch with loved ones or find a lost device by sharing your location on Find My iPhone. In this article, we described how to share location on Find My iPhone. We have all the ways to share, pause, or stop sharing your location. However, our recommendation will be iWhere iPhone Location Changer for advanced control and privacy. This smart location changer provides you with safety and flexibility. Try upgrading your location-sharing with iWhere iPhone Location Changer.
