Updated on 2024-07-30
1785 views
5min read
Managing your inventory in Pokémon Go is very important. However, the truth is, as your collection increases over time, you’ll eventually need to let go of some Pokémon to be able to catch new ones. But what if I told you there’s a way you can keep all your Pokémon without having to worry about low storage in Pokémon? Yes, all you need to do is learn how to transfer Pokémon from Pokémon Go to Pokémon Home.
Pokémon Home is a cloud service developed by Nintendo Switch to enable players to organize their Pokémon collection, move Pokémon between compatible games, trade Pokémon on the go, and do lots more.
In today’s Pokémon Guide, we will teach you how to transfer Pokémon from Pokémon Go to Home without any risk.
Part 1: What You Need to Know about Pokémon Transfer
There are several things you need to know to be able to complete a successful Pokémon transfer from Pokémon Go to Pokémon Home. We’ve discussed some of them below:
a. Link Pokémon HOME (mobile) to your Nintendo Account before transferring Pokémon from Pokémon GO.
b. Transferred Pokémon can’t return to GO, and some special Pokémon are ineligible.
c. Link Pokémon GO to the same Nintendo Account as Pokémon HOME.
d. Manually receive transferred Pokémon in Pokémon HOME.
e. To transfer certain Pokémon to Sword/Shield, you must have them registered in your Pokédex.
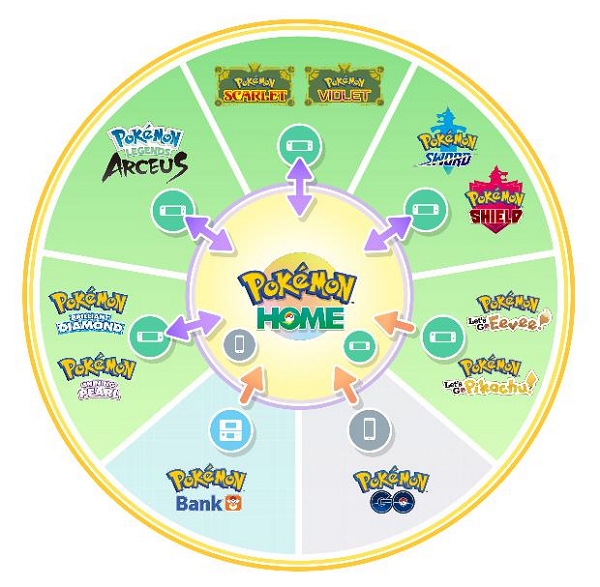
Part 2: Why Do People Transfer Pokémon?
People transfer Pokémon for various reasons:
1. Completing Pokédexes Faster: Transferring Pokémon from previous games speeds up completing the Pokédex in a new game, often necessary to obtain rewards like the Shiny Charm.
2. Sentimental Value: Many players have a strong emotional attachment to their Pokémon. Transferring them allows players to continue their journey with beloved companions in new games.
3. Competitive Advantages: Transferring Pokémon provides competitive advantages, such as using Pokémon with perfect IVs, specific EVs, or unique moves no longer available in the current game. This is crucial for competitive battling.
4. Game Mechanics and Challenges: Experienced players may find the main storyline repetitive. Transferring Pokémon lets them focus on other game aspects, like competitive battling or specific challenges, without starting from scratch each time.
Part 3: How to Transfer Pokémon to Pokémon Home
There are different methods you can use to transfer Pokémon to Pokémon Home. Here, we’ve shared the step-by-step procedure for each methods.
Method 1: Transfer Pokémon From Pokémon Go to Pokémon Home
You don’t need any special knowledge to be able to transfer Pokémon from Pokémon Go to Home. However, you require a Nintendo account that is linked to the Pokémon Go and Pokémon Home account to be able to carry out the operation.
If you haven’t linked your Pokémon Go and Pokémon Home to your Nintendo account, here is how to do it:
Step 1: Open the “Pokémon Go” app and tap on the “Pokéball” icon.
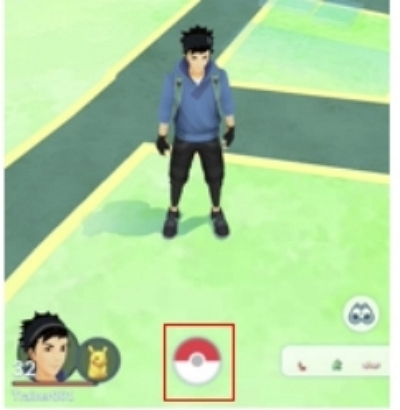
Step 2: Hit the “Settings” button at the top-right corner of your screen and select “Pokémon Home”.
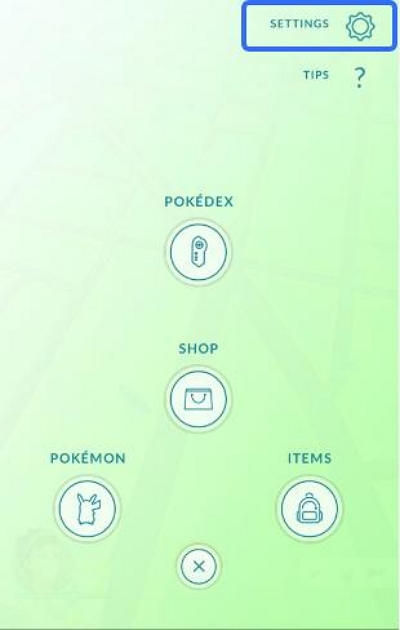
Step 3: Tap on “Sign In”.
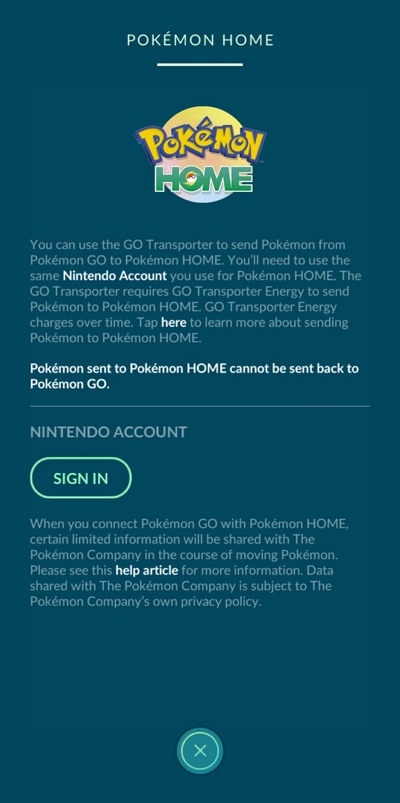
Step 4: Now, you’ll be redirected to the website to sign in to your “Nintendo Account”. Please use the same Nintendo account details used for the Pokémon Home to log in.
After you successfully linked your Pokémon Go and Pokémon Home to the same Nintendo account, use the following steps to transfer Pokémon from Pokémon Go to Home:
Transfer One Pokémon From Pokémon Go to Home
Step 1: Open the “Pokémon Go” app and navigate to the “Map View”. Then, tap in the “Pokéball” icon at the bottom of your screen to search for the Pokémon you’d like to transfer.
Step 2: Select the “Pokémon” you want to transfer and an information page for the creature will be displayed. Then, scroll down to choose “Transfer”.
Step 3: Confirm your selection and the associated GO Transporter Energy cost, then proceed by selecting ‘Transport’.
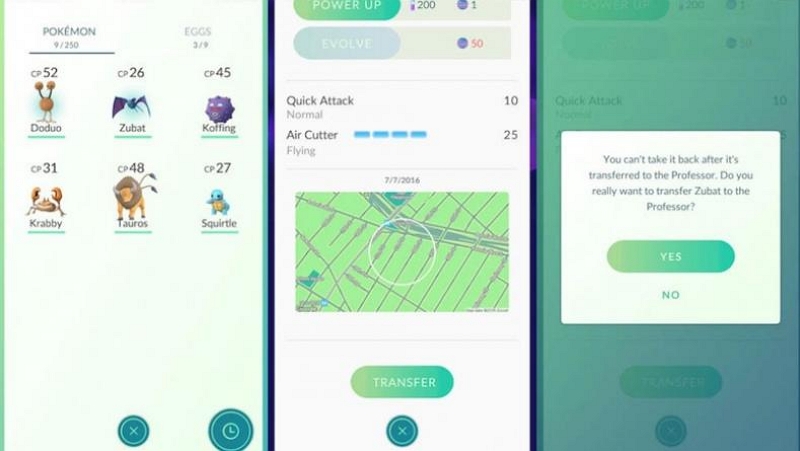
Transfer More Than One Pokémon From Pokémon Go to Home
Step 1: Tap and hold one Pokémon to enter selection mode, then continue selecting any others you wish to transfer.
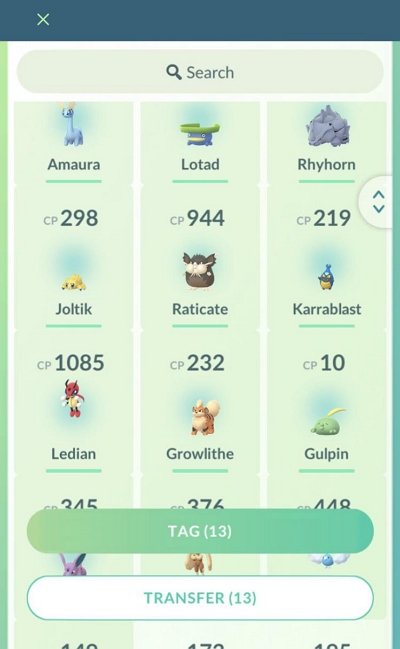
Step 2: Once selected, tap the Transfer button to initiate the transfer of all chosen Pokémon. Confirm the total GO Transporter Energy cost and complete the transfer.
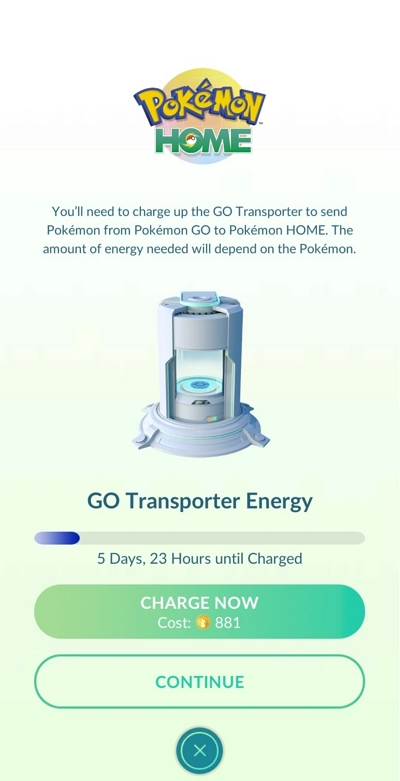
Note: You cannot transfer your active Buddy Pokémon (Pokémon currently defending Gyms or those marked as favorites). Plus, certain special Pokémon categories, such as Shiny or Legendary Pokémon, may have restrictions or require additional steps to enable their transfer.
Step 3: Receive your Pokemon in Pokemon Home
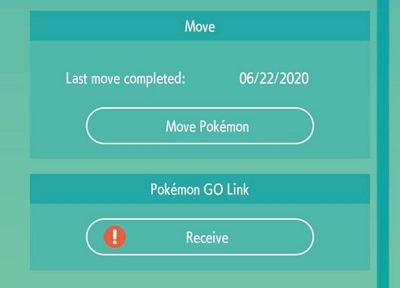
Method 2: Transfer Pokémon From Pokémon Bank to Pokémon Home
If you use Pokémon Bank to store your Pokémon, don’t panic. You can also transfer Pokémon from Bank to Home within a few clicks. However, you require a premium pass for this task, and Bank needs to be updated on your Nitendo 3DS.
Check the steps below to transfer Pokémon from Pokémon Bank to Home:
Step 1: Open Pokémon Bank and select the ‘Move Pokemon to Pokemon Home’.
Step 2: Choose the box or specific Pokémon you want to transfer. Then, “Accept” the warning message that says Pokémon transfers from Bank to Home cannot be reversed.
Step 3: Now, you’ll be required to enter a 16-digit code from your Pokémon Home.
Step 4: Tap on “Options” in Pokémon Home app and choose “Account” > “Move Pokémon”.
Step 5: Choose “Begin Move” to confirm that you accept transfer can’t be reversed. Then, double-click “Ready”.
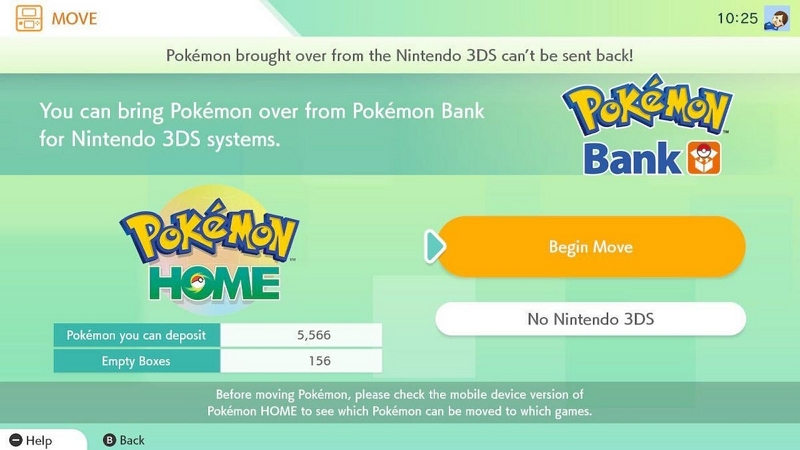
Step 6: Yap on “Display Moving Key” to access the movement code. Then, enter the movement key into “Pokémon Bank” (3DS).
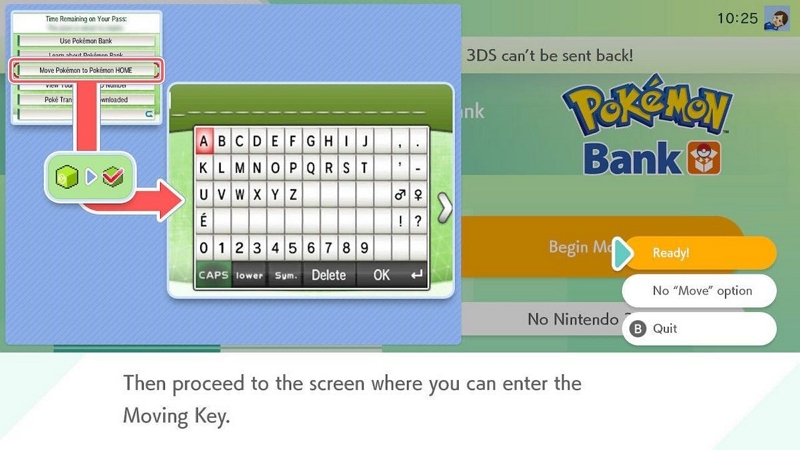
Once you complete the above, the Pokémon will be transferred.
Method 3: Transfer Pokémon From Pokémon Scarlet and Violet to Home
If you’re looking to transfer Pokémon from Pokémon Violet to Home, the following steps will walk you through the process of ceds to get the job done efficiently:
Step 1: Firstly, you need to link your Pokémon Scarlet and Violet and Pokémon Home to the same Nintendo account.
Step 2: Launch Pokémon Home App and from the main menu, select “Pokémon.”
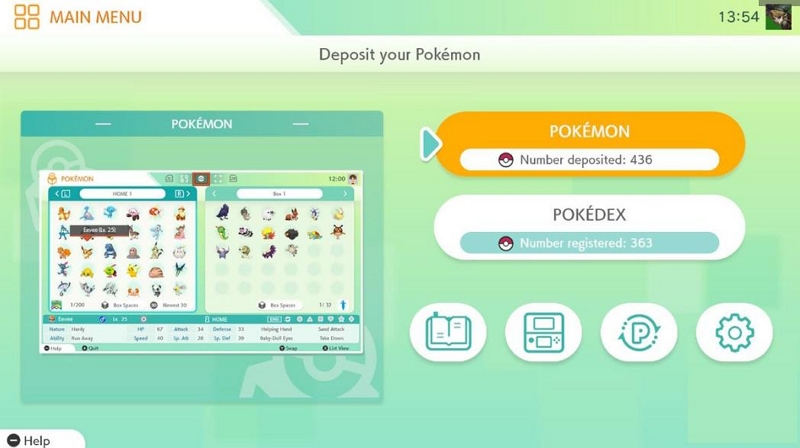
Step 3: Choose Pokémon Scarlet or Pokémon Violet, depending on which game you’re transferring Pokémon from. Your save data will be displayed on the left side of the screen.
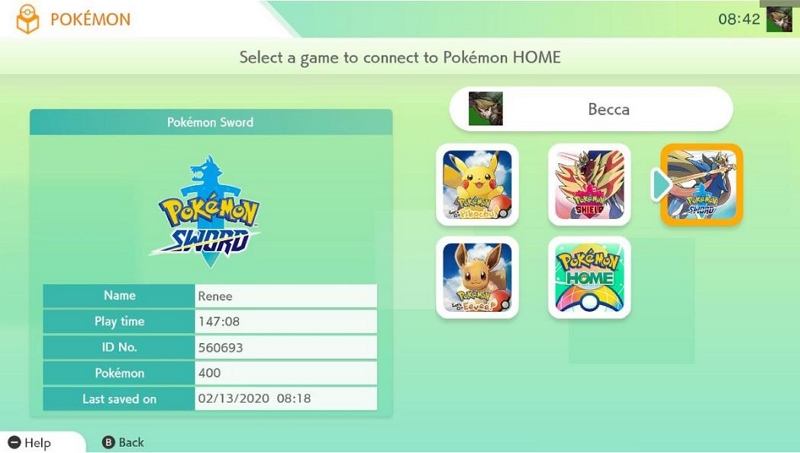
Step 4: Connect to your game. Move Pokémon between your HOME boxes (left) and your Scarlet and Violet boxes (right) to transfer them.
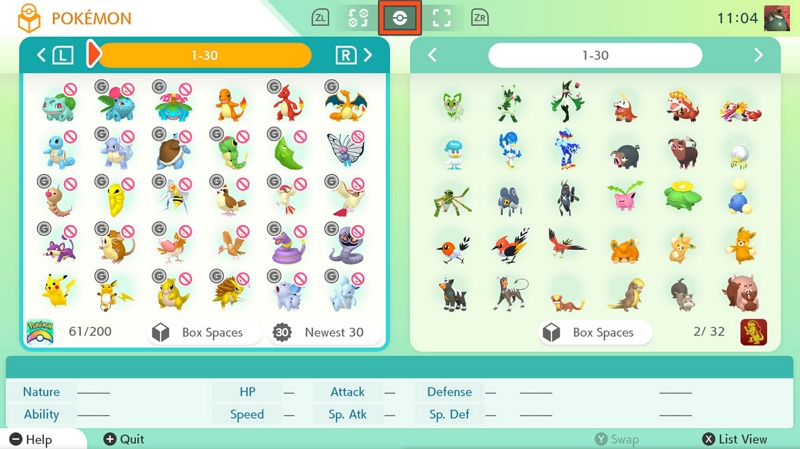
Step 5: When you’re done, press the plus button to save the changes.
Bonus: Easiest Way to Catch Pokémon Without Walking
Have you ever wondered if there’s a better way you can catch mons in Pokémon Go without walking or traveling long distances? Well, we’ve got a solution for you. The iWhere iPhone Location Changeris one of the most incredible location spoofing apps that allows you to catch Pokémon in Pokémon Go without leaving your comfort zone.
With iWhere iPhone Location Changer, you get access to comprehensive tools that you can use to teleport to regions with high Pokémon catch rates, adjust your movement speed, create routes, and do lots more.
Besides, thanks to its powerful location spoofing algorithm, you don’t have to worry about getting banned when you use iWhere to modify your Pokémon Go location. And it offers a built-in joystick that facilitates seamless game navigation just by using a computer cursor or keyboard.
Key Features
- One-stop Mode: This is a built-in location spoofing mode that allows you to create a route from one point A to another Point B in Pokémon Go.
- Multi-stop Mode: This location spoofing mode allows you to create route with multiple spots to simulate Pokémon Go locations.
- Joystick Mode: Facilitates flexible switch from one location to another in Pokémon Go using computer cursor or keyboard.
- Adjustable Movement Speed: Supports customized speed to adjust your movement speed within the range of 1 m/s to 50 m/s.
- Location History: Auto-save location history for future use.
Step 1: Launch the iWhere iPhone Location Changer app on your computer and click “Start”.

Step 2: Connect your iPhone to the computer using its USB cable and select the “Multi-stop Mode” feature.
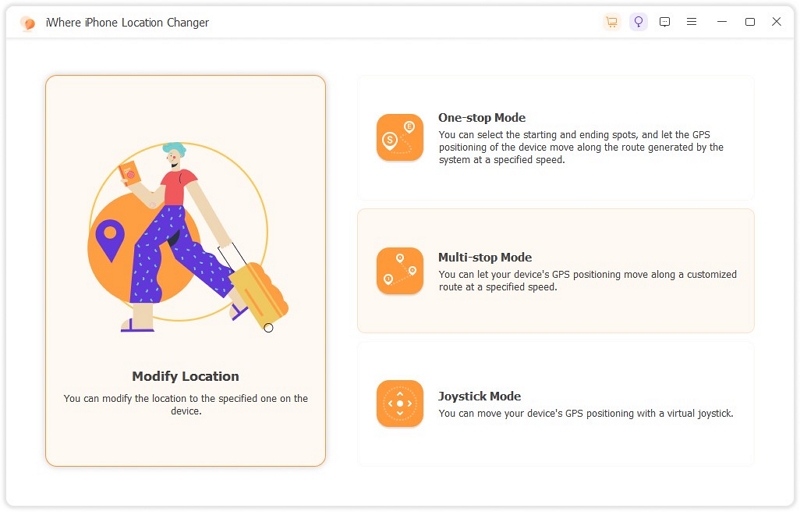
- Once the multi-stop mode is activated, iWhere will load its map and you’ll be able to select the regions you want to use to modify your location in Pokémon Go. All you have to do is choose the “Regions” you want to use and click “Use this Site”.
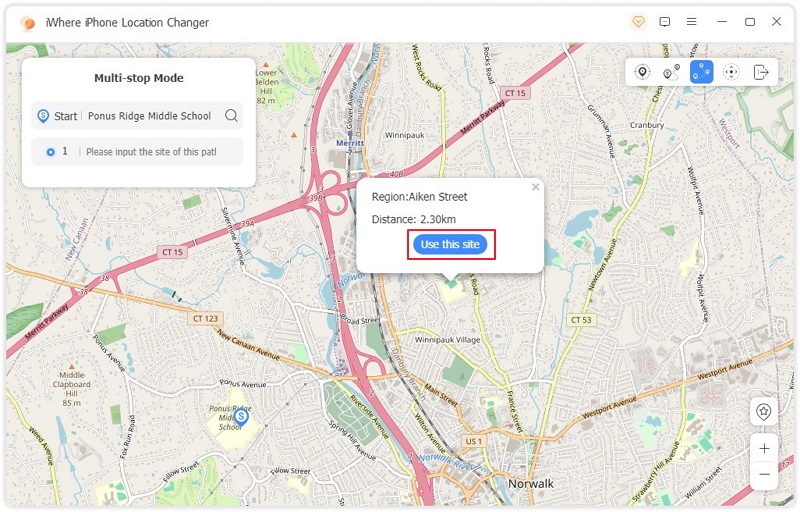
Step 3: After you select the regions to fake your location, adjust other relevant settings and click on “Start Move” to teleport to regions where you can find Pokémon easily.
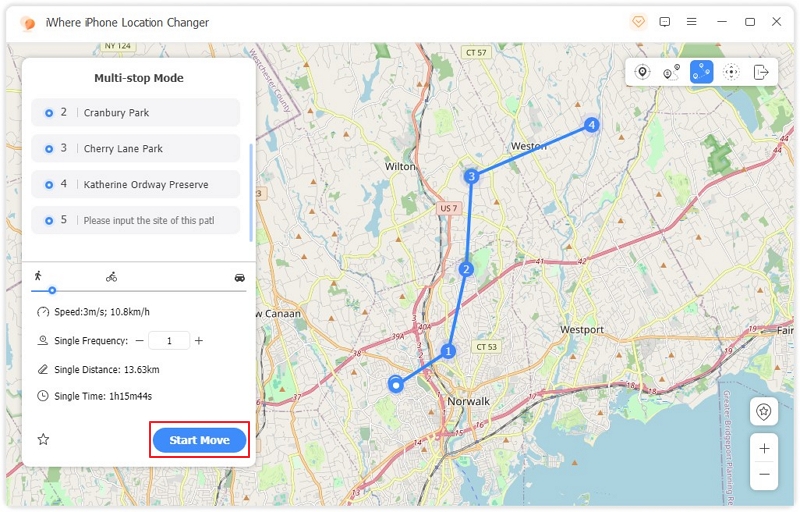
FAQs
Q: What happens when you transfer Pokémon from Go to Home?
Once Pokémon are transferred from Pokémon GO to Pokémon HOME, they cannot be returned to Pokémon GO. It’s a one-way transfer. So transfer only select those Pokémon they wish to move permanently.
Also, Pokémon transferred from Pokémon Go to Home are not placed into Pokémon Home automatically. You need to approve the Pokémon first for it to be successfully saved.
Q: Why can’t I transfer shiny Pokémon in Pokémon GO?
Certain special Pokémon, including shiny and legendary Pokémon, have restrictions on their transfer from Pokémon GO to Pokémon HOME. These Pokémon often require additional steps or cannot be transferred at all if they are also mythical or have high Combat Power (CP).
Q: How many Pokémon can you transfer from Go to Home?
A maximum of 25 Pokémon can be moved at once. All Pokémon will be received at once. You cannot select individual Pokémon to receive. However, some Pokémon can’t be transferred at all, including:
- Spinda
- Favorited Pokémon
- Buddy Pokémon
- Pokémon defending Gyms
- Costumed Pokémon
- Shadow Pokémon
- Mega-Evolved Pokémon
- Kyurem Black/White
- Special event Pokémon with an altered appearance, like Armoured Mewtwo, Party Hat Pikachu, or the Flower Crown Eeveelutions
Q: How much does it cost to transfer Pokémon from go to home?
The transfer of Pokémon from Pokémon GO to Pokémon HOME uses GO Transporter Energy, which can be recharged over time or replenished instantly using PokéCoins. The cost in energy depends on the type of Pokémon being transferred, with higher costs for shiny or high CP Pokémon.
Conclusion
Through this guide, we’ve navigated the complexities and procedures necessary for transferring Pokémon from Pokémon Go to Pokémon Home. The process not only enhances gameplay by allowing players to consolidate their collections across platforms but also opens up opportunities for trading and maximizes the potential of Pokémon Home as a central hub for Pokémon management.
