Updated on 2025-05-27
1870 views
5min read
Changing your Spotify default location becomes a thing when you are looking to update your payment method while you are away from your home country, or you want to explore other countries’ music. However, this could be a tricky task to execute due to the fact that Spotify doesn’t really support location changing, especially when you aren’t in the location you want to claim. But there are some tricks you could play around with just to achieve your set goal. In this post, we have created a simple guide describing the 5 easy ways to change Spotify location with or without you being there. Keep reading.
Part 1. How to Change Location on Spotify with Being There
Supposedly you are at the destination you want to change your Spotify location to, one of the following tricks should help you accomplish that. However, it’s important for you to know that each trick depends on whether your Spotify account is free or premium. Follow and apply the one that matches your account status.
For Free Account
Spotify free-tier users looking to change their location on getting to the abroad should follow these steps to do so:
- Launch Spotify on your device and sign in to your profile.
- Go to the upper right corner of your screen and click on your profile picture.
- Click Account > Edit Profile.
- Scroll down to where the Country tab is and click on the drop-down menu button which is only active when you are in another country.
- Choose the country you are presently in and your Spotify Music location will be updated.
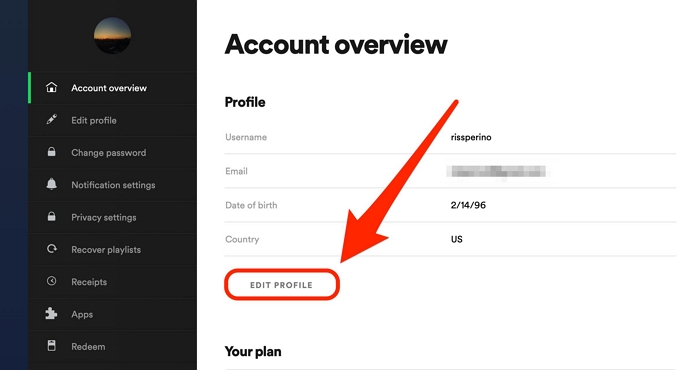
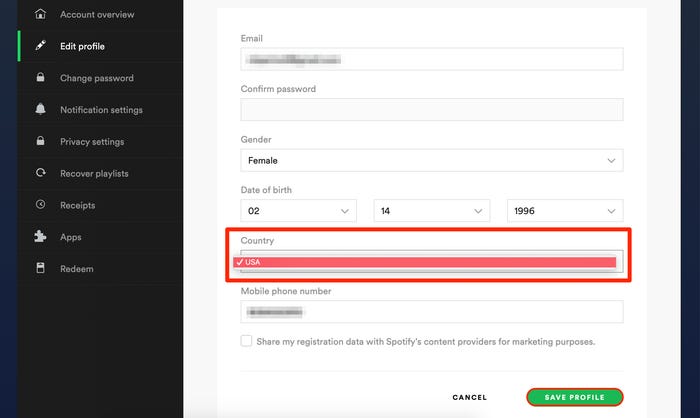
Note: When you change your location on Spotify free plan, you have 14 days to stream from the newly selected region. After this period, your songs will be stopped by the music streaming service.
For Premium Account
For Spotify premium subscribers, all you have to do is to update your payment details on the music streaming service and your location will be changed to that on the billing card you just linked.
- Open Spotify and go to your profile page.
- Tap on Manage your plan and select the Update icon next to the payment method tab.
- Fill in your new payment method and the address on your Spotify Music profile will be updated to that on the payment option you added.
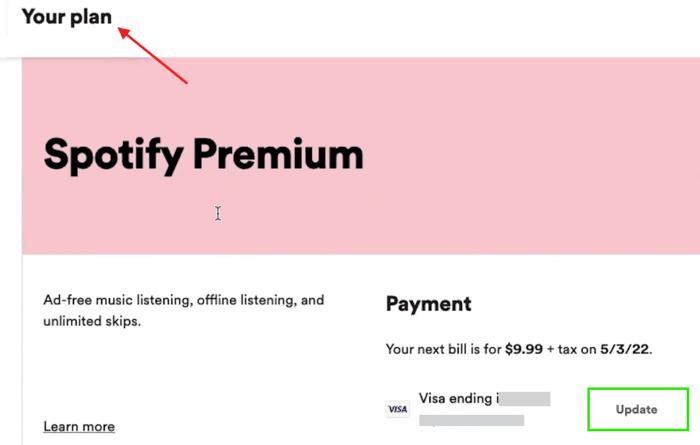
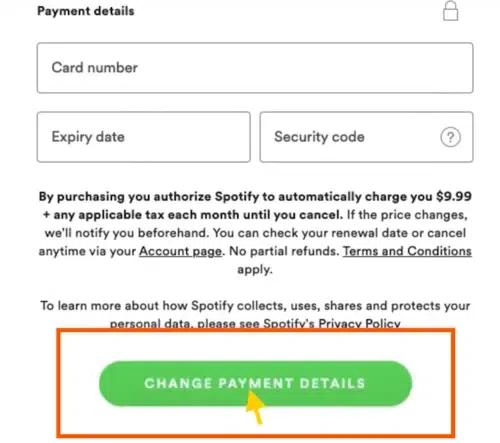
Part 2. How to Change Location on Spotify without Being There
Supposedly you don’t reside in the location you want to switch your Spotify profile to, the following methods would help you accomplish it.
Method 1: Using Location Change Software
With location changing software, you can change your real-time location on your mobile device to suit any destination of your choice. There are lots of these tools online but only a few are highly effective and iWhere iPhone Location Changer is the one you can trust. iWhere is simple software suitable for altering the GPS algorithm of an iOS device, so it can display a location different from where you are. It helps you to fake your location without you having to jailbreak your device. This software changes the location for all apps that you have on your iPhone from AR games to social media platforms, Google/Apple Maps, and more. Spotify users looking to claim another destination for streaming their music also invest in this location spoofing tool.
Key Features
- Change your iPhone location without compromising it.
- Easily trick location-based gaming and dating apps like Pokémon Go and Tinder respectively.
- Supports 4 GPS simulation modes including joystick mode for you to customize your routes and speed while playing AR games.
- Save your favorite routes in GPX format by exporting the file to your local storage.
Steps to Change Location on Spotify without Being There
Step 1: Install iWhere iPhone Location Changer on your PC or Mac and open it to help you alter your GPS location. Check the terms and conditions box and click on the Start button.

Connect your iPhone to the computer upon request when the following screen shows up. To do this, use a workable USB cable.
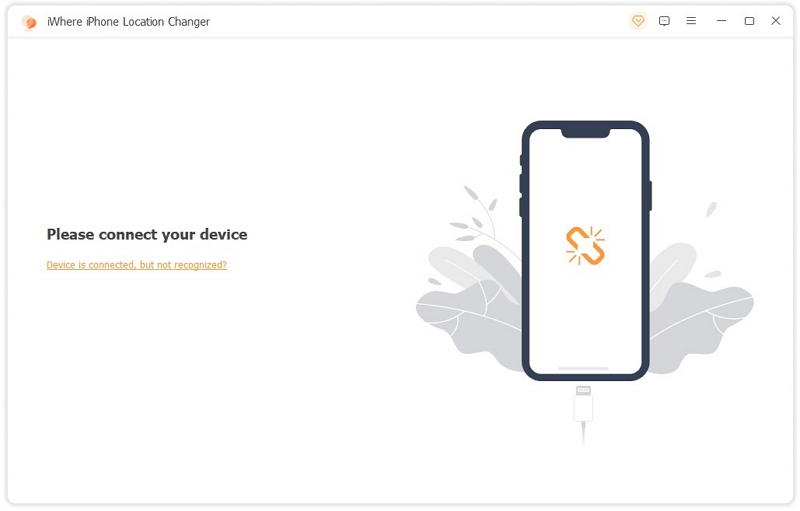
Step 2: After the software detects your connection, choose on Modify Location as your preferred GPS simulation function when the screen below appears.

Step 3: iWhere will direct you to a window showing your real-time position on a map. Go to the left side of your screen where the search bar is and input the new destination you want your device to claim onward.

Click Confirm Modify and the software will switch your location to the newly selected position.

Step 4: After changing your location using iWhere, open Spotify, choose any song outside your current location and start streaming without restrictions.
Pros
- The selected virtual location affects all apps, both installed and preinstalled.
- Spotify Music can’t detect that you have modified your GPS location.
Cons
- You still have to open Spotify Music to stream any audio resource.
- Work only with iOS devices.
Method 2: Enjoy Spotify Music Offline
Don’t want to alter your real-time GPS location but still want to access Spotify resources that are outside your region? For example, you are moving to a new place but don’t want to lose access to the Spotify music from the original location. Downloading the song locally for offline playback would be the way to go. However, for you to get this done, you need software to help you remove DRM-restrictions associated with the music streaming service and StreamFox Spotify Converter is one that you can count on. With this wonderful software, you can save any Spotify resource to your computer local storage, whether GPS restricted or not, in popular formats such as MP3, WAV, and FLAC with minimal effort. This resource includes songs, podcasts, playlists, and tracks. Your tech literacy level doesn’t matter when using this music streaming downloader. The user interface is very simple with all of its features nicely arranged just like you have on Spotify thereby giving you a similar experience. It supports a smart GPU acceleration technology which facilitates the bulk conversion and download of your favorite Spotify audio at a speed as high as 50X.
Key Features
- Download Spotify Music to your computer local file for permanent offline listening without GPS restrictions.
- Retain the original audio quality of your downloaded Spotify Music.
- Save Spotify Music in 320 Kbps audio bitrate and lossless quality.
- Work with Spotify free and premium profiles.
Steps to Download Spotify Music Offline
Step 1: On the quick start menu screen that shows up, click on the Log In button at the upper right corner of your screen and sign in to your Spotify Music profile by filling in the fields that appear.
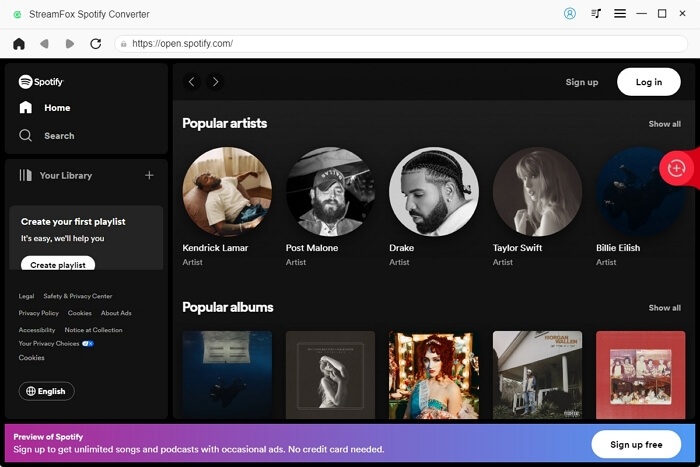
Navigate to your Spotify Music library and find the song you would like to download. Drag the song and drop it in the red circular Add tab on the right.
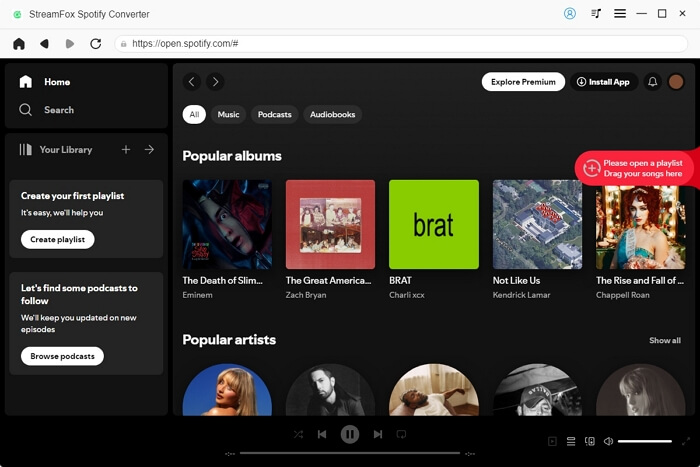
Step 2: StreamFox on receiving the selected song would process it and send you to the following screen to adjust some audio parameters before downloading. Choose the media format you would like to output.
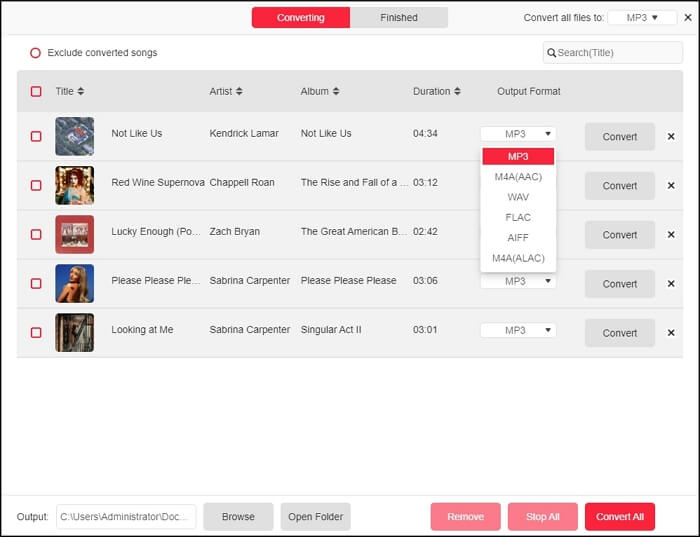
Click Convert All to convert the song to the selected format and export to your local storage.
Step 3: Go to the Finished tab and click on the View Output File button to gain access to where all of the downloaded Spotify Music is stored on your computer. Preview the audio to confirm it’s what you have selected.
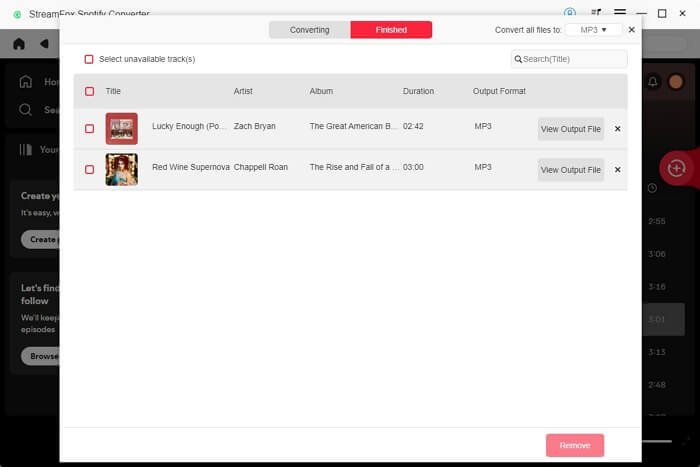
Pros
- Using StreamFox Spotify Music Converter is safe.
- Downloaded Spotify resources can be streamed without an internet service.
- You can send or transfer downloaded Spotify Music to any portable player, such as your mobile device.
Cons
- There are no changes made to your location.
Method 3: Using VPN
VPN is a location modification tool you can use to change your Spotify location without you being there. Basically, this tool alters the IP address of your device to that of another country, so whenever you are surfing the internet you get data and information that is peculiar to that region. And since Spotify Music depends on your internet service, it’s possible for you to change your location using this method. To change your Spotify location with VPN, you need an appropriate tool and one that you can trust is Nord.
Steps to Change Spotify Music Location Using VPN
- Install NordVPN on your device and log into your profile. Register a profile if you don’t have one and try logging in afterward.
- Select a location that you would like to use its IP address and click on the Connect icon.
- Wait until your device shows that your IP address has been changed to that of the newly selected country.
- Open Spotify Music and start vibing to songs within and outside your current location.
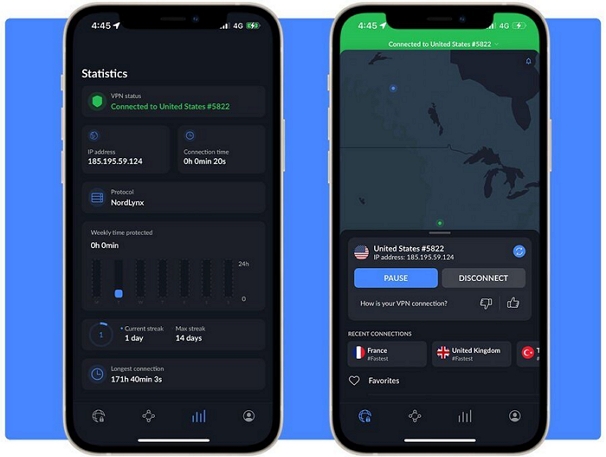
Pros
- Your IP address for surfing the internet and also using Spotify is changed.
- This method is easy to implement.
Cons
- Using VPN to alter your location is quite expensive if you are considering using it for a longer period of time.
- Spotify can easily detect that you are shielding your real IP address and your profile may be flagged.
