Updated on 2024-08-12
2001 views
5min read
iPad users have the inbuilt Weather app since iPadOS 16 or later, enhancing their using experience. If you are one the iPad fans and want to change location on Weather app or Weather widget for traveling or migration but have no ideas, then continue reading on. We have shown you how to change Weather app/widget location on iPad, even when the location is wrong.
Part 1. How to Change Weather Widget Location on iPad
To change Weather Widget location to a new place you want, simply follow the steps below.
Step 1: Tap the “Weather Widget” on the home screen of your iPad.
Step 2: Select “Edit Weather”.
Step 3: Tap the location tile and enter the wanted location.
Step 4: Tap on any empty space on the home screen and your location change will be saved.
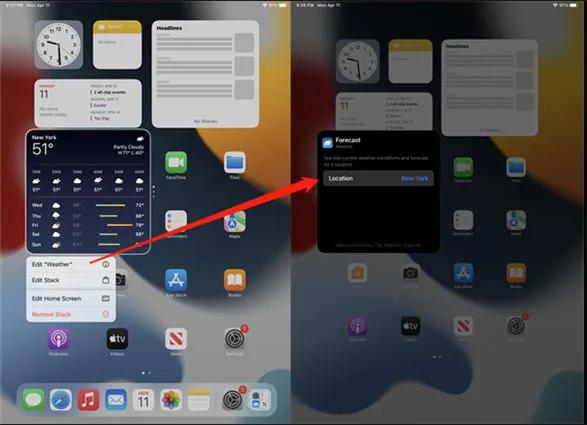
Part 2: How to Change Weather App Location on iPad
If you have granted Weather app the permission to access your iPad location, Weather app will automatically update the weather based on your current location and prioritize it in the weather list. If Weather app can’t use your location, it’s available to change its location by following the steps below.
Step 1:Open theWeatherapp on your iPad
Step 2:Tap theMenuicon at the upper-left corner of the app interface.
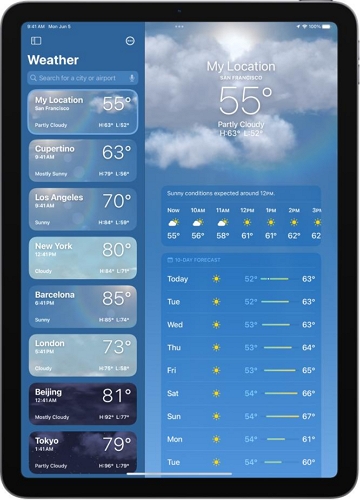
Step 3:Search your target and choose it. Then tap add to insert the location to your weather list.
Step 4: Swipe the city whose weather you no longer need to the left and the corresponding weather info will be deleted.
Part 3: How to Fix Wrong Weather Location on iPad
In some cases, your iPad’s weather app may be buggy and fail to display the weather of your current location correctly. To get the wrong iPad Weather location fixed, here are several quick fixes and an ultimate solution for you.
Fix 1: Ensure the Network Connection Works
Check if your iPad is connected to a workable internet connection. If it’s, try to refresh the network by enabling Airplane mode and then off.
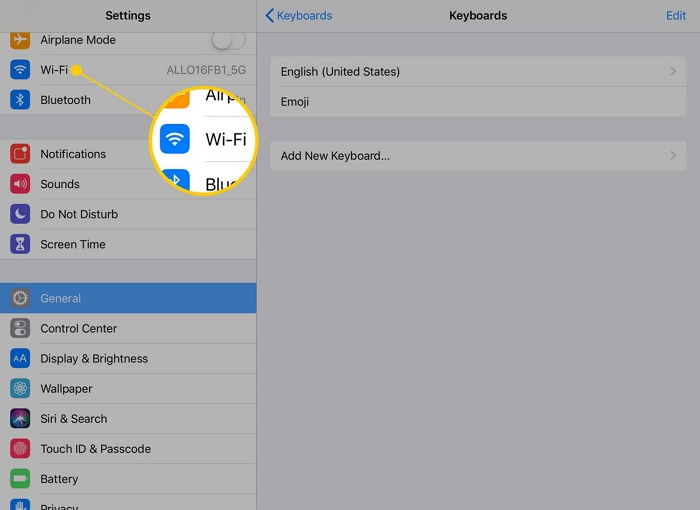
Fix 2: Ensure Location Services is Enabled on Your iPad
Maybe you have turned off Location Services by accident and thus the Weather app can’t get the latest weather information for you based on your real-time location. So simply head to Settings > Privacy & Security > Location Services and toggle on Location Services.
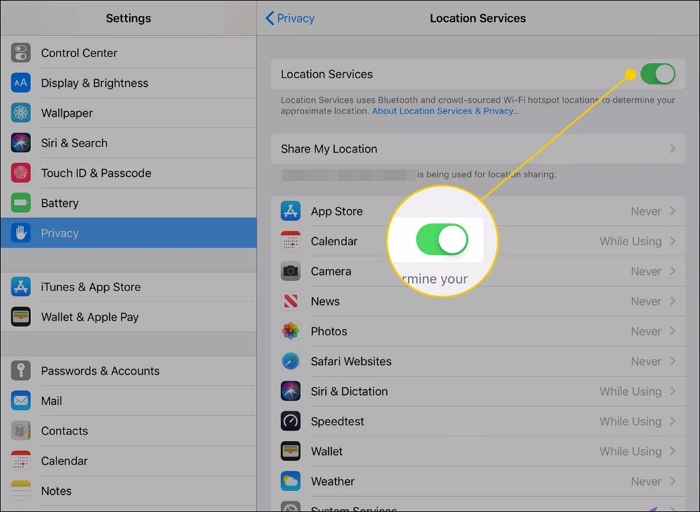
Fix 3: Ensure Weather App Can Access Your Location on iPad
Make sure that you have granted Weather app the permission to access your location, which is necessary if you want the app to show the temperature or wind speed, etc., on your current area.
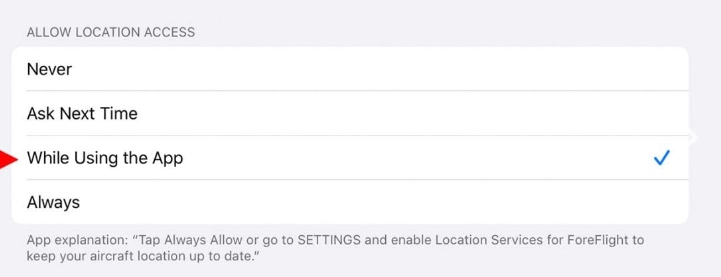
Fix 4: Restart iPad
Restarting your iPad can help clear minor software glitches including the wrong weather location. Don’t overlook the fix, as it works sometimes actually.
Ultimate Fix: Change Weather Location with iWhere Location Changer
None of the steps discussed above helped you to correct the wrong weather location on your iPad? In this case, we recommend you to change the weather location using a third-party app like of iWhere Location Changer. iWhere can modify the iPad location to any place which will be identified by all installed apps including the Weather app.
Key Features:
- Users can fake their locations to any part of the world without being tracked.
- Offer Joystick and Multi-Mode that effectively stimulate GPS movement in paths.
- Perfectly work with location-based apps, such as weather widget, AR video games like Pokémon Go and Find My.
- Very compatible with iPad and iPhone.
Change Weather Location on iPadwith iWhere
Step 1: Download, install and launch the application on your computer.
Step 2: Go ahead and click on the “Start”. Using a USB cable, connect iPad to the PC.

Step 3: Select the“Modify Location”option.

Step 4: Choose your the location to anywhere whose weather you want to obtain and click on Modify Location. Instantly, the location-based apps such as Weather app on your iPad are updated to the mentioned location.

Bonus Tip: How to Add Weather Widget to iPad Screen
Adding a weather widget is very important if you want to check the current weather conditions of your area directly from your iPad’s home screen. In addition, it will make it easier for you to quickly access the weather app when you want to change the weather location on your iPad.
Follow these easy steps to add weather widget to your iPad screen:
Step 1: Long tap on any empty area on the home screen of your iPad.
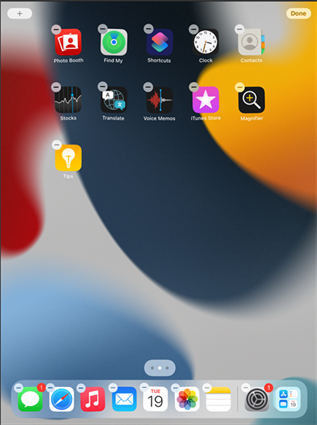
Step 2: Tap on “+” to access the widget gallery.
Step 3: Scroll down to select Weather.
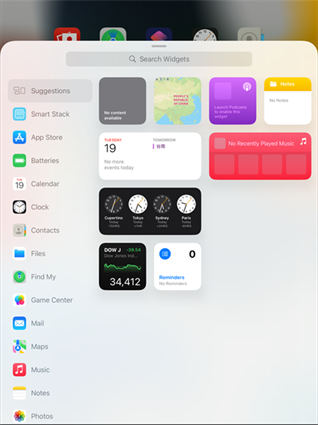
Step 4: Swipe left and right to view various sizes available.
Step 5: Click on the “Add widget” to add the size you like.
Step 6: Tap on “Done” and the Weather widget is successfully added now.
Conclusion
Overall, we hope our guide on how to change weather location on iPad helped you. However, if the wrong Weather location can’t be changed to the corrected one via the quick methods, don’ be sad. iWhere is here to help you out, which can change the location of your iPad apps within one click.
