Updated on 2024-06-19
3003 views
5min read
Disabling location sharing on your mobile device is crucial for protecting privacy and improving security. Simply turning off the device may not completely stop location sharing, making it important to understand the process.
This article provides comprehensive insights into smartphone location sharing mechanics and offers optimal methods for temporarily sharing your location without needing to shut down your device. Let’s explore these intricacies without delay!
Does Turning Off Your Phone Stop Sharing Location?
Turning off your phone does not completely stop sharing your location. Sounds surprising? When you turn off your phone, it effectively cuts off communication with cellular networks and GPS satellites, which are responsible for location tracking (this means that your phone is no longer actively transmitting signals that can be used to determine its location). However, it only partially eliminates the possibility of your location being tracked, as your. Here are a few reasons for this:
- Last known location: When you power off your phone, it may still retain a record of its last known location. This information is typically stored in the device’s memory or on the SIM card. While the phone is off, this data is not being actively updated or transmitted, but it may still be accessible if someone gains physical access to your device.
- Background services: Some apps or services on your phone may have permission to access your location even when the device is powered off. For example, if you have enabled features like “Find My Phone” or location tracking for certain apps, they may still be able to access your location data. It is essential to review your app settings and privacy permissions to ensure that location sharing is disabled.
- Network pings: Turning off your phone prevents it from actively connecting to cellular networks. However, it is possible for the network to send occasional pings to your device to check its status. These pings are not intended for location tracking but rather to determine if the phone is still powered off or if it has been turned on again.
How to Temporarily Stop Sharing Your Location Without Turning Off Your Phone?
Since turning off your phone does not stop sharing your location completely, you might be wondering if there are alternative methods you could use to stop sharing your location. Well, the good news is that there are a few solutions you can use to temporarily stop sharing your location without turning off your phone. We’ve explored each solution in detail below.
Ultimate Solution: Change Your iPhone Location With The Best Location Spoofer
If you’re looking for a comprehensive solution to temporarily stop sharing your location without turning off your phone, using a reliable location spoofer is the way to go. And one highly recommended location spoofing app is iWhere iPhone Location Changer – a powerful location spoofer that allows you to change the GPS coordinates of your device, tricking location-based apps into thinking you’re in a different location.
With iWhere iPhone Location Changer, you can temporarily change your iPhone location without the need for jailbreaking. It gives you full control over your virtual whereabouts by providing you access to efficient features that allow you to change your iPhone location using different modes, including one-stop mode, multi-stop mode, and joystick mode.
Also, iWhere iPhone Location Changer allows you to set a specific location or simulate movement between multiple locations at different speeds, ranging from 1 m/s to 50 m/s, giving you complete control over your virtual whereabouts. It also allows you to bookmark your favorite locations, which makes it easy for you to revisit the location whenever you want.
Key Features
- Easily transport to the best location to play your favorite AR game, like Pokemon GO without walking or going to another region.
- Automatically change your moving speed from 1 m/s to 50 m/s.
- Easily customize a more detailed walking route for yourself using multi-stop mode.
- Supports all iPhone models and versions.
How to Spoof iPhone Location With iWhere iPhone Location Changer
Step 1: Launch the iWhere iPhone Location Changer software on your computer click the “Start” button. Then, connect your iPhone to the computer using its cable.

Step 2: Click on “Modify Location”.

Step 3: In the map that is loaded on your screen, you’ll see your current location displayed. You can zoom in and zoom out to view other region on the map.

Step 4: Type your preferred “Destination” into the “Search Box” and click on “Confirm Modify” button to spoof your location.

Solution 2: Turn On Airplane Mode (You Can’t Access Internet)
Another simple solution to temporarily stop sharing your location without turning off your phone is to enable Airplane Mode. When Airplane Mode is activated, your phone’s wireless connections, including cellular, Wi-Fi, and Bluetooth, are disabled. This means that your device won’t be able to transmit your location to others, which stops location-sharing services.
To turn on Airplane Mode, follow these steps:
iPhone
Step 1: Open Control Center by swiping down from the top-right (iPhone X or later) or up from the bottom (iPhone 8 or earlier) of your screen.
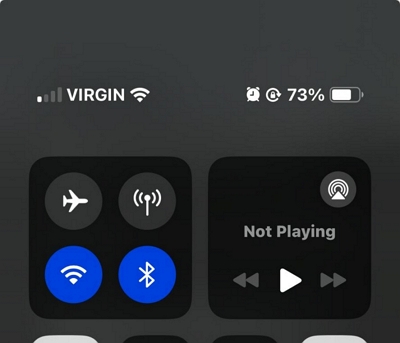
Step 2: Tap the Airplane Mode icon to enable it. The icon will turn orange when Airplane Mode is active.
Android
Step 1: Open your phone’s “Settings” app.
Step 2: Select “Network & Internet”.
Step 3: Tap the “Toggle” next to Airplane Mode to turn it off.
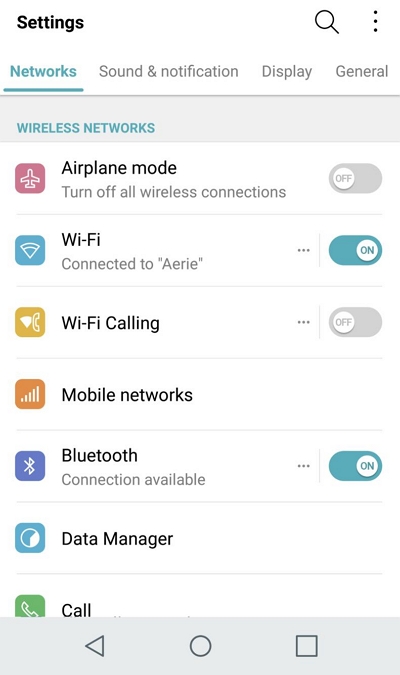
Limitations:
- It’s important to note that while Airplane Mode stops location-sharing, it also disables other wireless features, such as phone calls, text messages, and internet access.
Solution 3: Shut Off “Share My Location”
The “Share My Location” feature can also be used to temporarily stop sharing locations on your phone. This feature allows you to control who has access to your location and can use it to stop sharing your location with everyone. This method works for only iPhone users.
If you want to stop sharing your location with everyone, you can disable the “Share My Location” feature in your iPhone settings. Here’s how:
Step 1: Open the Settings app on your iPhone.
Step 2: Tap on your Apple ID at the top of the screen.
Step 3: Scroll down and tap on “Find My.”
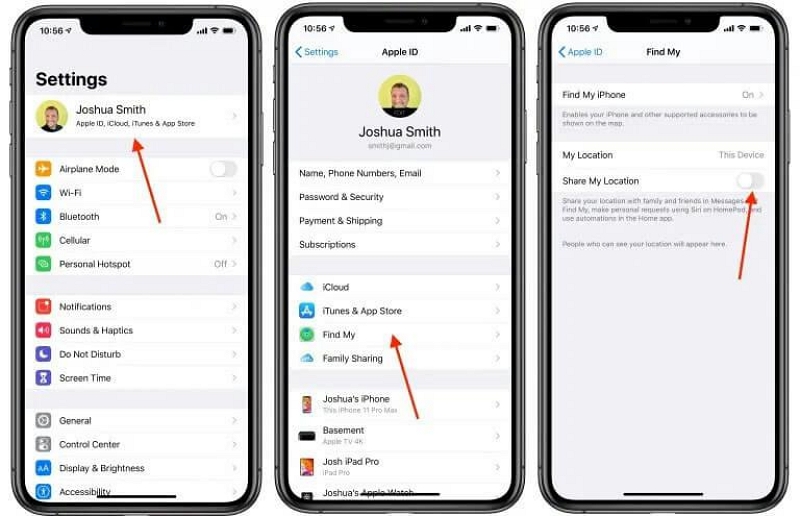
Step 4: Toggle off the “Share My Location” option.
Limitation: This will also prevent you from using certain features that rely on location information, such as finding your device using the Find My app.
Solution 4: Use Another iPhone As Your Location
If you don’t want to restrict Find My from accessing your location, you can resort to using another iPhone as a substitute location for your device. This involves signing in with the same Apple ID on both devices, then switching the tracked location to the other iPhone without notifying anyone.
Follow these steps to use another iPhone as your location:
Step 1: Open the Settings app on your iPhone.
Step 2: Tap on your Apple ID and select “Find My.” Then, turn on the “Share My Location” option.
Step 3: On the second iPhone, sign in with the same Apple ID and open the Find My app. Then, tap on “Use This iPhone As My Location.”
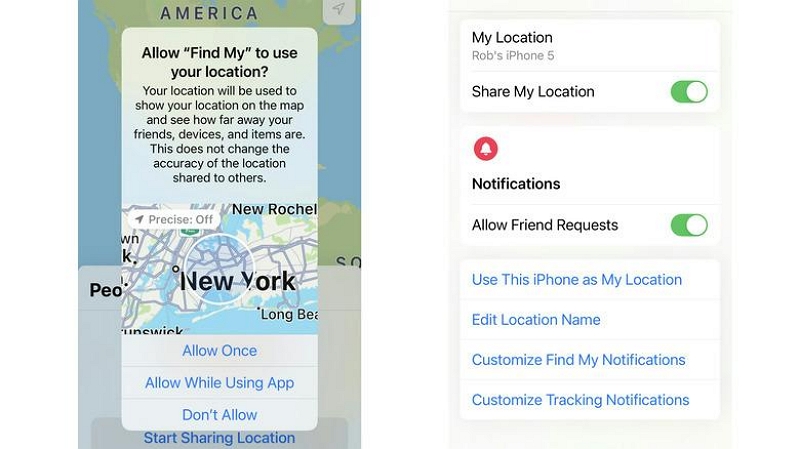
Limitation: You need another iPhone, which might be quite expensive if you don’t have any available.
Solution 5: Stop Sharing Your Location via Find My App
If you want to stop sharing your location without notifying the person you’re sharing it with, you can use the Find My app to disable location sharing.
To stop sharing your location with one person, follow these steps:
Step 1: Open the “Find My” app on your iPhone.
Step 2: Go to the “People” tab.
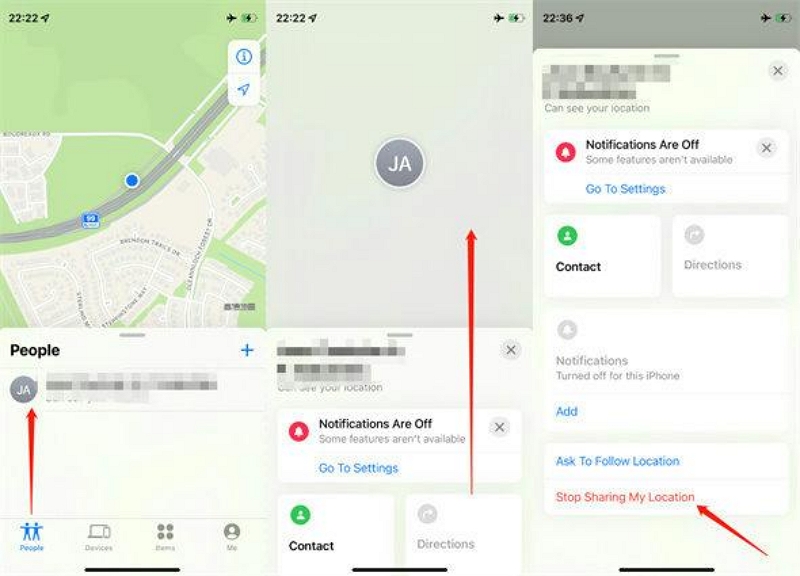
Step 3: Tap on the name of the person you want to stop sharing your location with.
Step 4: Tap on “Stop Sharing My Location” >”Stop Sharing Location”.
Limitation: The users will be notified that you have stopped sharing your location with them.
By following these steps, the person you were sharing your location with will no longer be able to see your current location. They will not receive any notification that you have stopped sharing your location.
FAQs
Q: Does turning off your phone affect location-sharing services?
Yes, turning off your phone will effectively stop location-sharing services. When your phone is turned off, it cannot transmit your location data to others.
Q: Can I track someone’s location if they turn off their phone?
No, you can’t track someone’s location if their phone is turned off, as it stops sending signals to the tower. However, you can reach out to the service provider or use apps like Find My iPhone to check the last location of the device before it was turned off.
Conclusion
Ultimately, completely turning off your phone worth it if you only want to temporarily stop sharing location. With the techniques provided in the article above, you can easily stop sharing location on your Android and iPhone temporarily. From using iWhere iPhone Location Changer to enabling Airplane Mode, disabling “Share My Location, etc. You can maintain your privacy without completely powering off your phone.
