Updated on 2024-07-25
2460 views
5min read
Pokémon Go, just like any other location-based AR game, is prone to occasional technical glitches, and the Pokémon Go stuck on the loading screen is one of them. Honestly, Pokémon Go being stuck on the loading screen can be very annoying. But the good news is there are several workarounds to resolve the issue quickly.
In this post, we’ve discussed some of the common causes of Pokémon Go stuck on loading screen and the ultimate solutions to fix the error without requiring any technical skill.
Part 1: Why Is Pokémon Go Stuck on Loading Screen?
Pokémon Go could get stuck on loading can occur due to different reasons, including the following:
Cause 1: Bad Internet Connection
Pokémon Go requires a consistent, reliable data connection to communicate with its servers. A poor connection can cause the game to get stuck on the loading screen.
Cause 2: Game Server Is Overloaded or Ongoing Maintenance
High player traffic or ongoing server maintenance can overload Pokémon Go servers, leading to connectivity issues and causing the game to freeze on the loading screen.
Cause 3: System Bugs/Glitches
Bugs or glitches in the Pokémon Go app, especially if it’s not updated to the latest version, can prevent the game from loading properly.
Cause 4: Full Device Storage Space
Insufficient storage space on your device can prevent Pokémon Go from loading correctly, as the game needs space to store temporary files and cache.
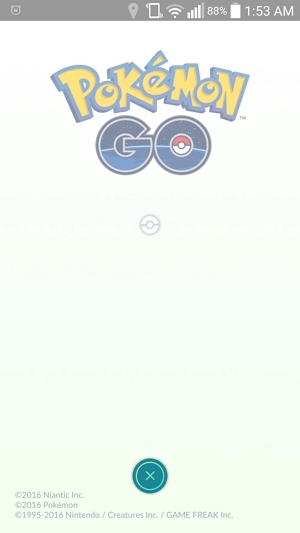
Part 2: How to Fix Pokémon Go Stuck on Loading Screen Android/iPhone
You don’t need to panic when you experience Pokémon Go stuck on the loading screen error. In this section, we’ll show you 8 possible solutions you can try to resolve the issue.
Way 1: Restart Your Phone
Restarting your phone is the first thing we recommend doing whenever the Pokémon Go app is stuck on the loading screen. This simple trick can help you clear temporary glitches and system errors that might be causing the Pokémon Go app to get stuck on loading screen.
For iPhone
Step 1: For iPhone X or later, press the “Volume Up” and “Side” buttons simultaneously. For iPhone 8 or earlier, press only the “Side/Power” button.
Step 2: Release the buttons when the “Power off” slider appears.
Step 3: Drag the power off slider to the “right” to turn off your iPhone.
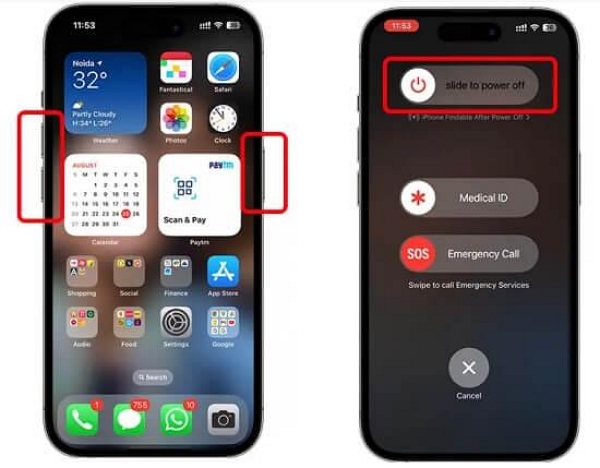
Step 4: Press the “Side” button to turn on your iPhone.
For Android
Step 1: Press the “Power button” until the power off screen appears.
Step 2: Tap on “Restart” and wait for your device to restart.
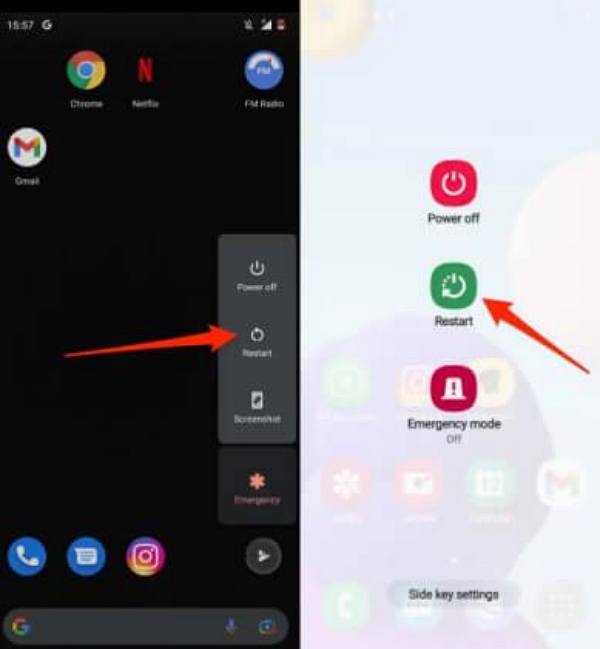
Way 2: Update Pokémon Go App
If the problem is not resolved after restarting your phone, try to check if there’s a new update available for the Pokémon Go app. Pokémon Go developers frequently release updates to address bugs that can compromise the app’s performance. So, check your Google Play Store or Apple App Store using the steps below for any available updates and install them to ensure your app is running smoothly.
iPhone
Step 1: Open “Apple App Store” and tap on your “Profile icon’ at the upper right corner.
Step 2: Scroll to the “Available Updates” section and find the “Pokémon Go” app.
Step 3: If there’s an update available, please install it.
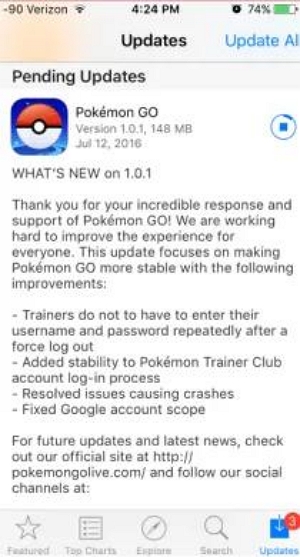
Android
Step 1: Launch the “Google Play Store” app and tap on the “Menu icon” at the top left corner.
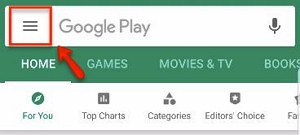
Step 2: Select “My apps & games” from the menu list.
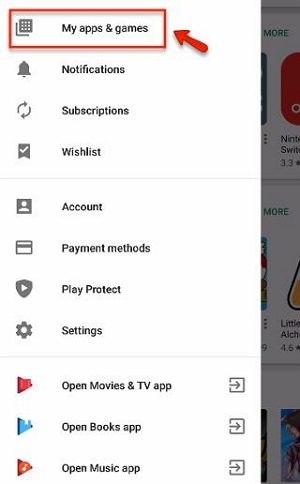
Step 3: Scroll to the “Pokémon Go” app and install the update if available.
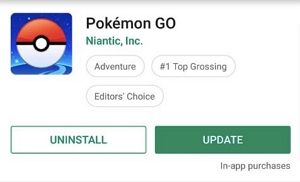
Way 3: Clear Pokémon Go Cache
Another reliable trick you can use to resolve Pokémon Go stuck on the loading screen is clearing the cache of the Pokémon Go app. This process removes temporary files that might be causing the game to get stuck on the loading screen.
For iPhone
Step 1: Navigate to the “Settings” app and select “General”.
Step 2: Choose “iPhone Storage”.
Step 3: Find the “Pokémon Go” app icon and tap on it. Then, select “Offload App”.
Step 4: After that, open “App Store” and reinstall the app.
For Android
Step 1: Launch the “Settings” app.
Step 2: Select “Storage” > Games.
Step 3: Find the “Pokémon Go” game app and tap on it.
Step 4: Choose “Clear Cache” to clear the app’s cache and relaunch it to see if the problem is resolved.
Way 4: Turn ON & OFF the GPS
We all know Pokémon Go relies heavily on GPS for gameplay. But in situations like this, toggling the GPS setting on and off can recalibrate your device’s location services and potentially fix loading issues. Here is how to do it:
iPhone
Step 1: Open “Settings” on your iPhone.
Step 2: Head to “Privacy & Security” and select “Location Services”.
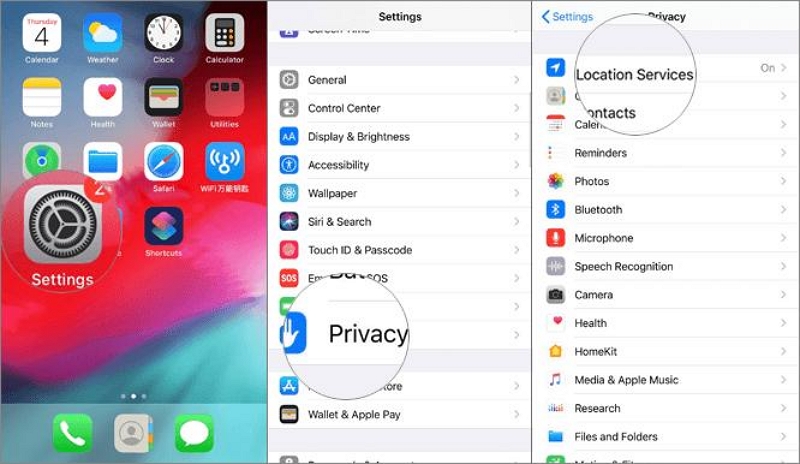
Step 3: Tap on the toggle next to “Location Services” to turn it off.
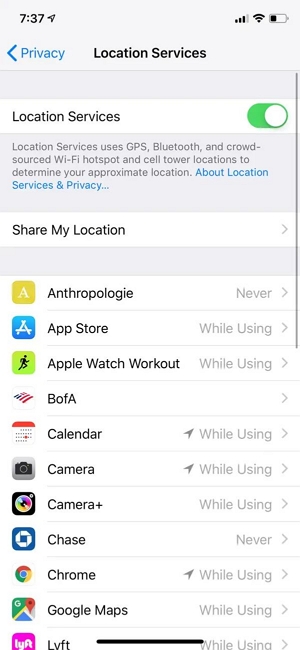
Android
Step 1: Go to the “Settings” app and choose “Security & Location”.
Step 2: Tap on “Location” and turn it off.
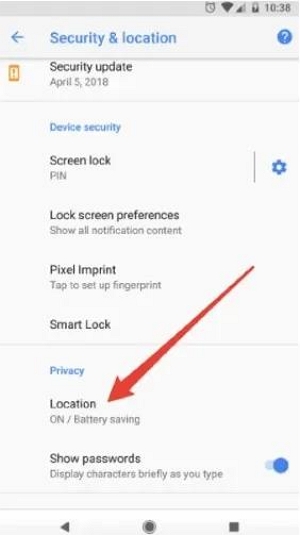
Way 5: Check Pokémon Go Servers
Server issues can often cause Pokémon Go to get stuck on the loading screen. Before troubleshooting further, check if the Pokémon Go servers are experiencing downtime or maintenance. You can visit online forums, the official Pokémon Go Twitter account, or server status websites to confirm if the issue is on Niantic’s end.
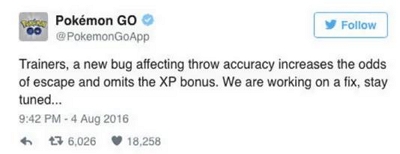
Way 6: Turn Off Low Power Mode
If the problem is not from the Pokémon Go server, please ensure you don’t have the low power mode feature turned on on your phone. Turning on Low Power Mode on your device when trying to play Pokémon Go can limit many activities, which affects the app’s performance.
Follow the steps below to turn off Low Power Mode on Android and iPhone:
iPhone
Step 1: Open the “Settings” app and select the “Battery” settings option.
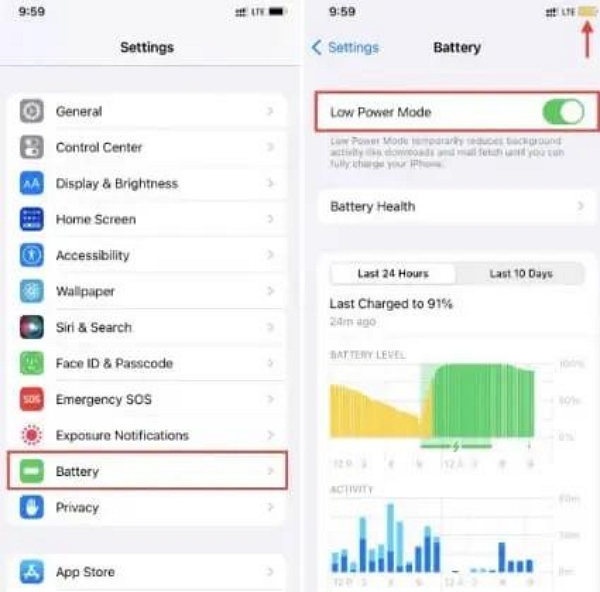
Step 2: Turn off the toggle next to “Low Power Mode”.
Android
Step 1: Run the “Settings” app.
Step 2: Navigate to “Battery and Device Care” and choose “Battery”.
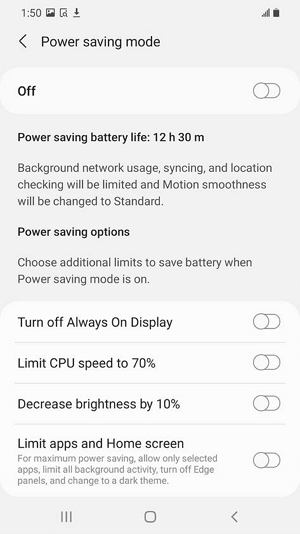
Step 3: Select “Power Saving Mode” and toggle it off.
Way 7: Check Network Connection
A stable internet connection is crucial for Pokémon Go to function properly. Ensure that your device is connected to a reliable Wi-Fi network or has a strong mobile data signal. Switching between Wi-Fi and mobile data or moving to an area with better connectivity can help resolve loading screen issues.
Way 8: Try VPN
If Pokémon Go is stuck on the loading screen because the app is not supported in your region, you can use a VPN to change your location. A VPN can help bypass network restrictions or routing issues that might be causing Pokémon Go to get stuck on the loading screen.
Some popular VPN apps you can use include iPVanish, Nord VPN, Express VPN, and Proton VPN.
Here is a quick step-by-step guide on how to use VPN on Android or iPhone:
Step 1: After you install a preferred VPN app on your iPhone or Android device, launch it and create an account when prompted.
Step 2: Head to the “Location Server” section and select a region where Pokémon Go is supported.
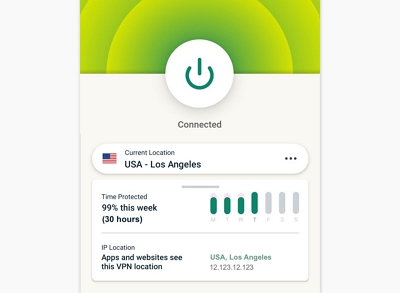
Step 3: Tap on “Connect” or the relevant button to change your location to the selected region.
Pro Tip: How to Play Pokémon Go Without Walking
Playing Pokémon Go comes with an exercise, which is walking to hatch rare Pokémons. But do you know you can actually play Pokémon Go and hatch eggs from the comfort of your home? Yes, thanks to location spoofing apps like the iWhere iPhone Location Changer that make this possible.
The iWhere iPhone Location Changer is a tool designed with robust technology that allows gamers to alter their location on popular location-based AR games, including Pokémon Go without rooting or jailbreaking their device.
With this tool, you can catch your ideal Pokémon Go from any destination worldwide with just a single click. And what’s more interesting is that it boasts more than one location spoofing modes, including:
- One-stop mode: Automatically plan and generate routes that you can follow to find Pokémon from one point to another
- Multi-stop mode: Allows you to create a customizable route using more than one spot to simulate walking, cycling, and driving at different speeds.
- Joystick mode: Fake Pokémon Go location without having to select a specific spot. Thanks to its flexible joystick that allows you to teleport to any region using your computer cursor or keyboard.
Steps to Use iWhere to Play Pokémon Go Without Walking
Step 1: Run the iWhere iPhone Location software on your computer and click on “Start”.

Step 2: Connect your iPhone to the computer using its USB cable. Then, choose “Multi-stop mode”.
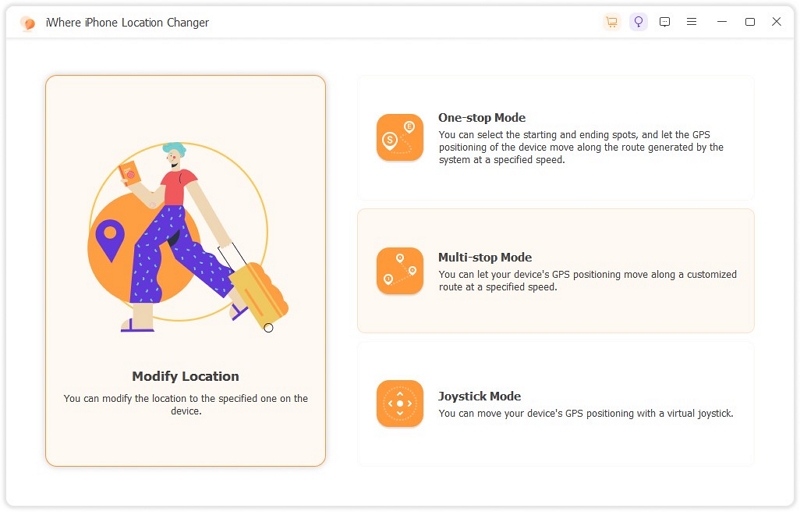
Step 3: Navigate to the top-right corner of the iWhere map and click on the “Multi-stop icon”. Then, choose the “Spots” you want to use to create a path to fake your location and click “Use this Site” to confirm the spots.
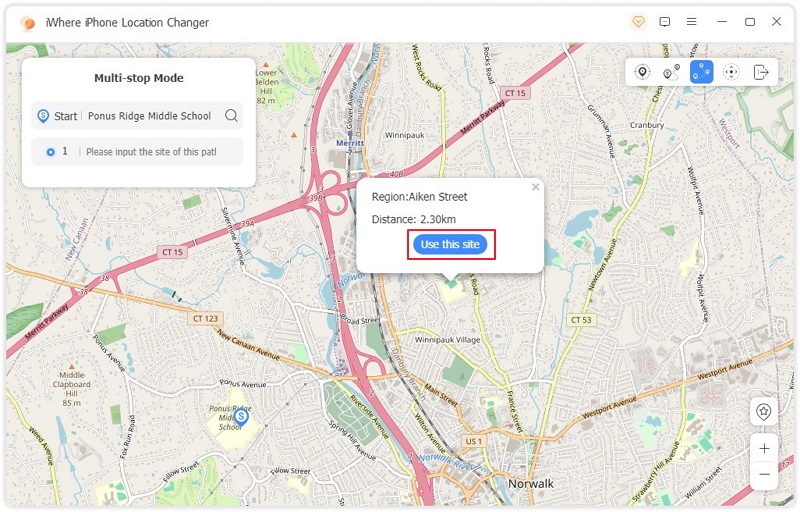
Step 4: Click on “Start Move” and iWhere will teleport you to the selected destination automatically.
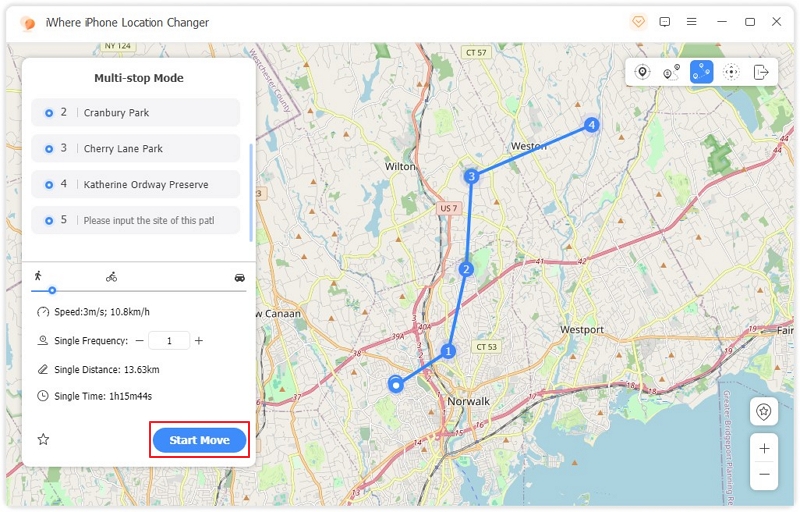
Conclusion
We understand how it feels to be stuck on Pokémon Go loading screen. But the truth is it’s not a big deal. All you need is to use the techniques introduced above to resolve the issue.
Finally, if you want to play Pokémon Go without stress, the iWhere iPhone Location Changer offers tools to help you achieve that, and we highly recommend trying it for free now.
