Updated on 2024-04-11
1621 views
5min read
Faking location on iPhone has become a very common action, many of us take for different reasons. While some of us do this to protect our privacy, some do it to bypass certain geographic restrictions. However, if you’re in a situation where you need to spoof your iPhone location and don’t have access to a computer, you might be wondering whether it’s possible.
Well, today’s post covers everything you should know about faking iPhone location without computer. From reasons to do it to the techniques to get the job done. Keep reading to find out more.
Part 1: Common Reasons Why People Fake iPhone Location
Before we proceed to discussing the different methods to spoof location on iPhone, let’s look at some of the reasons why people fake iPhone location.
- Play Pokemon Go: Many Pokemon Go players around the world modify their iPhone location to be able to access different regions without leaving their comfort zone. This allows them to participate in location-based events and enhances their chances of catching region-specific Pokemon.
- Protect Online Activities: Another reason people fake iPhone location is to protect their privacy. It’s a reliable way to enhance online privacy and security, preventing websites and apps from tracking your real location.
- Access Restricted Region Content: Some people want to access content on online streaming websites that are not available within their region, and faking iPhone location makes it possible.
- Find Matches on Dating Apps: Adjusting your location can help you connect with potential matches in different areas, expanding your dating pool and increasing the chances of meeting compatible partners.
Part 2: How To Fake Your Location On iPhone Without Computer
There are several workarounds that can come in handy to fake iPhone location without computer. This part explains three efficient methods you can try.
Way 1: Fake Location With Burner iPhone
One of the ways you can fake your location on iPhone without computer is by using a burner iPhone. This is a simple technique that involves using another iPhone as your location, and it has proven to work in different situations. All you need is to get another iPhone that you’re not using and follow the instructions provided in the steps below to get the job done.
Step 1: Login to the burner iPhone using the Apple ID credentials used on your current iPhone. Then, Go to the “Find My” app.
Step 2: Tap on “Me” tab.
Step 3: You should see the option that says “Use This iPhone as My Location”, tap on it and follow the relevant instructions to start using the available iPhone as your location.
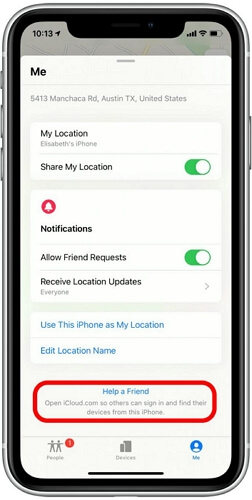
Once you finish the steps, you can turn off location from the original iPhone. So, anyone tracking your iPhone location will only see your location based on the location of the other iPhone that you’re not using.
Limitations: You need another iPhone.
Way 2: Use VPN
VPN apps like NordVPN, Express VPN, and iPVanish, are reliable tools that you can use to game your location on iPhone. These apps offer location servers in over a hundred cities around the globe, and they are pretty straightforward to use.
Here is a quick step-by-step guide to fake location on iPhone using VPN.
Step 1: Choose & Install A VPN
Install a VPN app on your iPhone via Apple Store. We recommend either NordVPN, Express VPN, or iPVanish.
Step 2: Setup VPN App Account
Open the “VPN” app after installation and set it up on your iPhone (create an account if necessary).
Step 3: Fake iPhone Location
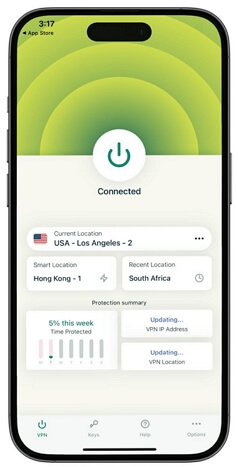
Navigate to the “Location Servers” area on the VPN app and choose a location server from a “Region” you’d like to use in faking your iPhone location. Then, tap on “Connect” to start faking your iPhone location.
Limitations:
- Not all VPN apps are very effective.
- Slow down your network speed sometimes.
Way 3: Use FMFNotifier App [Jailbreak Required]
Another way to fake your location on iPhone is by using an app called “FMFNotifier”. This is a free tool that allows you to fake your iPhone location with jailbreak. So, if your iPhone is jailbroken, follow the steps below to fake your location with the FMFNotifier app.
Step 1: Visit the FMFNotifier app website on your iPhone and install the app.
Step 2: After you install the app, launch it and follow the on-screen instructions to enable the “Location spoofer” feature.
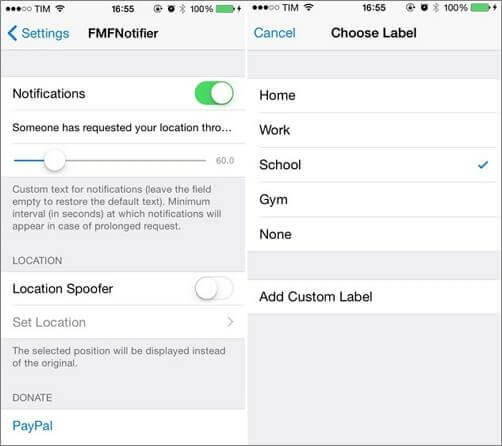
Step 3: Choose a preferred “Label” that you’d like to appear in your location while the location spoofed is turned on.
Step 3: Choose a target destination from the “Map” that appears and lock it in.
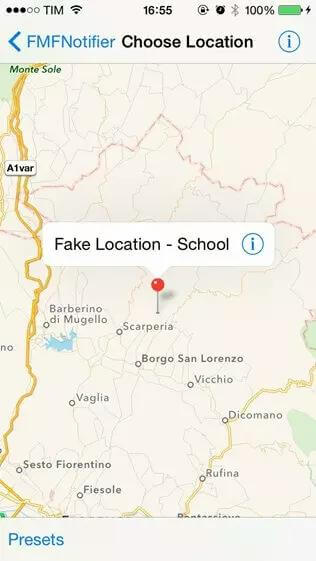
The app should change your location to the selected region.
Limitations
- It requires you to jailbreak your iPhone, which makes it vulnerable to malware and online hacks.
- It doesn’t support recent iOS versions.
Bonus 1: 100% Working Solution To Fake Location On iPhone Using Computer[No Jailbreak]
When it comes to changing location on iPhone with computer, iWhere iPhone Location Changer is the most reliable app that enables you to get the job done without any problem.
iWhere iPhone Location Changer is a professional location-faking app for both experts and newbies to fake their iPhone location using a computer. It allows you to fake your iPhone location without jailbreak by utilizing an advanced virtual location technology that guarantees 100% accuracy. And it is supported on iPhone running any iOS version.
Moreover, iWhere boasts many advanced features such as location history, flexible joystick, map zoom in/ zoom out, multiple modes, and lots more that can help you enhance your location spoofing operations in different situations.
Key Features
- Fake iPhone location on popular geo-based gaming apps like Pokemon Go without physical movements.
- Supports four unique location faking modes, including the Modify location mode, Multi-stop mode, One-stop mode, and Joystick mode.
- It has a customizable speed option to adjust iPhone movement within 1 m/s to 50 m/s.
- Allows you to modify location with top-notch security to protect privacy.
Here is how to use iWhere to fake location on iPhone using computer:
Step 1: Set up iWhere on Computer
Start the iWhere iPhone Location Changer program on your computer and follow the on-screen instructions you set it up.
Step 2: Click Start & Connect your iPhone
Once you complete the setup, click on “Start” and connect your iPhone to the computer using its USB cable.

Step 3: Select Mode to Fake Location
The iWhere app supports four different modes to fake iPhone locations. Choose “Modify Location” mode for this task.

Step 4: Fake iPhone Location
A “Map” will appear as shown in the screenshot below. Use your computer cursor to navigate the map and select a “target location” you’d like to use to fake your location.

After that, click on “Confirm Modify” to start faking your location with iWhere iPhone Location Changer.
Bonus 2: How To Share Fake Location On iPhone
If you’re wondering how to share your fake location on iPhone, we got you covered. In this section, we showed the step-by-step process to share fake location on iPhone. Read on to learn how it is done:
Step 1: Open the “Find My” app on your iPhone and tap on the “People”. Then, select “Start Sharing Location”.
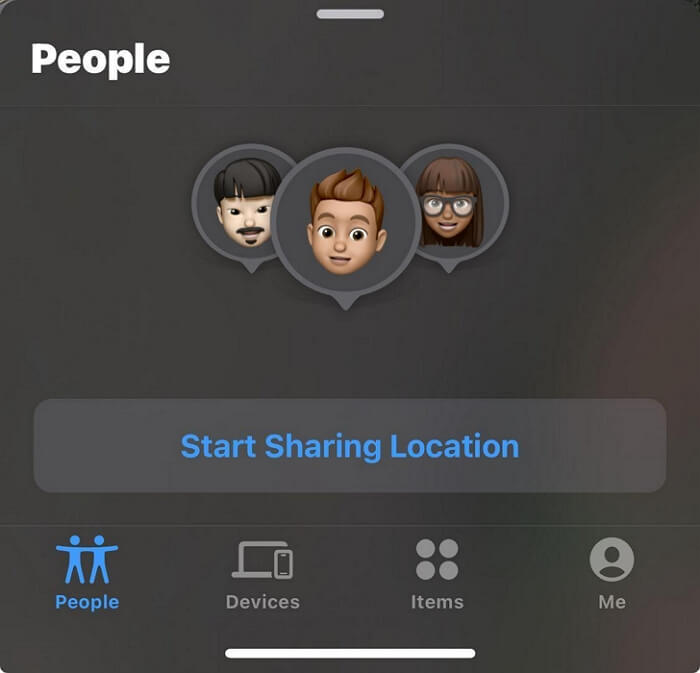
Step 2: Choose someone from your contact to share your fake location with them. Then, tap on “Send” at the top right corner of your screen.
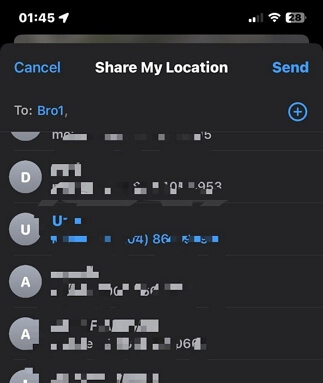
Step 3: Choose the duration you’d like to share the fake location to complete the operation.
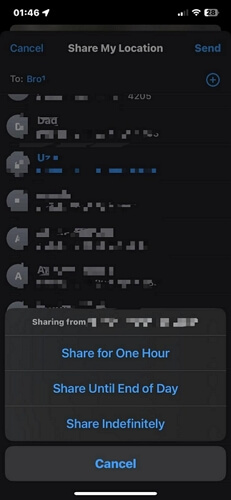
Conclusion
There are many reasons to fake location on iPhone without computer. Whether it’s for fun, privacy, or more, this article has shown different ways you can go about it without causing any problems. However, it’s important to note that each method has its unique limitations. So, ensure to take note of these limitations before proceeding with the steps. If you want to fake location on iPhone with computer, iWhere iPhone Location Changer is the best tool that you can use to get the job done effectively.
