Updated on 2024-06-21
2724 views
5min read
Your iPhone location sharing is a paramount feature that needs to be turned on all the time. Yes, this is so that the Find My app can always update your location when your iPhone gets missing or family and friends become worried about your location.
In today’s guide, we’ve shared some of the causes of iPhone not sharing location online and the solutions that you can use to fix it without compromising your device’s functionality. Stick with us.
Why Is iPhone Not Sharing Location Online?
If iPhone is not sharing location online, it may ba a result of one of the following problems outlined below:
- Incorrect Location Settings: It’s possible that you have disabled the location services on your iPhone or have not granted permission to the Find My Friends app to access your location.
- Network Issues: If your iPhone is not connected to a network or its network connection (either cellular or Wi-Fi) is not stable, it won’t be able to share its location online.
- Privacy Settings: You might have disabled the location sharing feature fir Find My Friends app, which prevents your location from being shared.
- Device Turned Off: If your iPhone is turned off or its battery has drained completely, it won’t be able to share its location.
- Inaccurate Date and Time: Additionally, your iPhone’s date and time settings needs to be correct, for it to share your location information accurately.
1-click Solution: Update iPhone Location with Advanced iPhone Location Changer
A quick and efficient solution to update your iPhone’s location is by using the advanced iPhone location changer tool called iWhere. With just a few clicks, the iWhere iPhone Location Changer allows you to modify your iPhone location to any location around the world, enabling you to share your location online easily.
This tool boasts a precise location simulation system that allows you to modify your iPhone location with high accuracy. And it offers features that allow you to create customizable movement routes, adjust movement speed, protect your location privacy, play location-based AR games, and do lots more.
Key Features
- You can set your iPhone’s location to any specific coordinates or choose from a list of popular locations around the world.
- Modify your location to play geo-based games like Pokemon Go anywhere around the world without getting banned.
- Support four powerful modes to fake iPhone location with high accuracy.
- Offers advanced tools to customize iPhone moving speed within 1 m/s to 50 m/s, collect favorite spots, import/export GPX files, and auto-save location history.
Step-by-step Guide to Update iPhone Location with iWhere iPhone Location Changer
Step 1: Download and install the “iWhere iPhone Location Changer” app on your Mac or Windows computer.
Step 2: Run the installed iWhere app and click on “Start” button from the main interface.

Step 3: Select “Modify Location” as the preferred mode to change your iPhone location.

Step 4: Choose a “Target location” from the “Map” that shows up and click on “Confirm Modify” to simulate your iPhone location instantly.

From the steps, you can see that iWhere offers a seamless solution for updating your iPhone’s location with just a few clicks. Besides, you don’t need to be tech-savvy to navigate your way around the app.
How to Fix iPhone Not Sharing Location Online for Free
Fortunately, there are several free methods that you can also use to fix iPhone not sharing location online. Here, we will introduce you to these free methods and explain how to utilize them efficiently.
Method 1: Turn on iPhone Location Service
The first free approach you can take to resolve iPhone not sharing location online is to check whether your device’s location services feature is enabled.
Step 1: Open the Settings app on your iPhone.
Step 2: Scroll down and tap on “Privacy & Security.”
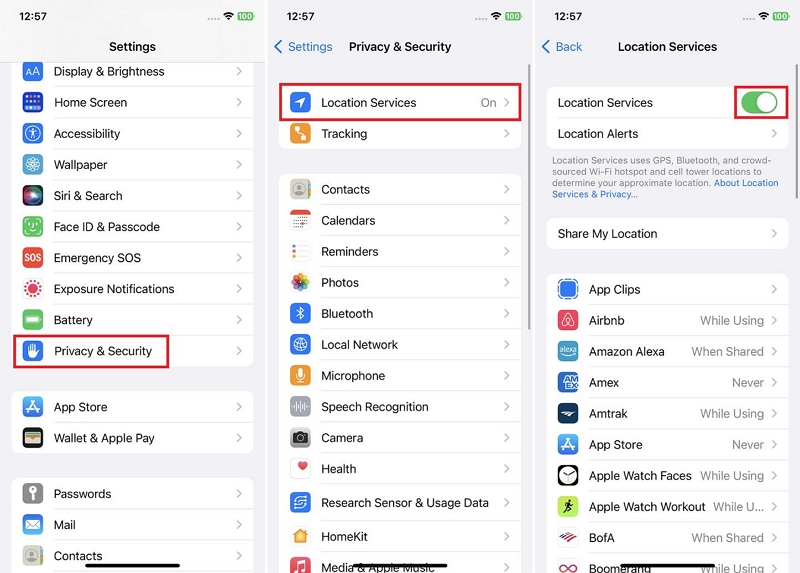
Step 3: Tap on “Location Services.”
Step 4: Turn on the “Toggle” next to “Location Services”.
Method 2: Enable Share My Location
To share your location with others using the Find My Friends app, you need to enable the “Share My Location” feature. So, if you’re yet to enable it on your iPhone, follow the procedures outlined in the steps below to to turn it on.
Step 1: Launch the “Settings” app abd tap on “[Your Name]” banner.
Step 2: Select “Find My”
Step 3: Toggle on the “Share My Location” switch.
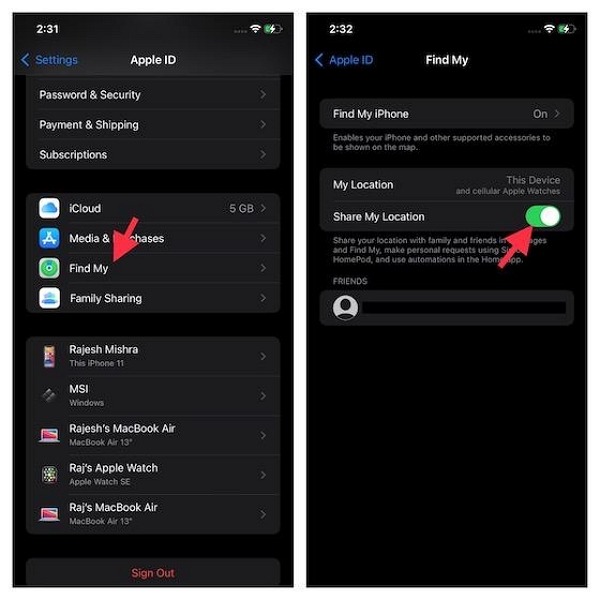
Method 3: Sign In to iCloud on iPhone
If you’re yet to sign in your iCloud account on your iPhone, chances are you won’t be able to share your iPhone location online. So, follow the steps below to ensure that your iPhone is properly connected to iCloud:
Step 1: Head to the Settings app on your iPhone.
Step 2: Tap on your Apple ID at the top of the screen.
Step 3: If you’re not signed in, tap on “Sign in to your iPhone” and enter your Apple ID and password.
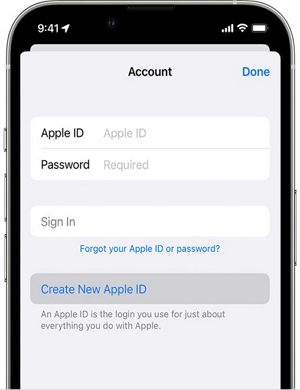
Method 4: Allow Find My iPhone Permission To Access Location
Another way you can approach this situation is to check whether the Find My iPhone app has permission to access your location. You must ensure Find My app permission to access your location is always. See the steps on how to do this below:
Step 1: Start the Settings app on your iPhone.
Step 2: Tap on “Privacy & Security” > “Location Services.”
Step 3: Scroll down and tap on “Find My Friends.”
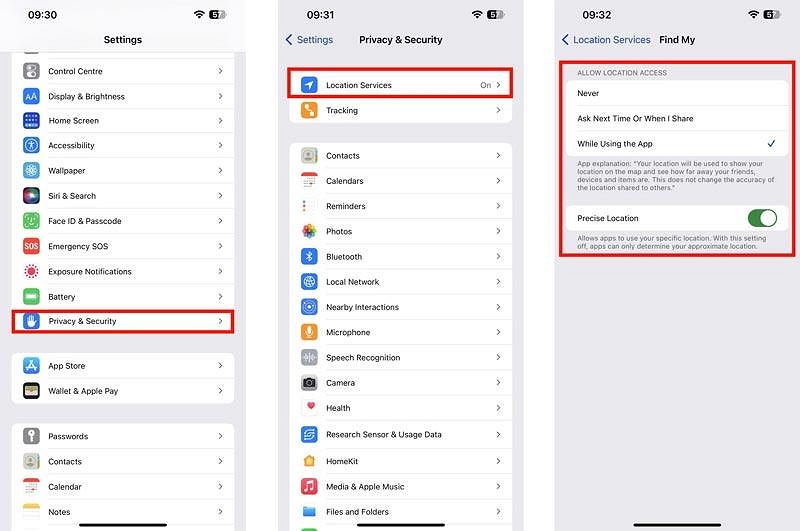
Step 4: Choose “Always” and turn on the toggle next to “Precise Location” to finish.
Method 5: Restart iPhone
If the above solutions don’t resolve the issue, try restarting your iPhone. A simple restart can often fix minor glitches and connectivity issues. Here’s how you can restart your iPhone:
Step 1:
- If you’re using iPhone X or later, press the “Power” and “Volume up” buttons until the “Slide to power off” slider appears.
- If your iPhone is iPhone 8 or earlier, hold the power button until the “Slide to power off” slider appears.
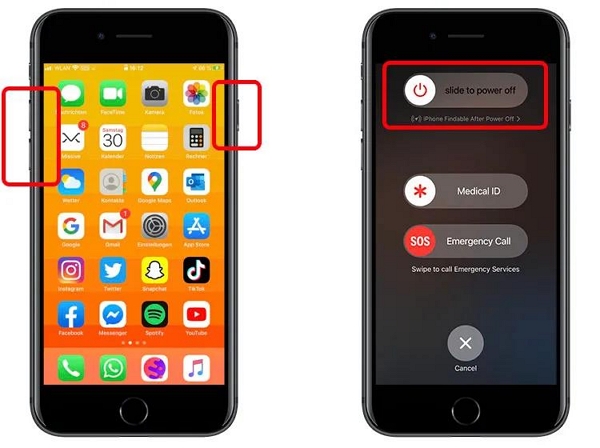
Step 2: Slide the power icon from left to right to turn off your iPhone.
Step 3: Wait for a few seconds, then press and hold the power button again until the Apple logo appears.
FAQs
Can you stop sharing iPhone location without them knowing?
Yes, it is possible to stop sharing your iPhone’s location without the other person knowing. You can either use a GPS location spoofing app, change your location using a burner iPhone, or just turn on airplane mode,
What does it mean when an iPhone is not sharing location but online?
When an iPhone is not sharing its location but shows as online, it typically indicates that your iPhone is connected to the internet but the location feature is not available. This means you will be unable to utilize services like Apple Maps, Find My iPhone, and other services that require your device’s GPS location to function properly.
Conclusion
In this guide, we have explored the issue of iPhones not sharing their location online and provided you with effective solutions to fix it. Whether you choose to use the advanced iPhone location changer tool iWhere or follow the free solutions, you can now resolve the problem and ensure seamless location sharing with your loved ones.
