Updated on 2024-12-08
5292 views
5min read
Tinder is a great online matchmaking platform that is trusted by millions of users globally. However one of the problems many users have to deal with while using this platform is the location error.
While the Tinder location error could be due to poor connection, poor GPS area, etc., the good news is there are several solutions to fix it.
So, if you’re in a similar situation, this post will introduce you to eight effective methods to fix Tinder location wrong on mobile devices and computers without compromising your matchmaking experience. Stick around to find out more!
Part 1: Why Is Tinder Location Wrong?
Firstly, let’s find out some of the possible reasons for Tinder to display wrong location on your profile:
- GPS Signal Interference: Poor GPS signal reception, especially in densely populated urban areas or indoors, can lead to inaccurate location readings.
- Wi-Fi and Cellular Data Issues: Inaccurate location data can stem from connectivity issues with Wi-Fi or cellular networks, leading to the device’s inability to provide precise location information to Tinder.
- Incorrect Device Settings: Incorrect device settings, outdated software, or incorrect time and date settings on the device can impact the accuracy of location-based services.
- Tinder App Issues: Bugs, glitches, or outdated versions of the Tinder app can affect the app’s ability to accurately determine and display the user’s location.
- IP Address Mismatch: In the case of using Tinder on a computer, the IP address location may not always align with the user’s physical location, leading to discrepancies.
- Also, you might have restricted the Tinder app permission to access your device’s location via settings.
Part 2: How To Fix Tinder Location Wrong On Mobile Devices & Computer
Now you understand the possible causes of the wrong location on Tinder, let’s find out the solutions that can help you fix the issue without any problem.
Method 1: Restart Your Phone
A simple yet effective initial step to address incorrect Tinder location issues is to restart your mobile device. This can help refresh the device’s settings and potentially resolve any temporary glitches affecting location accuracy.
For iPhone
Step 1: On iPhone X or Later: Press the “Volume Up” button and “Side” button.
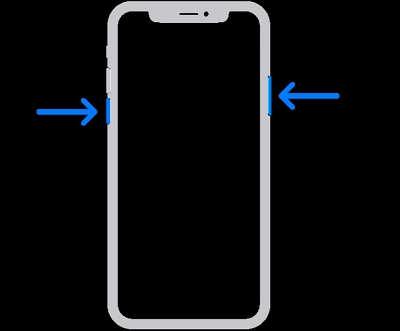
On iPhone 8 or Earlier: Press the “Side” button
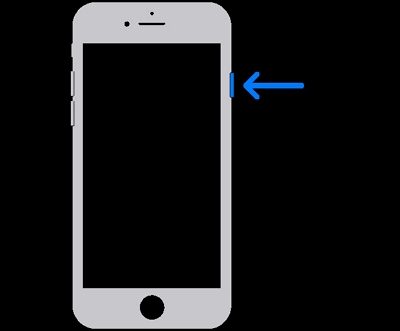
Step 2: Release the “buttons” once the “Power Off” screen appears.
Step 3: Swipe the “Power Off” slider to the right to turn off your iPhone.
Step 4: Press the “Side” button after a few seconds to turn your device back on.
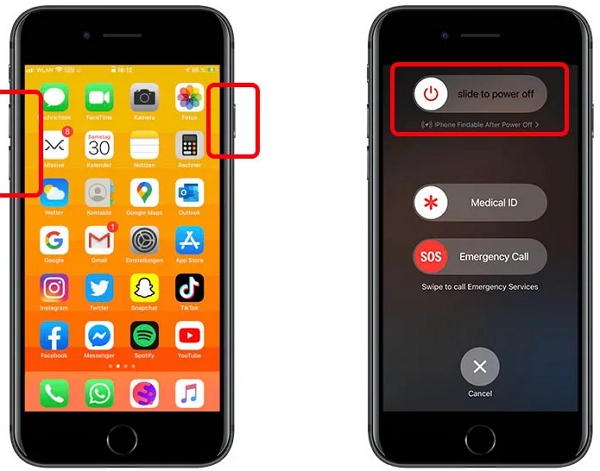
For Android
Step 1: Press your Android phone “Power Button” until the “Power off/Restart” screen appears.
Step 2: Tap on “Restart” or “Reboot”.
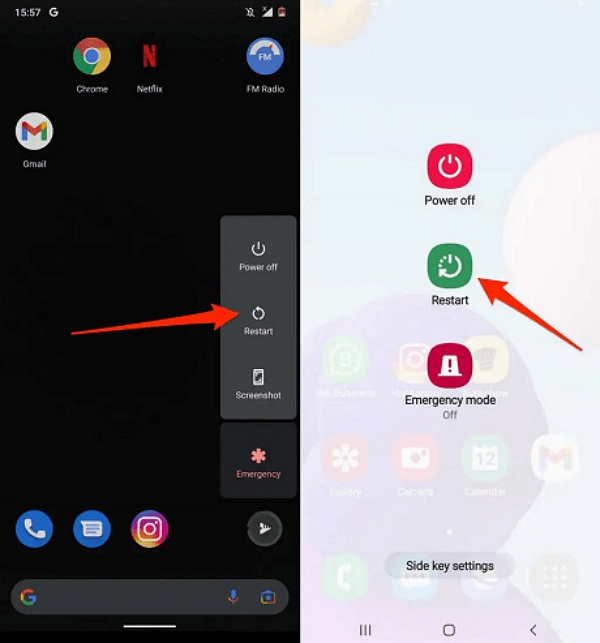
Method 2: Enable Tinder Permission To Access Phone Location
Ensuring that Tinder has the necessary permissions to access your phone’s location is crucial for accurate location tracking within the app. Please verify you’ve enabled the Tinder app access to your location on Android and iPhone using these steps:
How To Enable Tinder Permission To Access Location On iPhone
Step 1: Go to your iPhone “Settings”.
Step 2: Select “Privacy & Security” > “Location Services”.
Step 3: Scroll down to see the “Apps” that require location access on your iPhone and select “Tinder”.
Step 4: Select “Always” to ensure Tinder always has access to your location or “While Using App” to restrict Tinder to accessing your location only when you’re using the app.
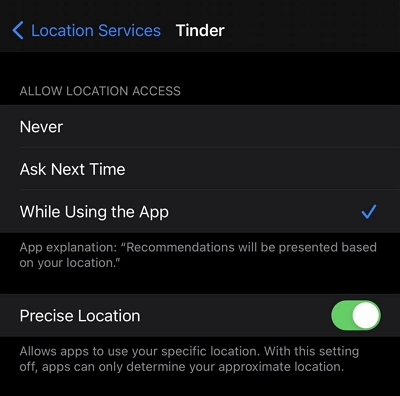
Steps On Android
Step 1: Open your Android phone “Settings” app and navigate to “Apps”.
Step 2: Find and select the “Tinder” app.
Step 3: Tap on “Permission” and select “Location”.
Step 4: Turn on the toggle next to “Location” or select “Allow” depending on your phone’s Android version.
Method 3: Check Internet Connection
A stable internet connection is essential for Tinder to accurately determine and display your location. You should check and confirm there’s no problem with your device’s internet or network connection when Tinder starts showing a wrong location.
Method 4: Update Tinder App
Just like many other mobile apps, Tinder usually releases new updates to their app to resolve potential bugs and ensure the smooth functioning of their app. So, if you’re yet to update the Tinder app on your device, we recommend you do that now to see if it resolves the location error.
Steps to Update Tinder App On iPhone
Step 1: Open the “App Store” application.
Step 2: Tap on your “Profile” icon at the top right.
Step 3: Scroll to the “Available Updates” section and tap on the “Update” button next to “Tinder” app.
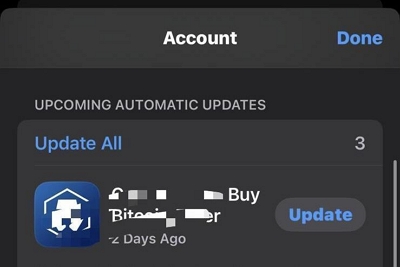
Steps to Update Tinder on Android
Step 1: Launch the “Play Store” app.
Step 2: Search the “Tinder” app.
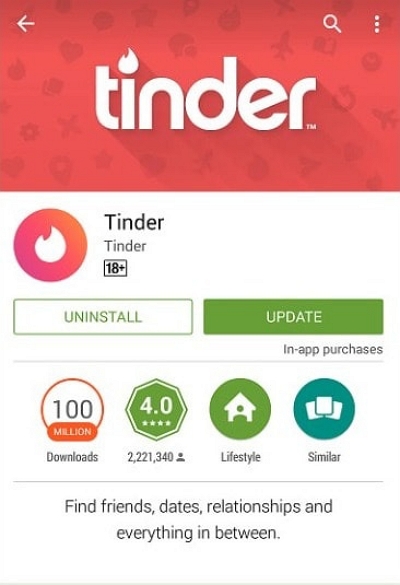
Step 3: You should see the option to “Update” the Tinder application on your Android phone.
Method 5: Log Out and Log In Tinder Account
If the problem still exists, you can try logging out of your Tinder account and then logging back. This can help refresh your account settings and resolve location inaccuracies that you may be experiencing.
Steps on Android/iPhone
Step 1: Go to the “Tinder” app and tap on your “Profile Picture” at the top right corner.
Step 2: Tap on the “Settings” icon.
Step 3: Scroll down and tap on “Log Out” to log out of your account.
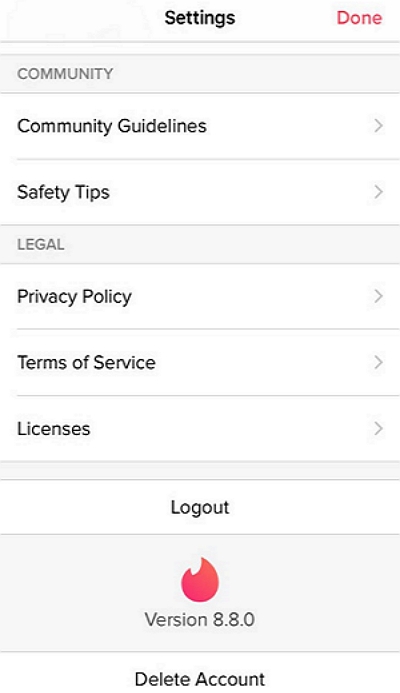
Step 4: After that, log in back to your Tinder account.
Steps on Computer
Step 1: Open your Tinder account in your browser. Then, click on the “Profile” icon at the top-left corner.
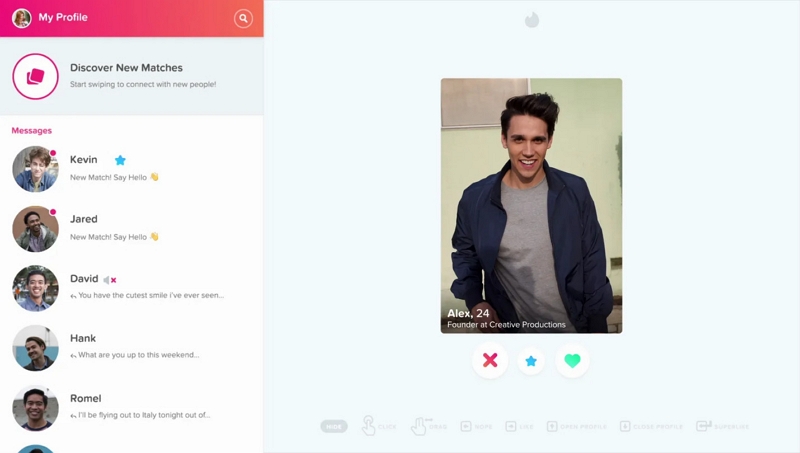
Step 2: Locate and click on the “Log out” option. Then, confirm the action by clicking “Log Out” again.
Step 3: Sign-in back to your account afterward.
Method 6: Uninstall and Reinstall Tinder App
You can also try uninstalling and reinstalling the Tinder app if the problem still exists. Hopefully, this will troubleshoot any error that might be compromising your account’s location.
Here is how to uninstall and reinstall the Tinder app on iPhone and Android:
Steps on iPhone
Step 1: Hold down the “Tinder” app icon on your iPhone “Home Screen”.
Step 2: Select “Remove App”.
Step 3: Tap on “Delete” and select “Delete” again to confirm your action.
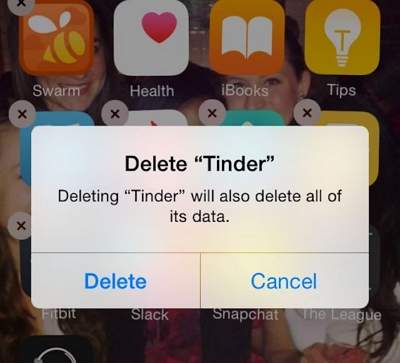
Step 4: After that, open “App Store” and search for the “Tinder” application.
Step 5: Install the application and log in to your account.
Steps on Android
Steps 1: Go to the “Play Store” app and type “Tinder” into the “Search Bar”.
Step 2: Select the Tinder app and tap on “Uninstall”.
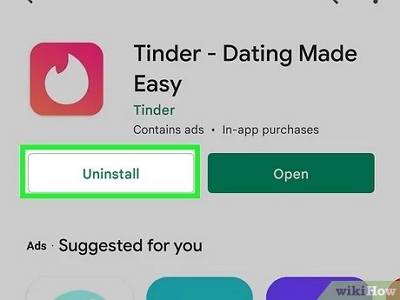
Step 3: After the uninstallation, tap on “Install” to reinstall the app.
Method 7: Change Tinder Location Via Passport
Utilizing Tinder’s Passport feature to manually change your location within the app can help override any inaccuracies and set your location to the desired place. However, you must be a premium user to be able to utilize this option. Check the steps below:
Step 1: Purchase a premium plan if you’re using the Free plan on Tinder.
Step 2: Navigate to your “Profile” section and select the “Settings” icon.
Step 3: Choose “Location”.
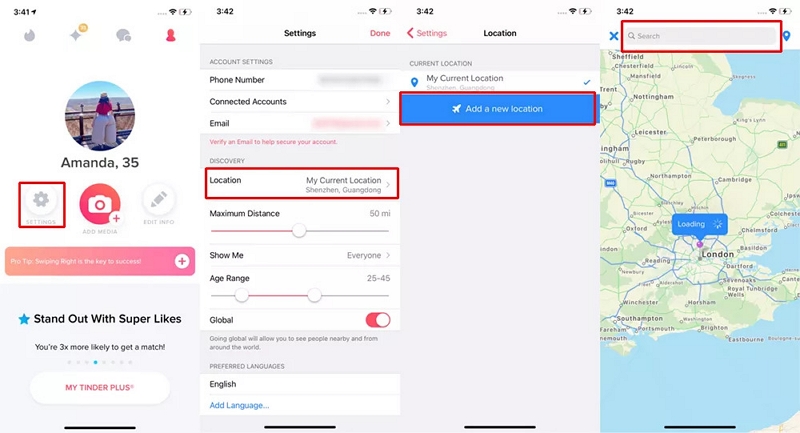
Step 4: Select “Add New” and enter the correct location information that’s supposed to show on your profile.
Note: The steps are the same on all devices.
Method 8: Fake Tinder Location With Advanced Software
If the above methods do not work, you need to turn to advanced location-changing software like the iWhere Location Changer for iPhone and Android to update your location on Tinder. iWhere is a powerful location spoofing software that utilizes smart technology to change location on iPhone and iPad devices without compromising the device’s regular operation. The tool allows you to fake your iPhone and Android location from your computer without jailbreaking or rooting. You don’t even need to be tech-savvy to be able to utilize the tool.
Also, iWhere Location Changer allows you to explore more potential matches beyond your restricted region. You can find matches within or far away from a 100-mile radius of your location using different location spoofing modes, namely one-stop mode, multi-stop mode, and joystick mode. It also supports the import and export of GPX files, enabling you to import files with custom settings to change location on Tinder or any other platform.
Key Features:
- Change your location on any dating website, social media app, online streaming platforms, or more without being detected.
- Facilitates location spoofing without walking on various popular AR games like Monster Hunter and Pokemon Go.
- Allows speed customization within 1 m/s to 50 m/s.
- Easily save your favorite locations to browse potential matches using the “Location Bookmark” option.
- Find matches from multiple locations around the world simultaneously using multi-stop mode or joystick mode.
Step 1: Launch the iWhere Location Changer and click the Start button. Connect your iPhone/Android to the computer using its USB cable.
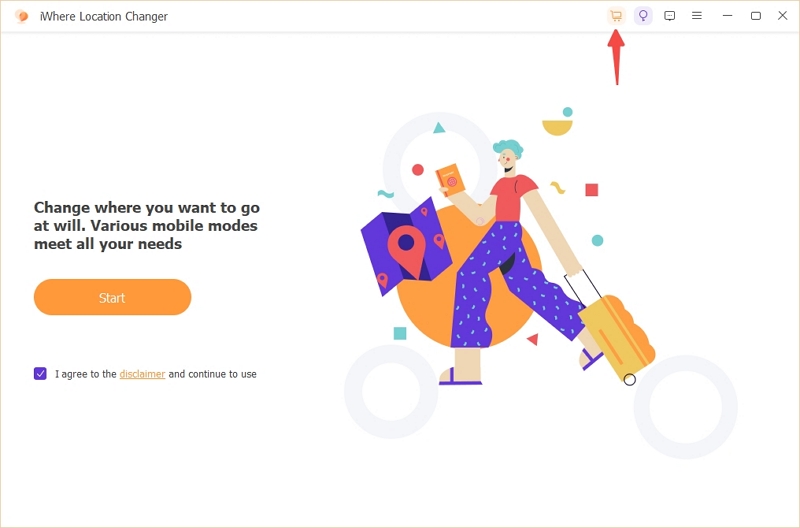
Step 2: Choose a “Mode” to simulate your location. In this case, you can use either “Multi-stop mode” or “Joystick” mode . Constantly targeting mobile devices to match a wide range of people.
- If you choose Multi-stop mode to create custom routes to change your location using multiple locations.
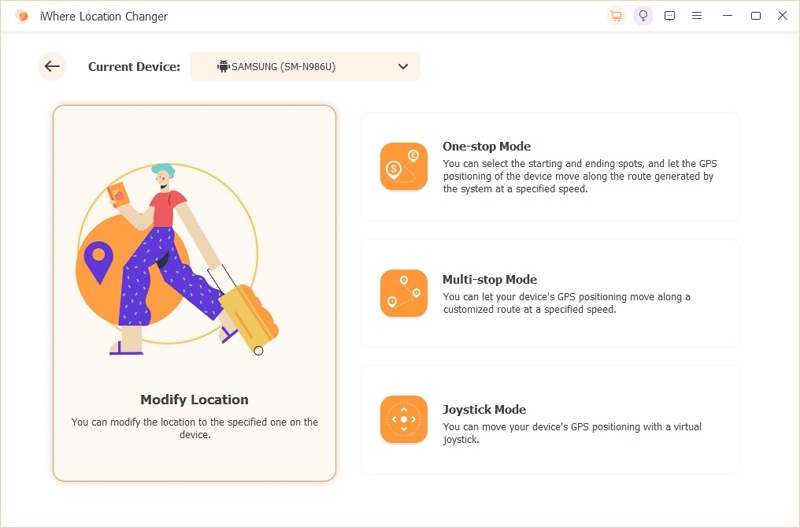
- Choose multiple spots on the map where you want to find matches on Tinder. Then, click the “Use This Site” button to confirm your selection.
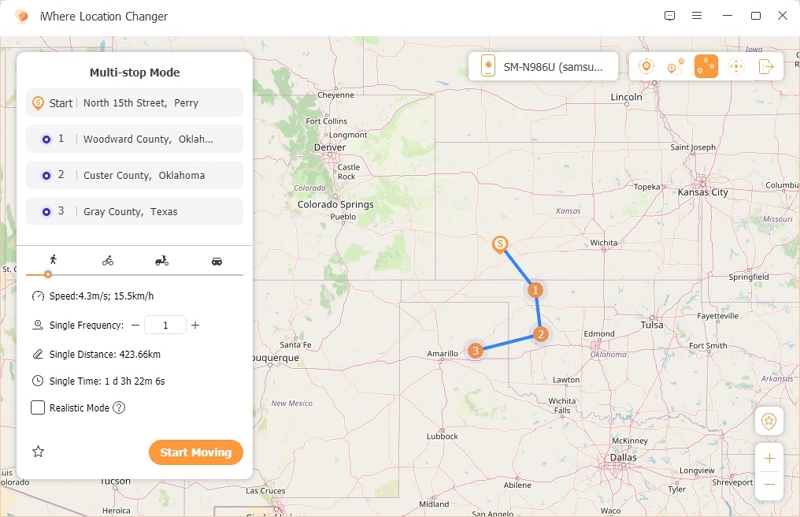
- Click on “Start Move” to fake your GPS location on Tinder instantly.
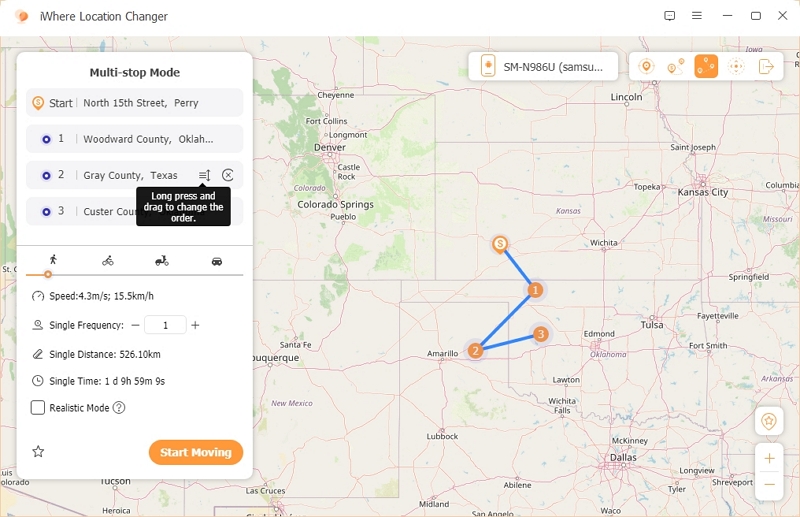
- If you select Joystick Mode, you’ll be able to spoof your GPS location in any region.
- You have two options to navigate the “Map” in Joystick mode. Select “Mouse” mode to use your computer cursor to move around the map.
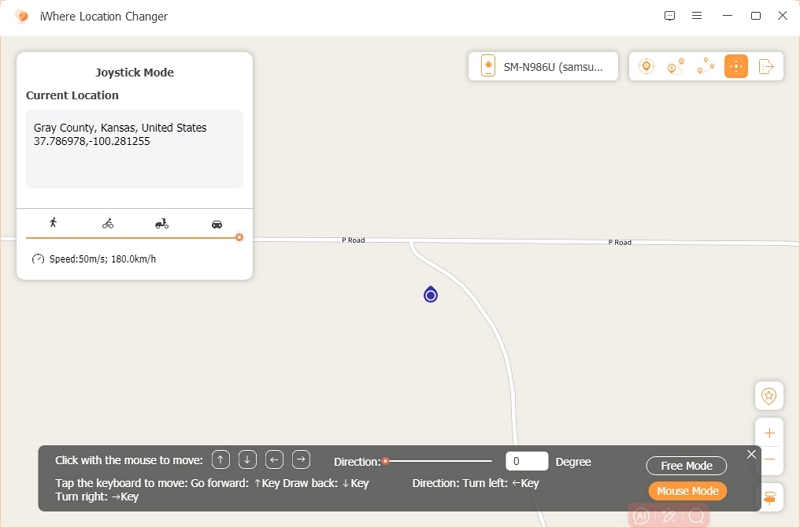
- Or select “Free Mode” to move around the map using your computer “Keyboard” .
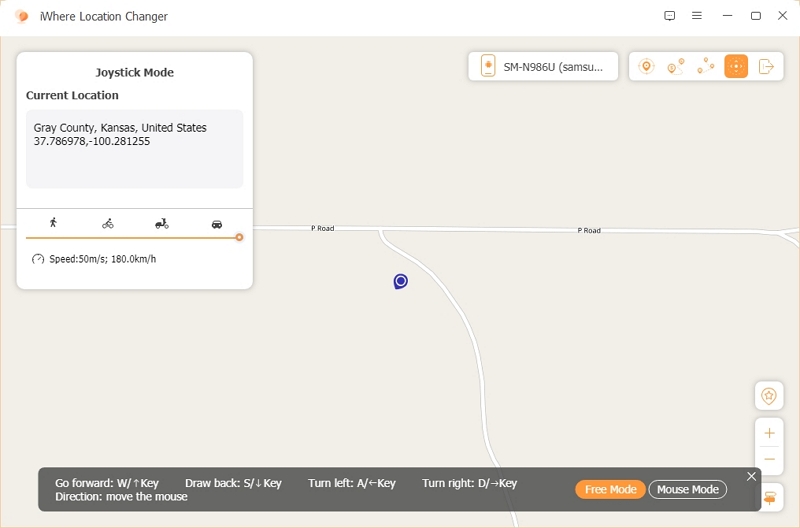
FAQ
Q1: Is Tinder free?
Tinder is free to download and use, allowing users to create a profile, swipe right to like someone, and swipe left to pass. However, it also offers premium subscriptions—Tinder Plus, Tinder Gold, and Tinder Platinum—that provide additional features for a fee.
Related Article:
[Ultimate Insider Tips] Unlock Tinder Gold for Free
Q2: How does Tinder work?
The app operates on a mutual interest model: users swipe right to express interest and left to decline. A match is formed when both parties swipe right on each other’s profiles, enabling them to chat within the app.
Q3: Can you search people on Tinder?
Tinder does not offer a built-in feature to search for specific individuals you haven’t matched with, as it prioritizes user privacy and discovery through mutual interest. While some third-party services claim to facilitate such searches, their effectiveness varies, and they may require a subscription or fee.
Conclusion
Ultinately, all solutions provided in the above article can come to your rescue whenever your Tinder account displays wrong location information. However, it’s important to note that the effectiveness of each solution might vary depending on your situation. So, if you try one method and it does not work, we recommend you try other ones. The iWhere iPhone Location Changer is an ultimate fix if you want to save time and stress.
