Updated on 2024-12-05
4137 views
5min read
Imagine this: You’re using Safari on your iPhone, looking for nearby restaurants or trying to determine my location for accurate results, but instead, the results are completely off. Maybe it shows you in another city—or even another country! You’re left wondering, “Why is my iPhone location not updating?” or “How do you change the location on your iPhone?”
Safari, Apple’s native browser, relies on a combination of GPS, Wi-Fi, and network settings to provide accurate location-based results. However, issues like location services not working, sudden changes in IP location, or outdated location settings on iPhone can lead to inaccuracies.
In this article, we’ll explore the common causes behind the issue, such as iPhone last location showing incorrectly or Safari location glitches, and provide full answers to fix it effectively.
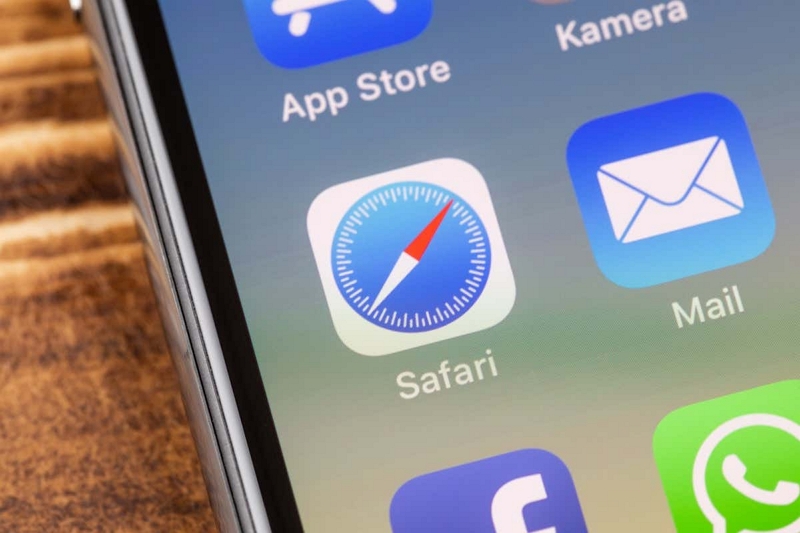
Part 1. Reasons Why Safari Location Is Wrong on iPhone
Safari displaying the wrong location is often caused by one of the following common issues:
1. Location Services Are Disabled for Safari:
Safari requires location permissions to work accurately. If this is disabled, it won’t be able to determine your current location.
2. Weak Internet Connection or Incorrect Network Settings:
An unstable Wi-Fi or mobile network can disrupt location services, leading to errors.
3. VPN Interference:
Using a VPN hides your real IP address, which can make Safari display a different location.
4. iCloud Private Relay:
This privacy feature routes your internet traffic through Apple servers, which can obscure your real location.
5. How to Resolve:
If iCloud Private Relay is causing the issue, temporarily disable it by navigating to Settings > [Your Name] > iCloud > Private Relay and turning it off.
6. Outdated Software or Browser Data Conflicts:
Outdated iOS or Safari versions, as well as corrupted cookies or cache, can interfere with location services.
7. Incorrect Permissions for Websites:
Websites need the correct location permissions to function properly. Misconfigured permissions can result in inaccuracies.
By identifying the specific cause, you can quickly resolve Safari’s location issues. In the next section, we’ll guide you through step-by-step solutions to fix these problems.
Part 2. How to Fix Wrong Location Issue on Safari on iPhone
Ensuring that you have the correct GPS location for Safari is crucial for optimal browsing experience. For this reason, we’ve outlined the best solutions to fix the underlying issue. Check and apply the solution you find best from the list below:
Method 1. Enable Location Services for Safari
To begin with, we suggest that you enable location services for Safari from the settings panel. This way, Safari can use your correct GPS data to source and print the appropriate result for your search. To enable location services for Safari, follow these steps:
- Navigate to the Settings panel on your device.
- Swipe down and hit the Privacy & Security button.
- Click on Location Services.
- Ensure the toggle beside Location Services is green.
- Scroll down the same screen and select Safari Websites from the apps.
- Now, select While Using the App.
- Afterward, toggle the icon beside Precise Location to display green.
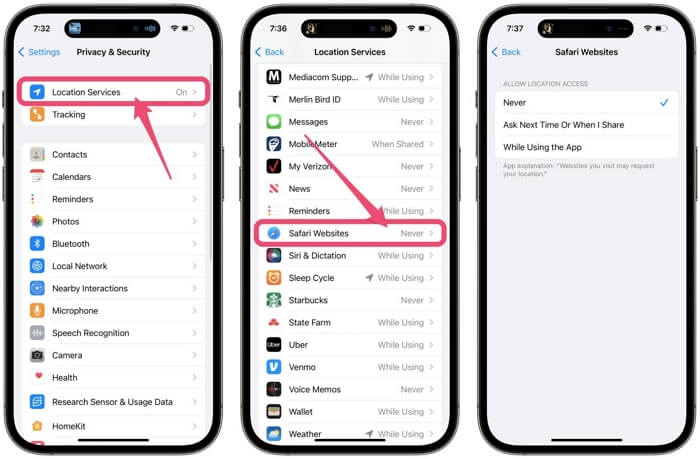
Safari should start using your precise location to generate results in no time.
Method 2. Check Network Connection
1. Location accuracy depends on a stable internet connection (Wi-Fi or mobile data).
2. Check if you’re connected to Wi-Fi or mobile data.
3. Test if your network connection is working by opening other websites or apps.
If the connection is slow or unstable, reset the network settings:
- Go to Settings > General > Reset > Reset Network Settings.
- This will reset your Wi-Fi passwords, so make sure to reconnect afterward.

Method 3. Disable VPN
In case the wrong location issue displayed by Safari is attributed to VPN interference, then it’s time to disable the service from operation. You can do this by following the step-by-step guide down here:
- Launch Settings on the iPhone you are experiencing the underlying issue.
- Select General > VPN & Device Management.
- If you are connected to a VPN service, you will find the status Connected.
- To deactivate the service, just toggle the icon beside the VPN to display white.
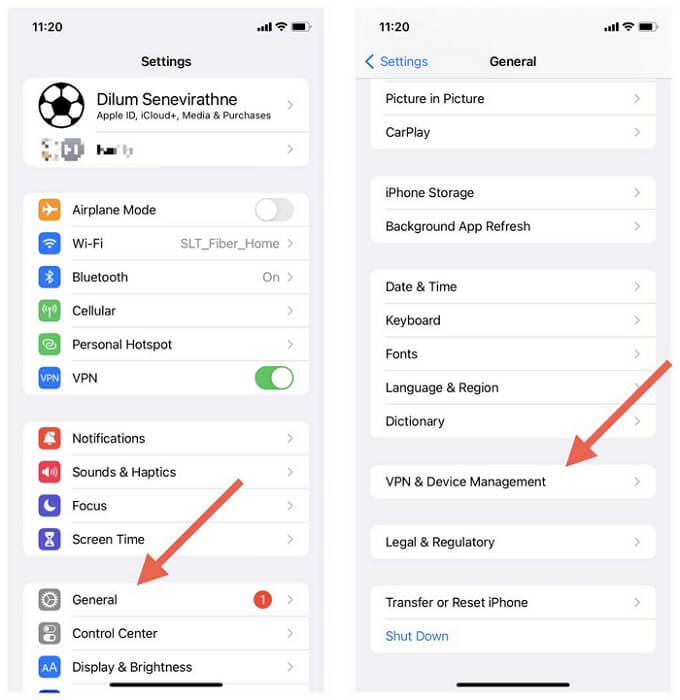
![]()
Alternatively, if you use a VPN app, then you can follow these simple steps.
- Launch the VPN app.
- On the screen that appears, you will find the connection button.
- Next, tap on it to turn the VPN off.
Method 4. Clear Safari Browsing Data
Since caches and cookies are among the reasons why your Safari location could be wrong, clearing your browsing data would be helpful to fix the issue. This solution is simple to implement and can be completed by following these steps:
- Open Settings on your iPhone.
- Swipe through the options and select Safari.
- Head down the subsequent screen to where you have Clear History and Website Data.
- Click on Clear History to clear browsing data immediately.
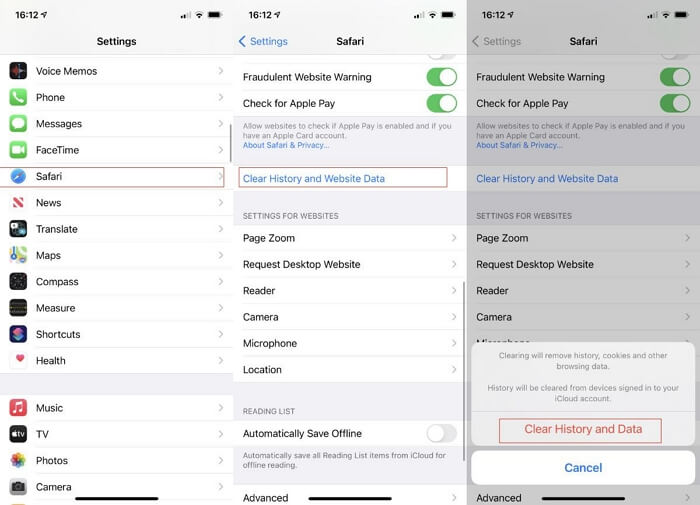
Method 5. Update iOS and Safari
Ensuring that you have the most recent iOS version installed on your iPhone is another handy solution to resolve this issue. In case your iPhone is running on previous iOS versions, follow these steps to update it:
- Launch Settings on your phone.
- Hit the General icon, then select Software Update on the next screen.
- Wait for your iPhone to verify there’s an update. If there is, click on Download and Install when the corresponding interface appears.
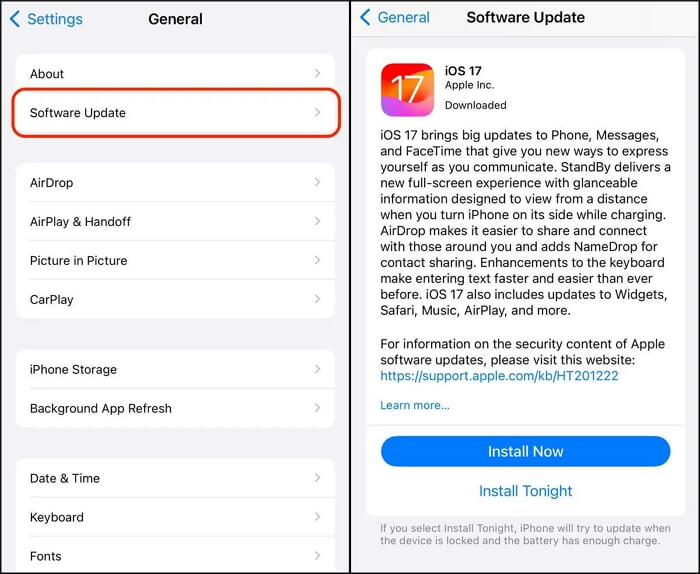
Note: You must be connected to a reliable internet service to complete this technique.
Also, make sure Safari is updated through the App Store if needed.
Method 6. Turn Off the Private Relay
Private relay is a feature that comes with an iCloud+ subscription. The feature is designed to hide or conceal your real GPS data. If Safari location issues stem from this, then you have to turn off the private relay.
Here’s a quick guide to do this:
- Head to the Settings panel on your iPhone.
- Tap on your profile and select iCloud on the subsequent screen.
- Swipe down and click on Private Relay to proceed.
- On the subsequent screen, toggle the Private Relay icon to show white.
- Once done, try surfing the internet with Safari again to confirm the issue is resolved.
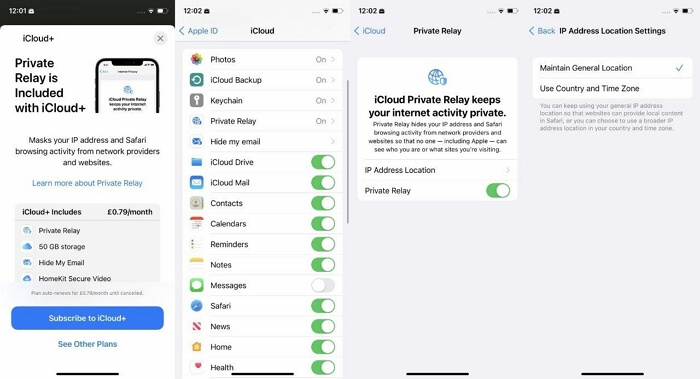
Method 7. Allow Location Access on All Websites
Allowing location access to all websites in Safari should be helpful. Follow the steps below to do this:
- Launch the Settings app on your iPhone.
- Choose Safari and tap Location.
- Tap Edit in the top-right corner and make all sites chosen. Then tap Delete to remove all sites configurations.
- You will get the Location Access on All Websites option and simply select Allow to allow Safari to access your location on all websites.
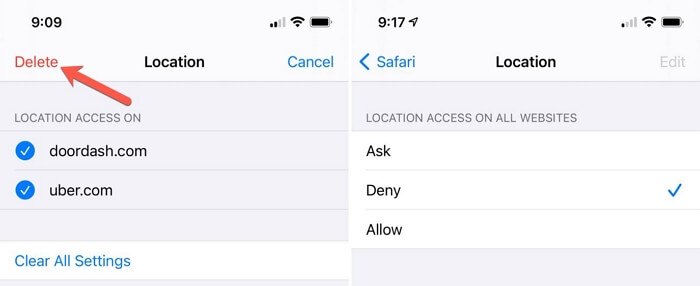
Method 8. Change Safari Location with iWhere
Perhaps the underlying problem persists or you want to change your location so that Safari can display content that’s outside your current location, location spoofing tools like iWhere Location Changer could come to your rescue. This software is one of the trusted GPS simulation tools available for iOS and Android users to alter their GPS algorithm so it displays their preferred location.
Key Features
- Change your Safari location within 3 steps.
- Use the Joystick mode to establish different paths along which your Pokemon GO and other AR-game characters will navigate.
- Easily spoof your location on all iOS models and versions.
- Bookmark your favourite places for future use.
Steps to Change Safari Location Using iWhere
Step 1: Visit iWhere’s official website and click the right buttons to install the software on your PC/Mac. Launch the software, tick the terms and conditions box afterward, then click Start.
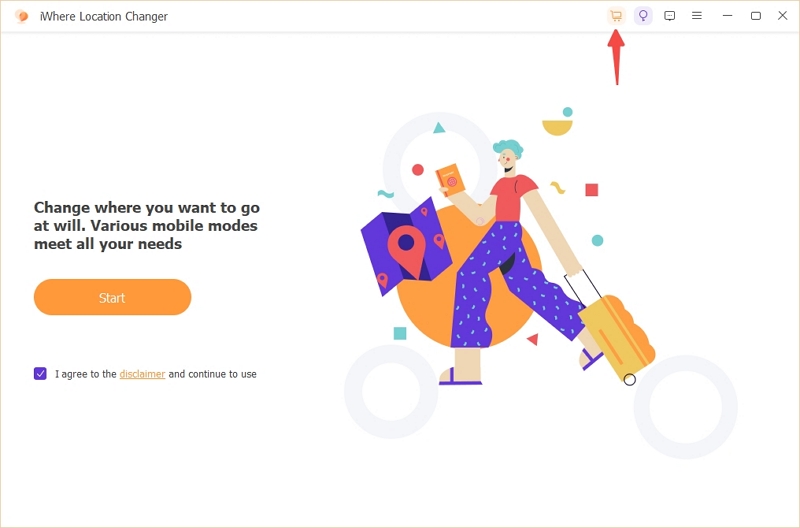
Step 2: Get the iPhone connected to your computer via a USB cord. If it’s your first time connecting your device, a prompt will appear on your phone screen. Click Trust.
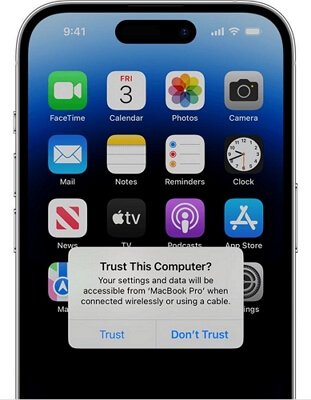
Select Modify Location to change your GPS data.
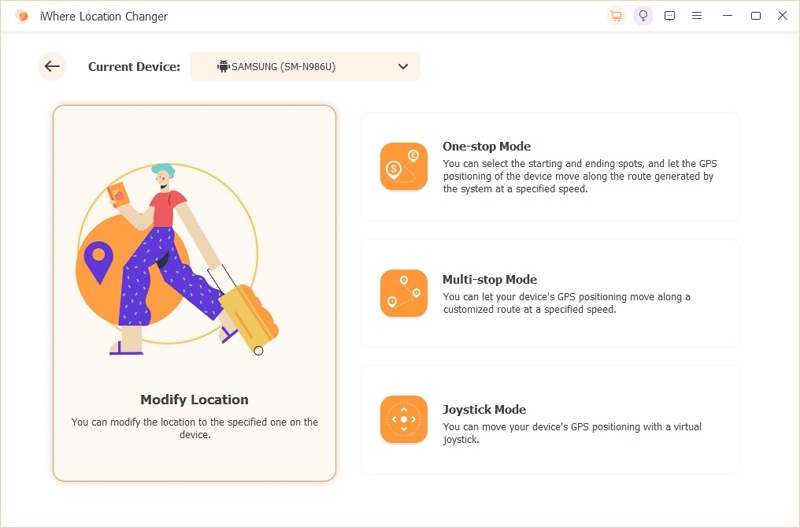
Step 3: Navigate to the left-hand side of your screen and input the destination you would like to appear on your iPhone. Once done, hit Modify.
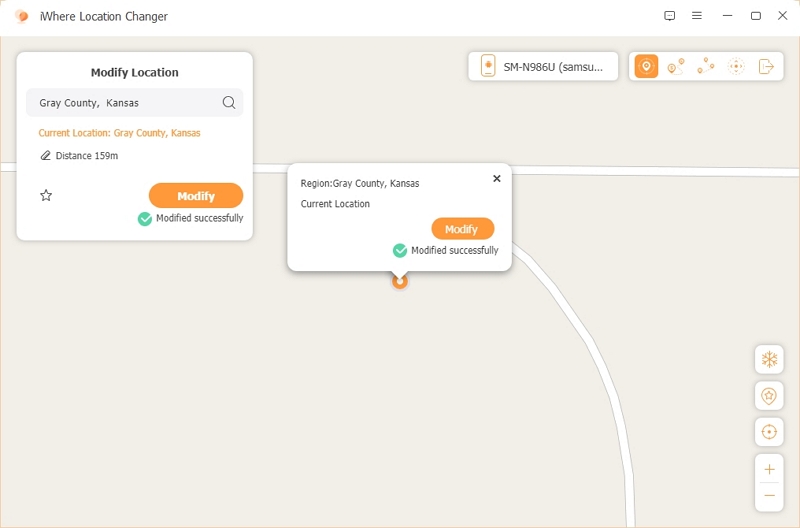
iWhere will automatically act on your request and simulate your GPS. Your Safari browser will start printing search results based on the new location.
Part 3: Common iPhone Location Issues and Fixes
Case 1: My iPhone Thinks I’m in Another City
Why it happens: Incorrect time zone settings can cause your iPhone to misinterpret your location.
Solution:
- Go to Settings > General > Date & Time.
- Toggle on Set Automatically to sync your device’s time zone with Apple’s servers.
- Verify that your device shows the correct time zone. If not, manually adjust it.
Case 2: Find My iPhone Not Updating Location
Why it happens: New iOS updates may require resetting privacy and location permissions for Find My iPhone.
Solution:
- Go to Settings > Privacy & Security > Location Services.
- Ensure Find My iPhone is set to While Using the App or Always.
- If the issue persists, reset your location and privacy settings by going to Settings > General > Reset > Reset Location & Privacy.
Preventive Measures
Perform a Soft Reset:
A soft reset can help clear minor software glitches affecting location services.
Steps: Press and hold the power button and the volume down button (iPhone 7 and newer) until the Apple logo appears. This won’t delete any data but can help resolve issues.
Report Problem to Official Support:
If you’ve tried all the solutions above and Find My iPhone or Safari location still isn’t working, it’s time to contact Apple support.
Steps:
- Visit the Apple Support website or open the Apple Support app.
- Select Location Services as the issue and choose the most appropriate contact method (chat, call, or appointment).
FAQs
Q. Can I improve Safari’s location accuracy on public Wi-Fi?
Public Wi-Fi networks often lack the precision needed for accurate location services. Additionally, these networks can be prone to location spoofing, where the network relays false location data. To improve Safari’s location accuracy:
- Switch to a Trusted Network: Use secured Wi-Fi networks, like home or workplace networks, which typically provide more reliable data for location services.
- Use Cellular Data: Cellular networks often provide more accurate location information compared to public Wi-Fi.
- Enable Location Services: Ensure that Safari has access to your device’s GPS for enhanced accuracy.
Risks of Public Wi-Fi: Beyond spoofed locations, public Wi-Fi networks expose your device to potential security threats, like data interception or malware attacks, which could compromise sensitive information.
Q. Can I block Safari from accessing my location entirely?
Yes, you can block Safari from accessing your location through iOS settings:
- Go to Settings > Privacy & Security > Location Services.
- Scroll to Safari Websites and select it.
- Choose Never to prevent Safari from accessing your location.
Q. How does “Precise Location” differ from general location permissions?
The Precise Location feature in iOS allows apps, including Safari, to determine your exact coordinates, enabling highly accurate location-based services. When Precise Location is disabled:
- Apps receive only a general region or approximate area, reducing location precision.
To enable or disable this feature:
- Go to Settings > Privacy & Security > Location Services.
- Select Safari Websites and toggle Precise Location on or off.
Use Case: Keep Precise Location enabled for tasks requiring pinpoint accuracy, like navigating with maps. Disable it to enhance privacy.
Conclusion
Now you know why your Safari browser is showing the wrong location on your iPhone. In addition, we discussed how to fix the underlying issue without hassles. Choose and apply one or more of the solutions to a seamless browsing experience. In case, you want to access content or information from regions outside where you reside, then iWhere would help change your GPS location.
