Updated on 2024-12-06
4820 views
5min read
“Hello, I’ve been having issues with my iPhone’s location services lately. It keeps turning off on its own, even after I turn it back on. What could be causing this, and how can I fix it?”
Many of us rely on our iPhone’s location services for various tasks. Sometimes, however, this feature can be problematic. If you’re experiencing a similar issue to the one described above, you’re in the right place. In this guide, we’ll discuss why your iPhone’s location services might be turning off by themselves and provide solutions to fix the problem.
Part 1: Why Does My Location Keep Turning Off By Itself On iPhone?
There are multiple reasons why your iPhone Find My location could keep turning off by itself. Let’s take a look at some of the reasons below:
Battery Saving Mode Is Enabled: When your iPhone is in battery-saving mode, it automatically disables certain services, including Location Services, to conserve battery life. This could be why your location keeps turning off.
App Requirements: Some apps require Location Services to function properly. When you open such an app, it might automatically turn on your location services, and turning off or closing the app might turn off the Location Services as well.
Software Glitches or Bugs: Outdated software or software bugs can also cause your iPhone to turn off Location Services unexpectedly.
Poor GPS Signals: Weak GPS signals may cause disruptions to the functioning of Location Services and thus your iPhone location is disabled.
Part 2: Ultimate Solutions To Fix iPhone Location Keeps Turning Off By Itself iOS
Before trying the following fixes, please ensure that Location Services is on and location-based/sharing apps have permission to access your location.
Method 1: Restart Your iPhone
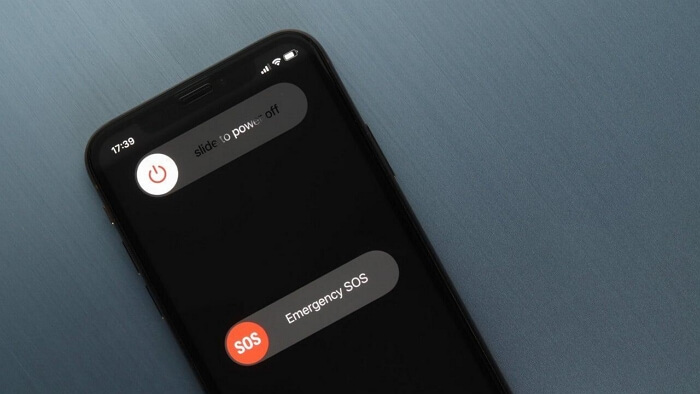
Restarting your iPhone can help resolve various issues, including the iPhone location turning off problem. This process refreshes the device’s memory and clears any temporary software glitches that might be causing the issue.
To restart your iPhone, follow these steps depending on your iPhone model:
For iPhone X, 11, 12, 13, or later:
- Press and hold the volume button and the side button until the power-off slider appears.
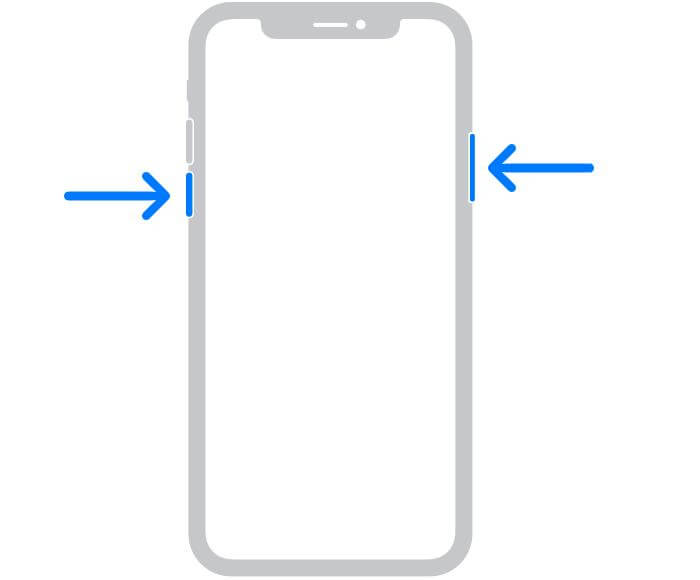
- Drag the slider to the right to turn off your device.
- Press and hold the side button until you see the Apple logo.
For iPhone SE (2nd or 3rd generation), 8, or earlier:
- Press and hold the side button or the top button until you see the power-off slider.
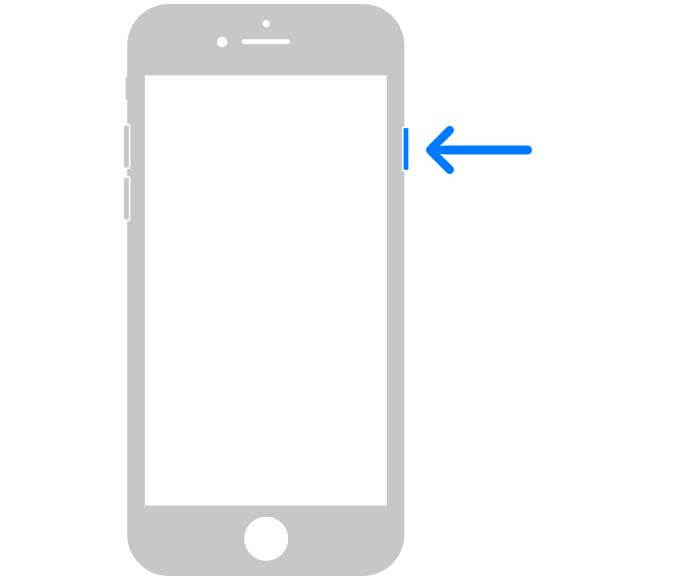
- Drag the slider to power off your iPhone.
- Press and hold the Side/Top button to start your device.
Method 2: Move to A Place with Strong GPS Signals
The GPS accuracy on your iPhone can be significantly affected by various factors, including your location and the surrounding environment. So, in case you’re in an area with physical obstructions like dense forests, mountains, valleys, or big buildings, we recommend you to move to an open area without tall buildings or dense foliage. This can help improve GPS accuracy, and hopefully, resolve the Location Service error.
Method 3: Check the Duration of Location Sharing
Are you sharing your location with someone through the “Find My” app or another location-sharing service? If yes is your answer, then, it is essential you check the duration of location sharing.
Sometimes, your iPhone location turns off while sharing your location because the set duration has expired. When the duration ends, your location is automatically turned off, but you might think that it turned off without your consent. To avoid this confusion, double-check the duration settings and ensure that they align with your intended usage.
Method 4: Turn Off Low Power Mode
As mentioned earlier, Low Power mode can disable Location Services on your iPhone. So, if you have Low Power mode turned on, try turning it off by following the steps below.
Step 1: Open the “Settings” app on your iPhone.
Step 2: Tap “Battery.”
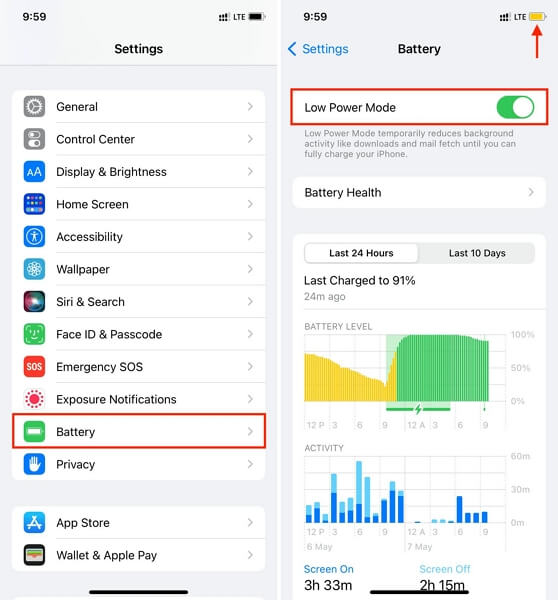
Step 3: Toggle off the “Low Power Mode” option.
Once low power mode is disabled, your iPhone should resume normal operation, including Location Services.
Method 5: Check Network Connection
If you’re still facing the problem, it’s high time you check your network connection.
The Location Services feature requires a stable network connection to operate properly. So, if your network connection is weak or unstable, switch to a different one. For example, if you are connected to a Wi-Fi network, switch to a strong Cellular data network and vice versa.
Tip: If you’re still experiencing issues after switching your network connection, try resetting your network settings by going to “Settings” > “General” > “Transfer or Reset iPhone” > “Reset” > “Reset Network Settings.” This will erase all network settings and restore them to their default values, which might help resolve the issue.
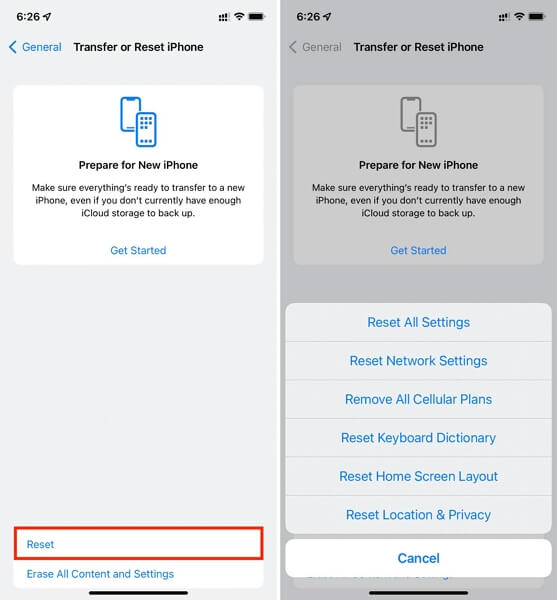
Method 6: Update Location Based/Sharing Apps
If you’re trying to use a location based or sharing app, it’s important you confirm that the app is updated to its latest version. An outdated location-based app can contain bugs that might prevent it from accessing your iPhone location properly
To update your location-based apps, follow these steps:
Step 1: Open the “App Store” app on your iPhone.
Step 2: Tap your profile picture in the top right corner of the screen.
Step 3: Scroll down to see a list of pending app updates.
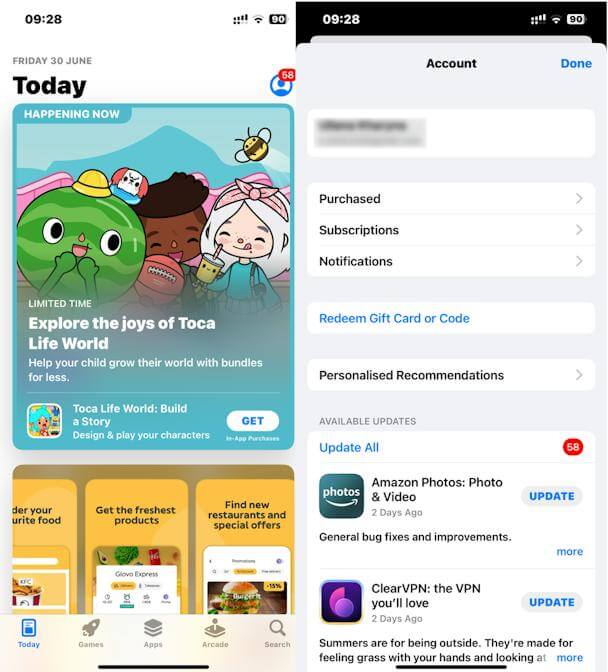
Step 4: Tap “Update All” to update all pending app updates.
Alternatively, you can update individual apps by tapping the “Update” button next to each app.
Tip: For the inbuilt apps like Apple Maps or Find My, you need to update iOS to update them.
Method 7: Reset iPhone Location Settings
If none of the previous methods have resolved the issue of your iPhone’s location turning off by itself, you might consider resetting your iPhone’s location settings. This process will erase all location-related settings, including GPS, cellular, and Wi-Fi location services, and restore them to their default values. To reset your iPhone’s location settings, follow these steps:
Step 1: Open the “Settings” app on your iPhone and tap “General”.
Step 2: Scroll down and tap “Transfer or Reset iPhone”.
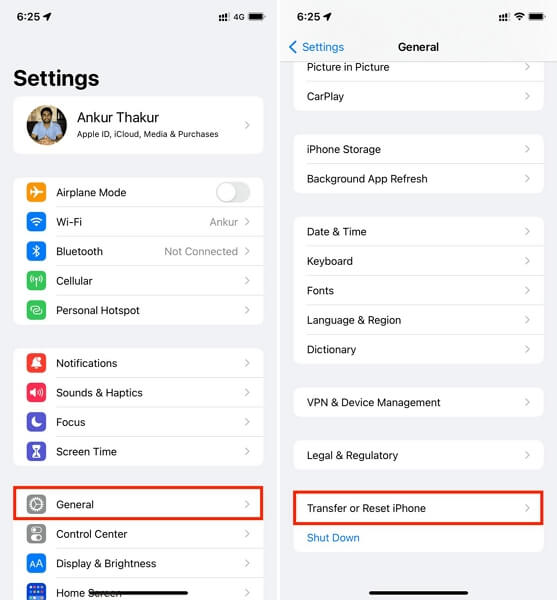
Step 3: Tap “Reset”, followed by “Reset Location & Privacy”.
Step 4: Enter your passcode if prompted.
Step 5: Tap “Reset Settings” again to confirm.
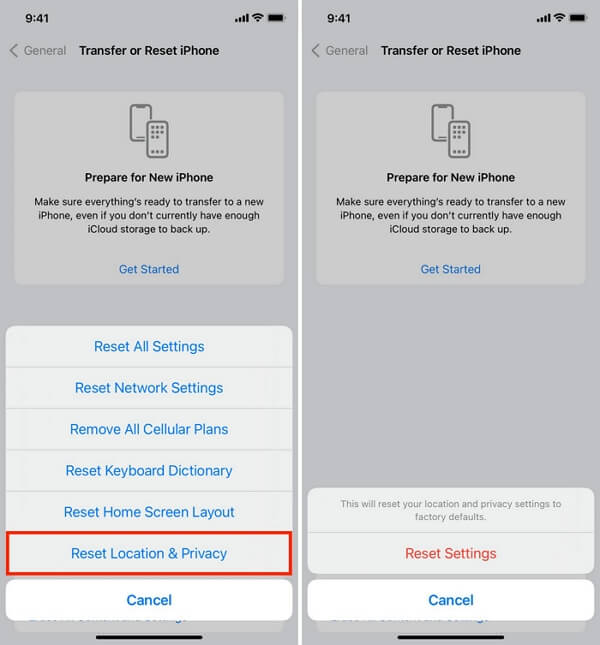
Note: Resetting your iPhone’s location settings will erase all saved locations and location-based app data. After resetting, you will need to re-enable location services and re-enter any saved location-based app data.
Helpful Tip: How To Spoof Location On All iPhone Models With High Accuracy
There are certain activities you might need to perform on your iPhone that require spoofing your location. For instance, you want to bypass geographic restrictions on a video streaming website, you want to stop sharing your location with someone without notifying them, or you want to play location-based games like Pokemon Go. This is where the iWhere iPhone Location Changer app comes to your rescue.
iWhere is a professional location-faking app that allows you to fake your iPhone/Android location with high accuracy using four different location spoofing modes, such as One-stop mode, Multi-stop mode, Modify Location mode, and Joystick mode.
With this tool, you can easily create a route for your iPhone/Android to follow while faking your location. Plus, it supports helpful features that allow you to import and export your favorite location via GPX files, customize moving speed from 1 m/s to 50 m/s, save location history, and do lots more.
Key Features
- Fake iPhone/Android location and protect your online privacy in just one click.
- Its advanced algorithm allows you to easily bypass geographic restrictions on various platforms easily.
- Offers three movement modes that allow you to make your iPhone move in different routes based on your requirements.
- If you enjoy playing AR games, it supports a flexible joystick that enables you to plan moving routes without having to move from your current location.
How to Fake Location With High Accuracy using iWhere
Step 1: Visit iWhere official website and download the location changer app.
Step 2: Once the software is installed, launch it on your computer and click on “Start” to proceed.
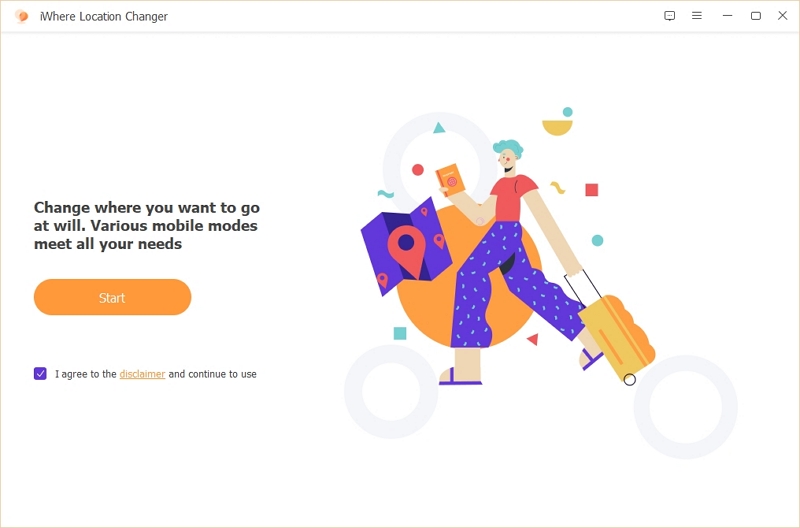
Step 3: Connect your iPhone to the computer and choose “Modify Location”.
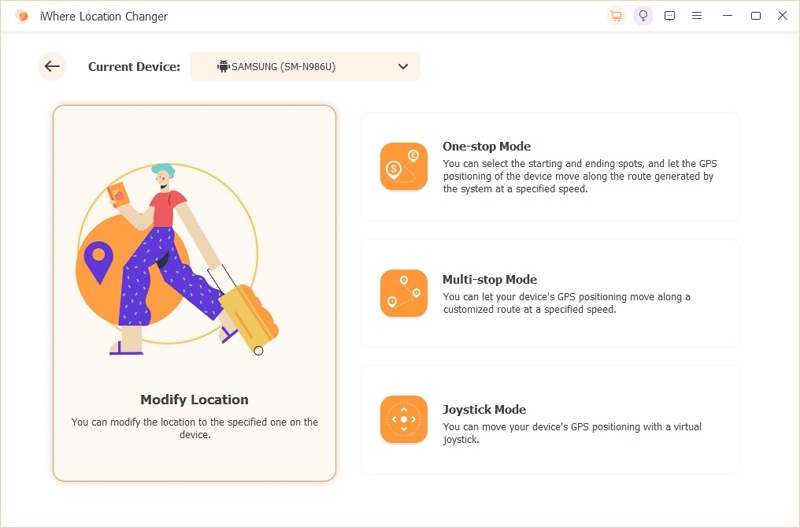
Step 4: Next, iWhere will load a map on your screen immediately displaying your current location. You can use the “+” and “-” icons on the right-hand side of the map to zoom in and zoom out.
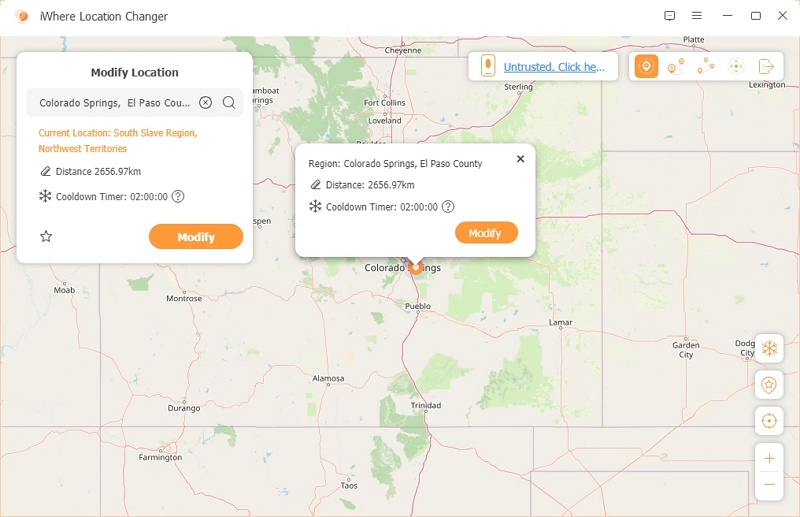
Once you find your target “Location”, select it and click on “Modify” to teleport to the selected region.
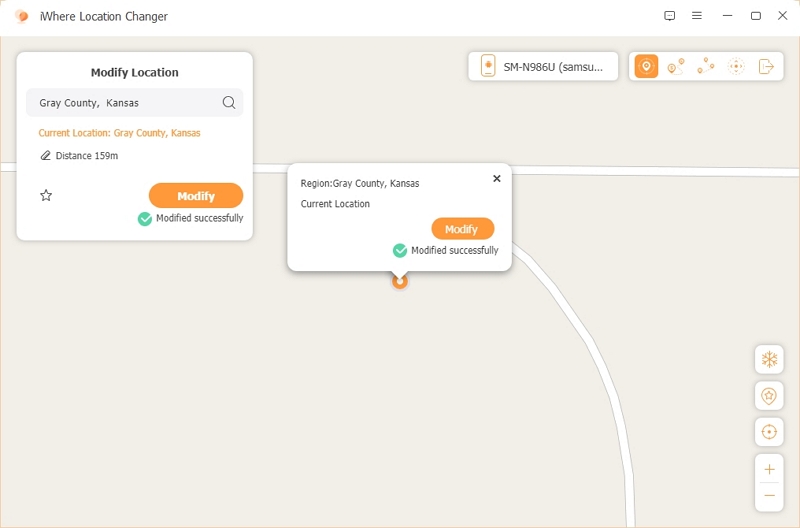
Extra Help: Why Does Google Maps Location Automatically Turn Off After a Few Days?
If you’ve experienced Google Maps location sharing turning off after a few days on iOS, you’re not alone. This is a common issue, and it’s primarily due to iOS privacy policies and app behavior. Let’s dive into the root causes and detailed solutions to keep location sharing active without interruptions.
Root Causes
1. iOS Privacy Notifications
Frequent Prompts: iOS sends privacy notifications at least once a week to confirm that users want to keep the “Always Allow” location permission enabled.
Default Option: The notification defaults to “Allow While Using the App”, which users may accidentally select. This can disrupt continuous location sharing.
2. Google Maps Entering Sleep Mode
If Google Maps is not actively used, iOS may suspend its background activities, putting the app into a sleep mode. This results in location sharing being paused until the app is reopened.
Recommended Solutions
Solution 1: Adjust Screen Time Settings (Preferred)
You can use iOS’s “Screen Time” feature to enforce location settings and prevent accidental changes. Here’s how:
- Open Settings on the iPhone.
- Navigate to Screen Time and tap Turn On Screen Time (if not already enabled).
- Go to Content & Privacy Restrictions and enable it using the toggle.
- Tap Location Services and ensure it’s enabled.
- Find Google Maps in the list of apps and set its location permission to Always Allow.
- Select Don’t Allow Changes under Location Services.
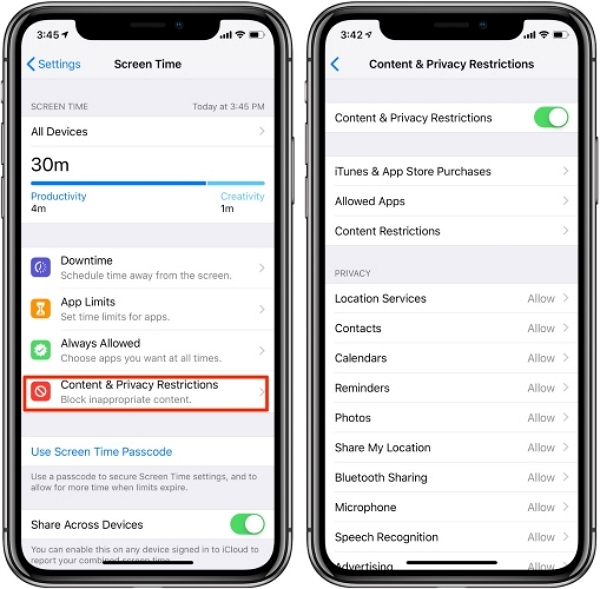
This locks the setting, ensuring it can’t be altered without entering the Screen Time passcode.
Note: New apps that rely on location may not adhere to this restriction until their permissions are manually configured.
Solution 2: Use a Third-Party App (e.g., Life360)
Life360 is specifically designed for continuous location sharing and may provide more stability than Google Maps. However, this app could also face similar iOS restrictions if not configured properly.
Steps to set it up:
- Download Life 360 from the App Store.
- Grant it Always Allow location access during setup.
- Enable notifications for updates about the app’s status to avoid interruptions.
Conclusion
While some methods might require more effort than others, taking the time to troubleshoot and address the issue can significantly improve your iPhone’s Location Services performance.
