Updated on 2024-06-13
2948 views
5min read
Gone are the days when you had to pass through the stress of writing a detailed guide directing or updating your families and friends about your whereabouts. Right now, with the integration of digital landscape technology into mobile devices like iPhone, you can send your real-time location to your desired contact easily and the respondent can get in touch without hassles if necessary.
One interesting thing about location sharing is that there’s no limit to the number of people you can share your GPS with. However, sometimes, this may pose some inconvenience, especially when you’ve lost count of the people you’ve shared your location with. In this post, we will walk you through how to confirm if you are sharing your location with someone on your iPhone.
Part 1. How to Know If I’m Sharing My iPhone Location with Someone
Discover whether you are sharing your iPhone location with someone or not using one of the options provided below:
Through Find My
Find My is a preinstalled app designed specifically for locating an iOS device when it goes missing. You can also use it to share your location and confirm who you are sharing your GPS details with. There are two ways to know if you are sharing your location with someone using Find My and they include:
From your settings panel, you can access the Find My settings menu where you see the list of people you are sharing your GPS location with. To do this, you can employ the stepwise guide given down here:
- Initiate the Settings menu launch by clicking on the appropriate icon.
- Locate your profile name on the subsequent interface and click on it to access your Apple ID page.
- Next, hit the Find My icon to proceed.
- Finally, you will be directed to a screen similar to the one down here:
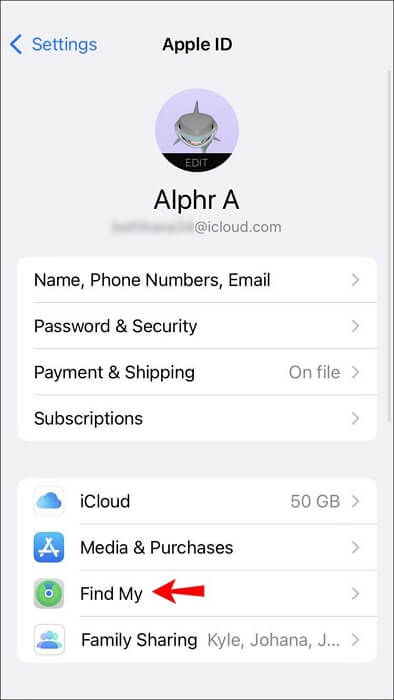
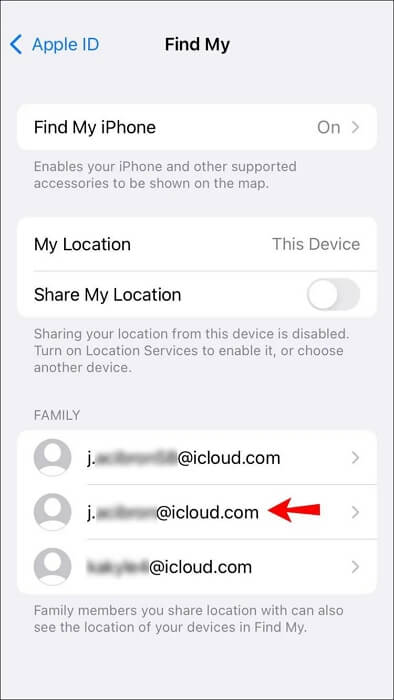
You should see the list of people you are sharing your location with underneath the Family section.
In case you find a contact you want to stop sharing your location with, click on the name and the page down here will appear on your screen:
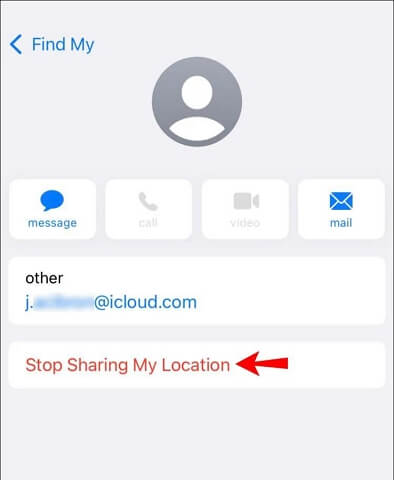
Swipe down and hit the red Stop Sharing My Location button to end GPS sharing immediately.
Via Find My App
Using Find My app, you can see and manage who you are sharing your location information with on an iPhone. To confirm the list of people you are sharing your location with via Find My app, follow these steps:
- Locate the Find My app icon on your home screen and click on it.
- Select People from the options displayed on the lower menu.
- Next, swipe up on the People tab to see the list of folks that you are sharing your location with.
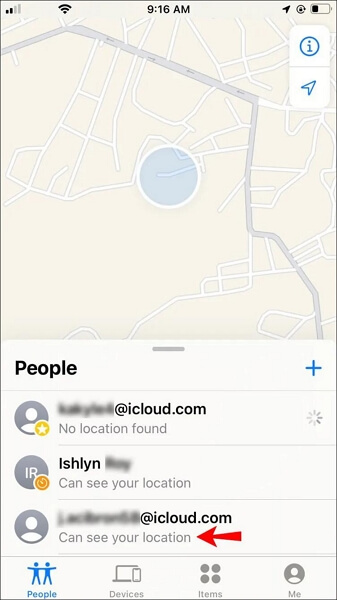
Should you come across any contact you stop sharing your location with, swipe the contact to the left and the screen below will appear:
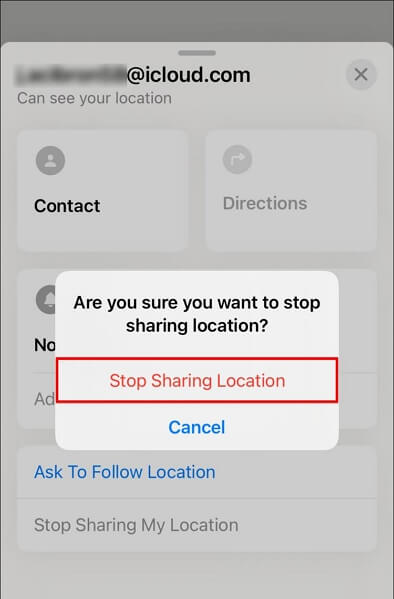
Afterwards, click on the Trash icon to prevent the contact from seeing your GPS information instantly.
Use iMessage
iMessage isn’t designed just for sending texts to your contacts. You can leverage this app to share your location with anyone. Likewise, you can use iMessage to confirm who you are sharing your location data with. To do this, follow the instructional guide below:
- Launch the iMessage app on your iPhone.
- Select any of the contacts or conversations to access the screen below:
- Tap on the contact profile picture (could be the profile name if there’s no picture).
- Next, swipe down the subsequent interface. If you see the option to stop sharing your location, then you’ve granted the person permission to view your GPS in the past.

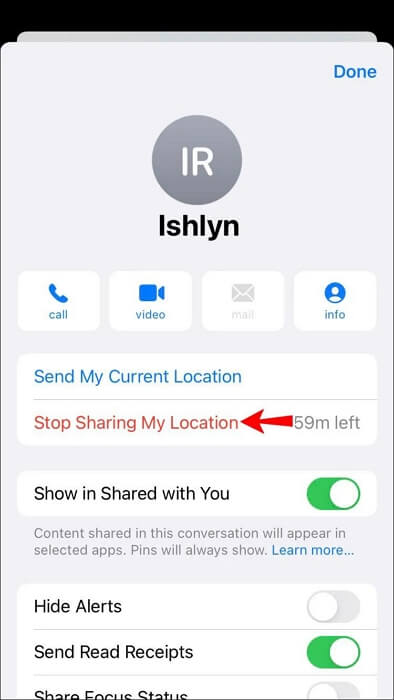
Perhaps you don’t want to share your location with the person anymore, then hit the Stop Sharing My Location icon. Without hesitation, iMessage will stop sharing your location.
Through Contact
Another way to check who you are sharing your location with is through the Contacts app. This is due to the fact that the contact app on iOS devices supports location sharing. Use the stepwise guide below to see the list of people who is receiving your real-time location through the Contacts app:
- Click on Contacts app to open it.
- Next, swipe through the contacts and click on any of them.
- On the subsequent screen, locate the Stop Sharing My Location icon. In case you see this icon, then it’s a signal that you are sharing your location with the contact.
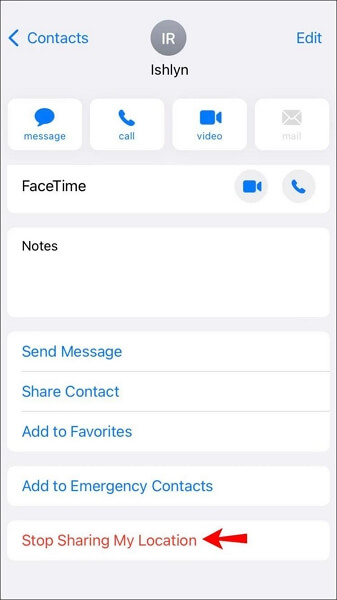
For you to stop sharing your location with the contact, click on the Stop Sharing My Location icon and confirm your action by clicking on the corresponding icon when the prompt appears.
Apply Apple Maps
Though Apple Maps is a navigation system designed specifically for Apple phones and computers to provide end-users with detailed directions, you can use it to share your location. Additionally, it allows you to see if you are sharing your location with someone.
However, to use this approach, your iPhone must be running on iOS 13.0 or later. This is because earlier iOS versions don’t support sharing Route ETA on Apple Maps. In case you satisfy this criterion, follow the steps below to confirm who you are sharing your location with:
- Open Apple Maps.
- If you see a screen as below, then it means that your location is sharing with someone via Apple Maps. To stop sharing the location, you can press End directly.
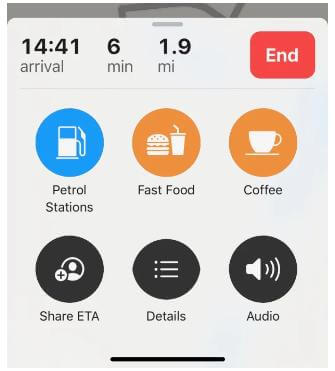
Use Third-Party Apps
For folks using third-party apps like Google Maps to share their GPS information with their contacts, you can always see who is tracking your live location using the same platform. The illustrative guide down here demonstrates how to do it, follow the guide accordingly:
- Launch Google Maps on your iPhone.
- Locate your profile icon at the upper right corner of the screen and click on it.
- Select Location sharing from the drop-down menu that comes up.
- If you are sharing your GPS with anyone, you will see the label Can see your location for X minutes underneath the person’s profile.
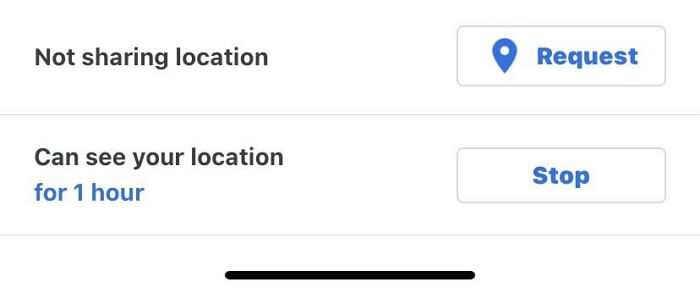
To end location sharing, click on the person’s profile and select Stop on the subsequent interface. In no time, Google Maps will stop sharing your GPS data with the person.
Part 2. How to Stop Sharing Location with Someone without Notifying Him/Her
Are you tired of sharing your location with a friend/family member and desire to stop it without the person knowing? If so, then a location spoofing tool like iWhere iPhone Location Changer would be highly effective in achieving your desired goal. iWhere comes in handy when you need to ensure privacy, bypass app restrictions for certain geographic zones, or even play pranks on friends, as it lets you alter the GPS algorithm of your iPhone.
With this iOS location spoofing software, your device can read any location of your choice without you leaving your current position. Furthermore, iWhere fakes your location without notifying any of your respondents about your action. In case you are looking to change your location on GPS-based apps like Instagram, Facebook, Bumble, Find My, Google Maps, Apple Maps, and more, this elegant software has got you covered. All thanks to the robust integration with these platforms.
Key Features
- Change the GPS information for any iPhone models without hassles in 3 steps.
- Play your favorite AR games, including Pokemon GO without location restrictions by creating a path along which your GPS will navigate.
- Usable with all iOS versions, including the most recent one, iOS 17 or later.
- Support for creating a route with multiple waypoints.
Stepwise Guide to Stop Sharing Your Location with Someone without Notifying Using iWhere
Initiate the installation of iWhere on your PC/Mac via the official website. Afterwards, launch the software and follow these steps to stop sharing your real-time GPS data without notifying anyone:
Step 1: Get the iPhone connected to your computer using a USB cable and click Start.

Step 2: Once the software detects that you’ve established a connection, a screen with the different GPS simulation features supported will come up. Select Modify Location.

Step 3: A window displaying your current GPS will automatically load up on your screen just like we have below:

Navigate to the left sidebar where the search tab is and enter your preferred destination in the space provided.
Step 4: Once you’ve completed the above, click on Confirm Modify and your iPhone will teleport to the selected location straightaway.

Now, the one you are sharing your location data with will start seeing the new destination.
Part 3. Quick Ways to Stop Sharing My Location with Everyone on iPhone [Others Will Know]
Now that you are familiar with how to stop sharing your location without notifying, learning how to perform the same operation without a third-party tool is worth knowing. However, mind you, your contacts will know about your actions.
If you don’t mind anyone knowing that you’ve stopped sharing your GPS data, use any of the solutions below:
Disable Location Services
Location Services is a feature that provides your real-time GPS information to any platform you are willing to share your location through. But for this to happen, you must enable the feature. Failure to do so means your location data can’t be accessed. Having said this, disabling Location Services on your iPhone is a useful approach to stop sharing your location with everyone on your iPhone.
To turn off Location Services, follow these steps:
- Launch the Settings panel.
- On the screen that shows up, choose Privacy & Security to proceed.
- Next, tap on Location Services.
- Finally, toggle the slider next to Location Services in the left direction to disable the feature from operation.
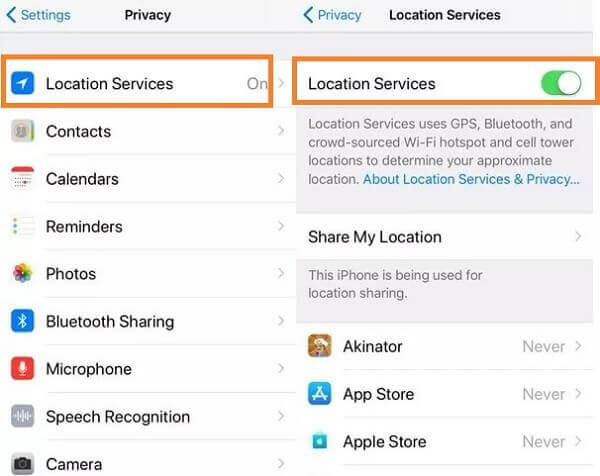
Turn On Airplane Mode
Airplane mode is a feature that deactivates radio network (such as Cellular data and WiFi) operations on a mobile device. And since Location Services require your radio network to share your GPS data, turning on the Airplane mode offers an easy way to stop sharing your location.
Use the steps below to turn on Airplane mode on your iPhone:
- Swipe down your screen from the top right corner of your iPhone screen (if you are using an iPhone with Face ID). However, if you are using an iPhone with a home button, swipe up from the bottom of your screen.
- Next, the control panel will appear. Click on the Airplane Mode icon to turn it orange.
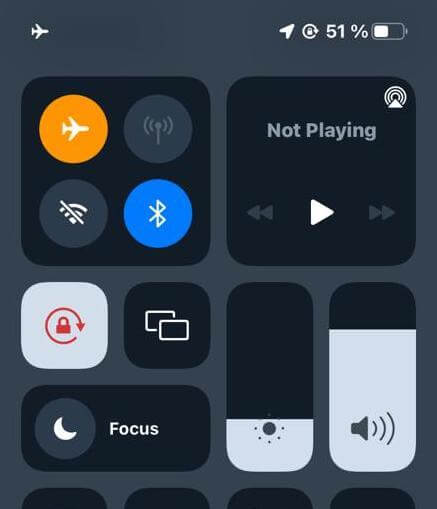
Alternatively,
- Launch Settings.
- Slide the icon beside Airplane Mode to display green and the feature will be enabled.
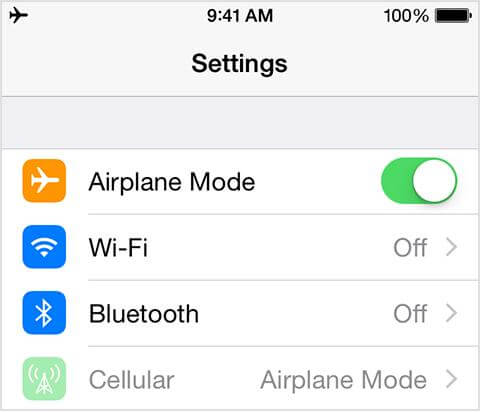
FAQs
How do I know if someone stopped sharing his/her location with me?
To confirm if someone has stopped sharing his or her location with you, there are various methods depending on how you share your location with someone. You can follow the steps below to check in Find My:
- Tap on Find My app on your iPhone.
- Select People from the options at the lower part of your screen.
- Swipe up the People panel to see the list of folks sharing their GPS with you. If you can’t find the contact, then the person has stopped sharing his/her location with you.
Is it possible for me to share my location temporarily?
Yes, you can share your location temporarily with your desired contact. Depending on the app or platform you are using, you can select between an hour, a day, and indefinitely to share your location.
Conclusion
And now you can confirm if you are sharing your location details with someone or not on your iPhone. We’ve provided 5 easy ways to see if someone is seeing your location. Which solution do you like best and would love to implement? However, regardless of your answer, if you wish to stop sharing your location without notifying your contacts, use iWhere location spoofing tool.
