Updated on 2024-06-21
3022 views
5min read
“Hi there,
I’m a new iPhone user. Wondering if it’s possible to share my location from iPhone to Android? If so, please share the appropriate tutorial guide.”
Sharing location between iPhone and Android can be quite tough and that’s because of the difference in the mobile operating system. But that shouldn’t be an issue anymore now that you’ve made it to this page. This post describes the different ways to share location between iPhone and Android with or without a third-party tool. It doesn’t matter if you are sharing your GPS data indefinitely or with time limits, this post covers all.
Part 1. How to Indefinitely Share Location from iPhone to Android and Vice-Versa
With Google Maps, you can share your location with friends and families who are using Android devices for an indefinite time via your iPhone. This is possible because the mapping platform is a universal program that connects perfectly with both mobile operating systems.
You can send your location from iPhone to Android and vice-versa by following the instructions down here:
- Run the latest version of Google Maps on your iPhone and ensure you are signed in to your Google Account.
- On the map interface that appears, click on the blue colored paper plane icon.
- Next, you will see the response page below:
- The blue dotted portion is your current location. Click on the dotted portion to pull up more information.
- Tap on Share location from the option displayed on the subsequent screen.
- Now, select a duration to share your location. Since we are focusing on an indefinite time frame, click on For 1 hour and click on the + icon to increase the duration for which your location will be shared.
- Choose the recipient to share your location with, and click Share to complete this guide.
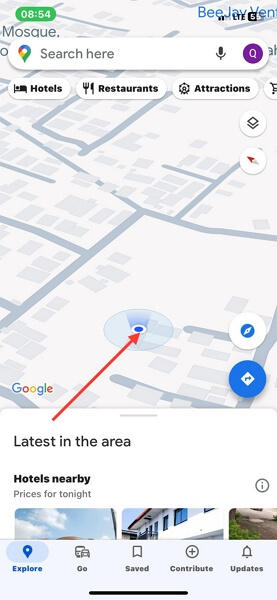
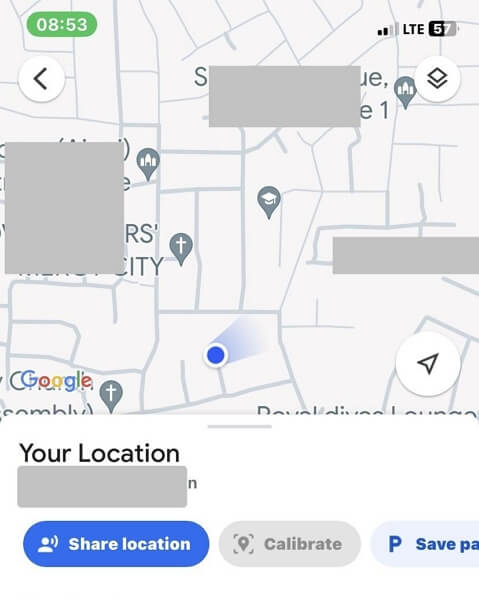
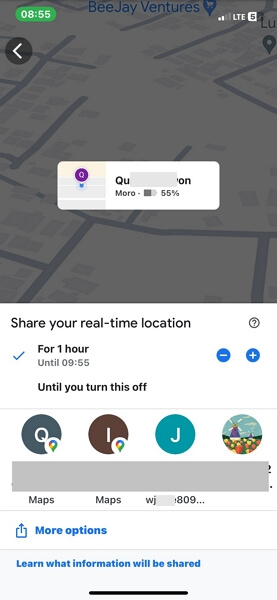
Part 2. How to Share Location Between iPhone and Android with Time Limits
Perhaps you don’t want anyone to track you indefinitely, then one of the following techniques should help you share your location between iPhone and Android with time limits:
Use Google Maps Links
From your Google Maps screen, you can create a link with your current location and share it with friends in case they need to connect or meet with you. This link shares your location for the stipulated time-frame you’ve chosen/selected.
Here’s how to use Google Maps Links to share your location between iPhone to Android with time limits:
- Open Google Maps on your iPhone.
- A screen with your current GPS will appear. Click on the blue circular icon and select Share location.
- Next, click on the For 1 hour icon and tap the + or – icon to increase and decrease the time frame respectively.
- Once done, click on More options and a link will be created.
- Click on Copy when the screen below appears:
- Now, proceed to select a means to share your location using the copied Google Map link. You can do this via iMessage or any other social media channel.
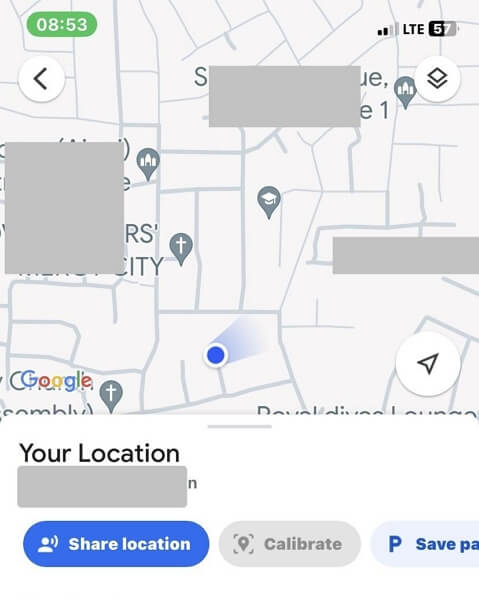
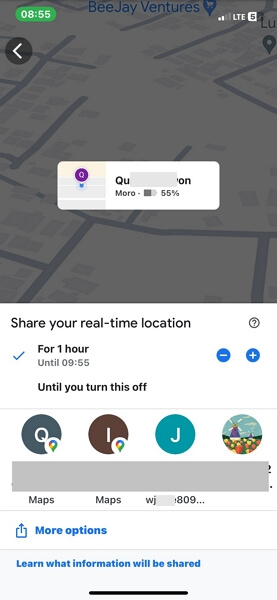
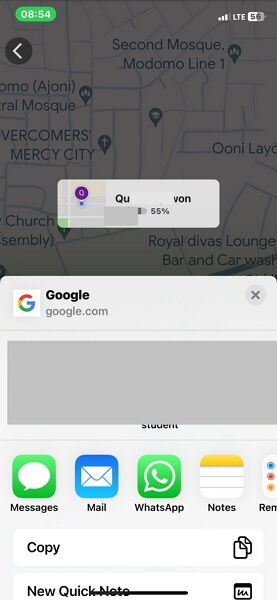
Use WhatsApp
WhatsApp comes with a location sharing feature that you can take advantage of in case you want to send your GPS between iPhone and Android. This feature allows you to share your current location for a scheduled time-frame with minimal hassles.
You can apply the guide down here to share your location between iPhone to Android via WhatsApp:
- Launch WhatsApp and click on the contact of the Android user to commence a chat.
- Click on the + icon beside the keyboard tab and the response screen below will pop up.
- Select Location > Share Live Location.
- Now, you have to choose the duration for which you want to share your location.
- Later, click on the blue paper plane icon at the lower right corner of your screen to share the GPS location.
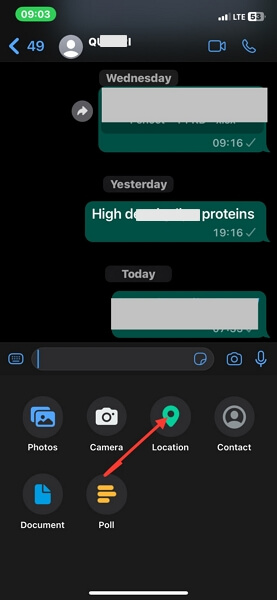
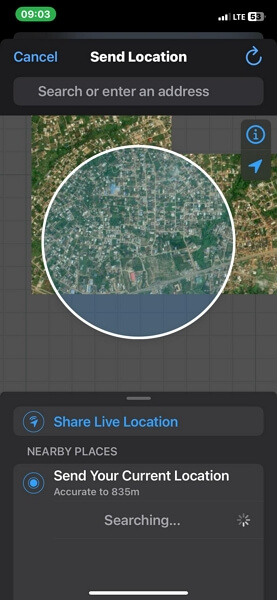
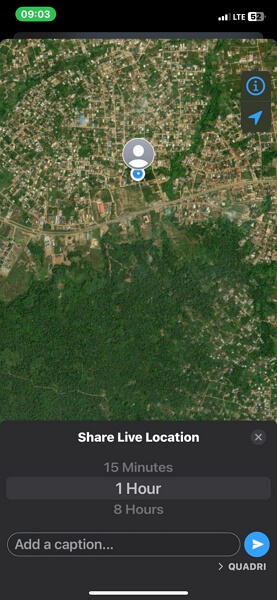
Use Facebook Messenger
Facebook Messenger is another cool social media platform with the location sharing feature. Just like WhatsApp, you have the option to select a time-frame to share your location via this platform. Here’s how to send your location to friends and families for limited time via Facebook Messenger:
- Locate the Facebook Messenger icon and click on it to launch it.
- Click on the contact you want to send your location to and select the + icon next to the keyboard tab.
- Grant Facebook Messenger access to your location services when the prompt appears.
- Now, a map page will come up for you to select a location to share.
- Click Start Sharing Live Location and Facebook Messenger will automatically start sharing your GPS location.
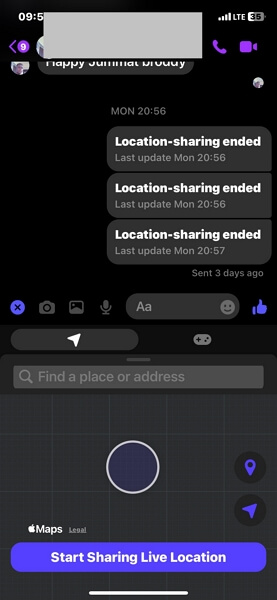
Note: Location will only be available for 60 minutes. After this period, location sharing will be terminated.
Part 3. How to Share Virtual Location from iPhone to Android
Are you looking to trick your friends and families into believing that you’ve migrated to another country without any physical movement whatsoever? If so, then a location spoofing tool like iWhere iPhone Location Changer must be readily available for you to do that.
With iWhere, you have full control over the GPS algorithm of any iOS device. The software lets you reconfigure your GPS to display your preferred location at any time of your choice. You don’t necessarily have to be a tech guru to use this software. It features an easy-to-manage UI that you can conveniently navigate around without third-party assistance. iWhere powers a stellar of features that sets it apart from others in the same industry. From the support for multiple GPS simulation modes to integration with popular social media apps, and lots more.
Key Features
- Create a virtual location on your iPhone without restrictions.
- Simulate your iPhone GPS to operate at your desired speed without hassles by selecting between 1 m/s to 50 m/s.
- Discover and catch in-game gems on your favorite AR game, including Pokèmon by customizing a moving route for your iOS device to navigate.
- Suitable for Windows, Mac, and iOS.
Steps to Create Virtual Location on iPhone Using iWhere
Start with the installation of iWhere on your computer. After that, run the software and use the guide below to fake your location on your iPhone:
Step 1: On the subsequent screen that appears, tick the box beside the Terms and Condition, then hit Start.

Step 2: Once done, proceed to initiate a connection between your iPhone and the software by plugging the USB cable in the appropriate port.

Step 3: Tap on the Modify Location from the spoofing options displayed.
Step 4: Later, the software will direct you to the screen below:

Input your preferred GPS in the search bar located on the left sidebar, then click Confirm Modify.

iWhere will immediately switch your GPS to the newly selected virtual location.
You can now share the location with your families, friends and colleagues on the location-sharing apps whenever you like.
Part 4. How to Share Location from iPhone to iPhone without Third-Party Tools
In case the recipient who you are sharing your location with is using an iPhone just like you, you don’t have to install a third-party tool. You can send your location using some of the built-in apps like Find My and iMessage.
Check and apply the procedure underneath the methods demonstrated below:
Through Find My
Find My is a system app that lets you send your current location between iOS devices, whether iPhone or iPad. This app provides you with a straightforward approach to sharing location indefinitely. You can apply the steps below to do this:
- Launch Find My app on the source iPhone.
- Select People from the icons at the bottom of your screen.
- Click Start Sharing Location, then select one or more recipients from the contact list displayed on the subsequent screen. Alternatively, you can enter the person’s Apple ID email.
- Now, hit the blue Send icon at the upper right corner of your screen.
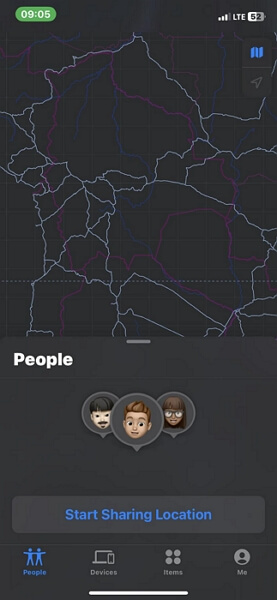
Note: When sharing location via Find My, only recipients whose contact details are marked blue are eligible. Those whose contact details are grayed out can’t be shared. This is so because the recipient details haven’t been registered with Apple ID.
Through iMessage
The iMessage app also comes with a location sharing function that you can leverage to share your location between iOS devices. Like Find My, iMessage shares your GPS location for indefinitely. Here’s how to do this:
- Launch iMessage on your iPhone (the source device).
- Select a contact to share your location with.
- Click on the + icon beside the keyboard tab and select Location to proceed.
- Now, a map screen will come up. Drag the red pin icon to any part of the map, and click on Send Pin to share your location with the recipient.
- The map interface will be added to the conversation panel. You can decide to add a text, and after that, click on the Send icon.
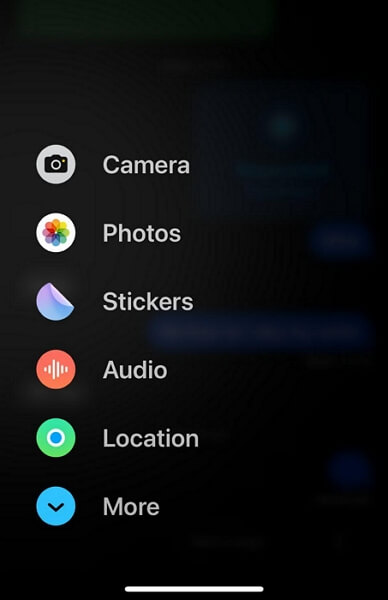
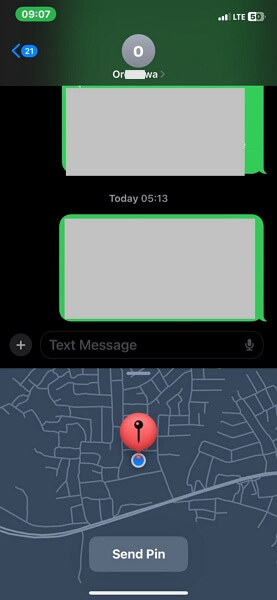
Conclusion
With this guide, sharing location from iPhone to Android shouldn’t be a tough task to execute. You can apply the recommended solutions shared in this post to get this done without stress. The same procedure can be applied but in reverse mode if you are sharing your location from Android to iPhone. We also added a simple way to create a virtual location on your iPhone via iWhere. The software perfectly tweaks your GPS to any region of your choice.
