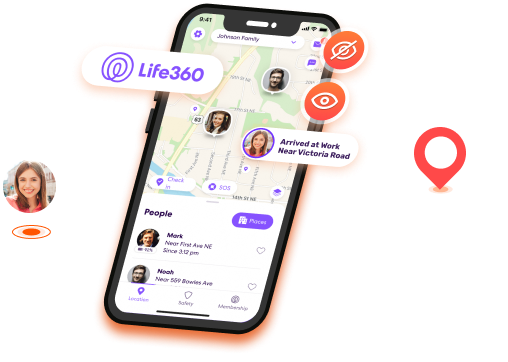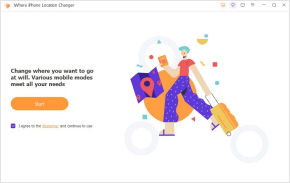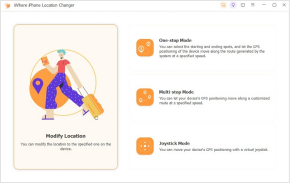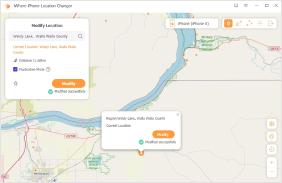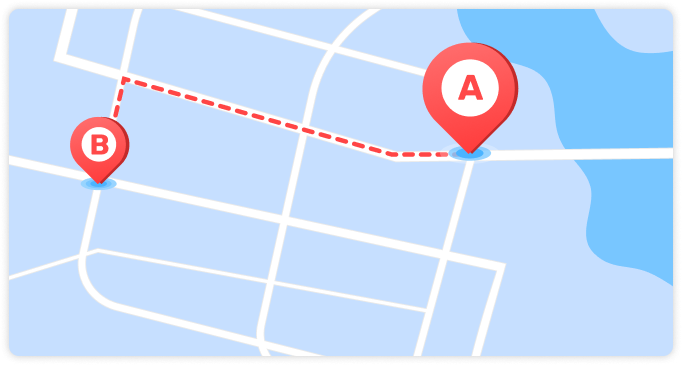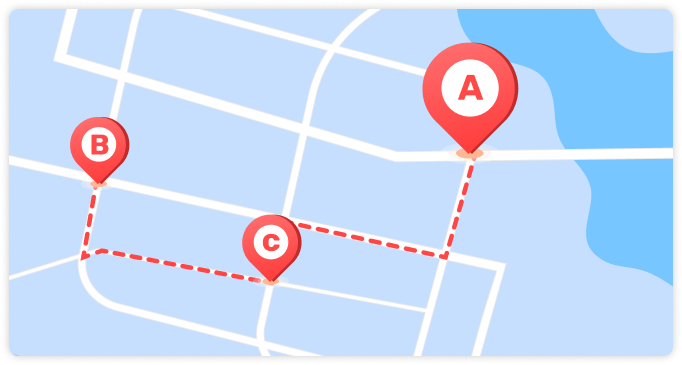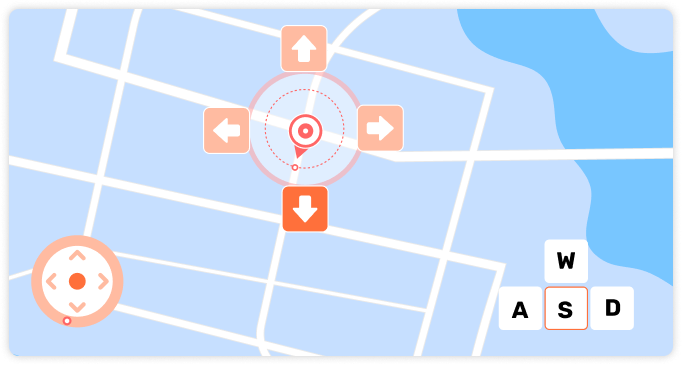The Location of Life360
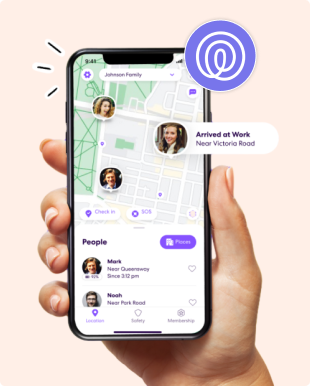
What is Life360?
Life360 is a multifunctional safety app mainly designed for families and is compatible with iOS and Android devices. It offers features such as real-time location sharing, emergency assistance, and driving behavior monitoring, all aimed at ensuring user safety. Life360 is particularly useful for its robust location tracking capabilities, accurately pinpointing users' real-time locations and setting safety alerts that notify when users enter/leave designated areas, etc.
How Does Life360 Detect User Location?
Life360 provides users with real-time and precise location services by combining GPS, WiFi, and cellular networks.
How Accurate is Life360 Location?
The accuracy of Life360 location information depends on various factors, such as the strength of the network signal, the GPS signal strength, and proper software settings. If all these factors are optimal, Life360 location information can be accurate within 50 feet and it can pinpoint a user's location within seconds of a request.
How Does Life360 Work?
Users use Life360 to locate and share their location, starting with creating a Circle as the first step. Once a Circle is created, users can invite family members or friends to join. Members within a Circle can view each other's real-time locations, location history, and more. It's worth noting that a user can join multiple Circles simultaneously.
The Circle of LIfe360
From how Life360 works, it's evident that Circles are essential. Let's now explore more information about Life360 Circles to gain a deeper understanding of Life360's location tracking.
The Meaning of Different Colored Life360 Circles and Dots
You might find that there are various colored Circles on the Life360 map and wonder what they represent. Here are some common Circle colors and their meanings.
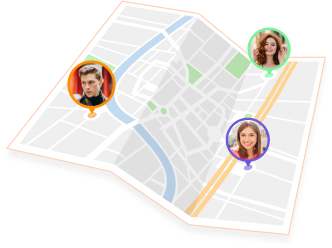
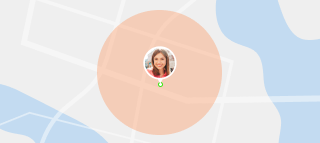
The orange circle means the person is in an area where a recent crime has happened.
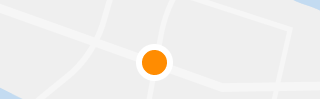
An orange dot represents the high speed reached during the drive.
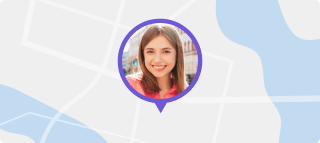
A purple circle indicates that the device is connected to Life360.
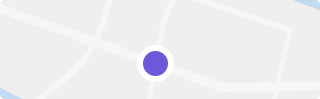
You can click the purple dot to view location history.
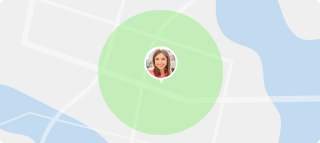
This indicates the user is cycling at speeds between 0 and 7 mph.
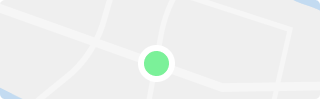
The green dot indicates that the user's location can be detected or that the user has enabled the driver monitoring option.
How to Use Life360 Circle
Here are the steps of joining, deleting, leaving, and creating a Life360 Circle.
Step 1 Launch Life360 app on your phone and then login it with your Life360 account.
Step 2 On the Life360 home screen, tap the Circle Switcher in the center at the top
Step 3 Then, choose Create a Circle.
Step 4 Set a name for your Circle and save it
Step 5Tap on Send Code to invite members to your Circle.
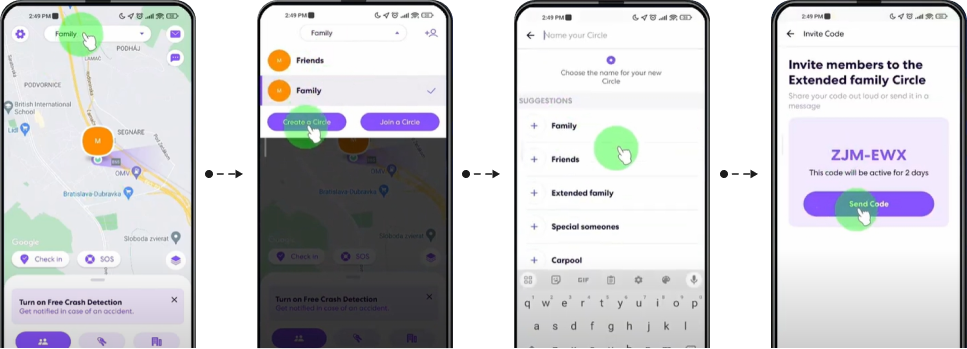
Step 1 Run Life360 and choose Settings in the lower right corner of the main interface.
Step 2 Choose Circle Management > Delete Circle Members. Then, remove all members from the Circle.
Step 3 Turn back to the Circle Management screen and tap Leave Circle.
Step 4 Tap Yes to confirm your operation.
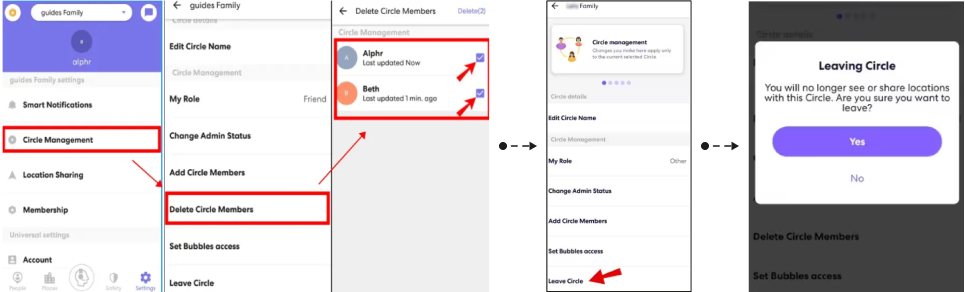
Step 1 Hit the Circle Switcher at the upper of the Life360 home interface.
Step 2 Choose Join a Circle from the drop-down menu.
Step 3 Type the invite code of the Circle you want to join and tap Submit.
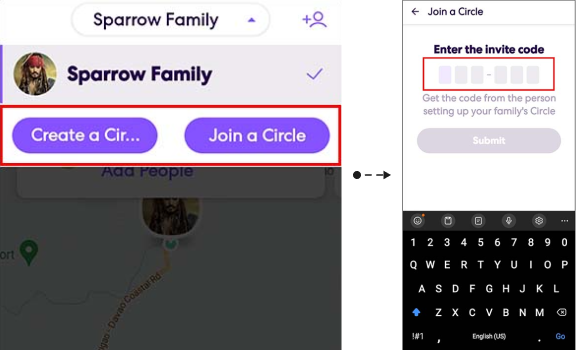
Step 1 Switch to the circle you want to leave in Life360.
Step 2 Hit the Settings icon in the upper left corner of the app.
Step 3 Choose Circle Management from the Settings menu.
Step 4 Scroll to the bottom of the screen and select Leave Circle.
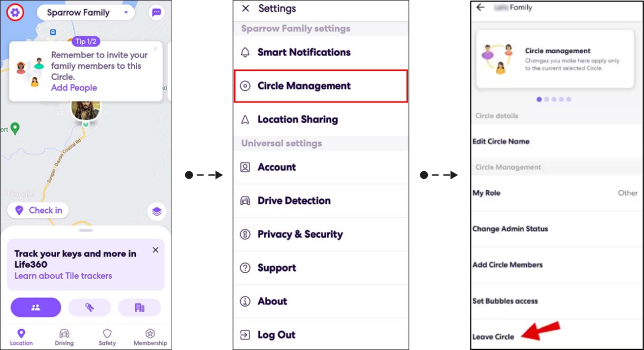
Circle's Notification
Life360's notification and alert features are highly intelligent. Here are some common types.
Place Alerts mean Life360 will notify you when Circle members enter or leave a designated area you've set on the Life360 map.
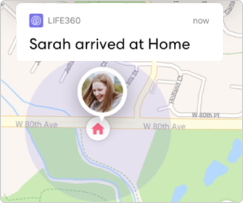
Life360 displays your location sharing status below your name and here are some examples.
- Background location off.
- No network or phone off.
- Location permissions off.
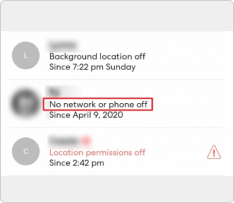
- Precise location off.
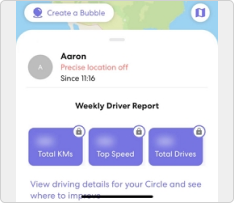
- Location sharing paused.
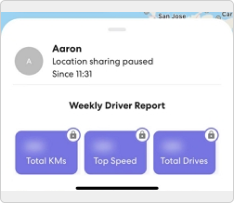
FAQs
Yes, Life360 has a free version, and you can subscribe to its premium plans to unlock more features.
No, people in your Life360 circle can only see your location information. They cannot know what you are specifically doing, nor can they see your personal information like text messages.
No, Life360 does not notify you when someone views your location within the app.
No, Life360 will only track your location with your permission.
Usually yes, but if you enable the Bubble feature, Life360 will only show your approximate location. This protects your privacy while ensuring your safety.
Yes, when there is no WiFi connection, Life360 uses your device's GPS and mobile data to provide location services.
How to Temporarily Stop Sharing Location
While Life360 location sharing can ensure your safety, there are times it might cause inconvenience. For example, when you want to surprise your family, your real-time location on Life360 can reveal your whereabouts. In such cases, temporarily stopping location sharing is a good idea. Here are some ways to temporarily pause Life360 location sharing with and without others knowing.
1. Hide Location with Notifying
Way 1. Turn off Network Connection
Disabling the network connection is a simple method, but it would prevent you from using phone features that require an internet connection, such as browsing the web.
For Android
Step 1Access the Settings app on your Android phone.
Step 2Choose Network & Internet > Internet.
Step 3Slide the Wi-Fi toggle to turn it off.
Step 4In the same Internet screen, hit the Settings icon next to the mobile network above.
Step 5Turn off Mobile data.
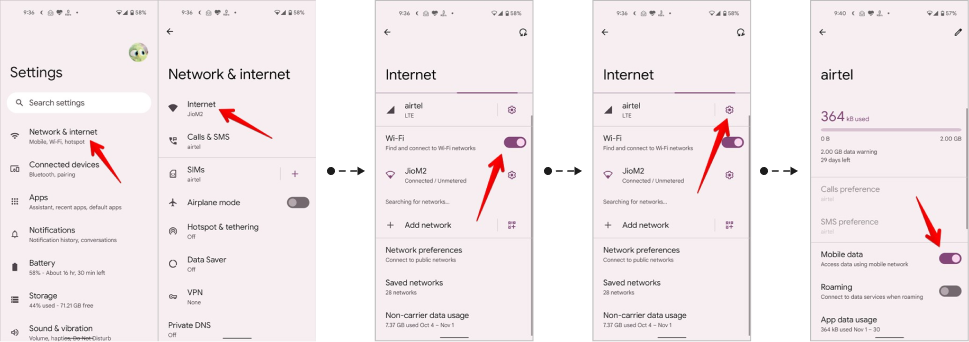
For iPhone:
Step 1Open Settings on your iPhone.
Step 2Tap Wi-Fi and toggle off the button next to Wi-Fi.
Step 3Go back to the Settings interface and choose Cellular.
Step 4Turn the toggle near Cellular Data from green to grey to disable it.
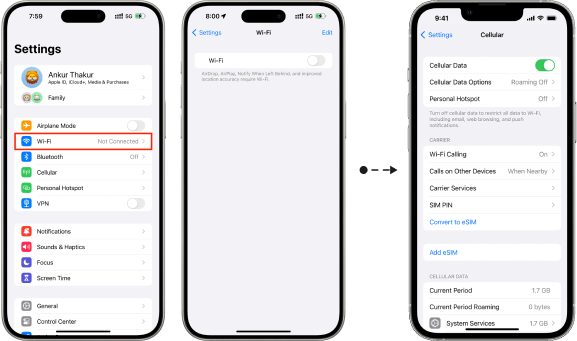
Way 2. Enable Airplane Mode
When Airplane mode is turned on, all signals on your phone, including cellular and network signals, are disabled.
For Android
Step 1Swipe down from the top of your screen to expand the menu.
Step 2Tap the Airplane mode icon and Airplane mode will be on.
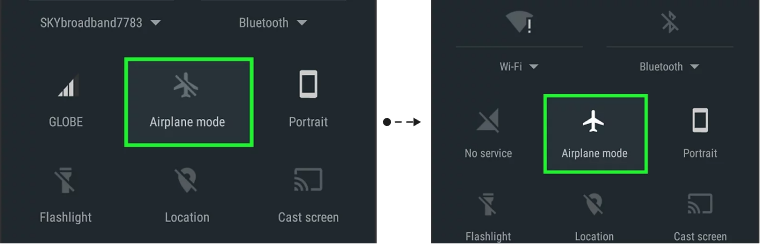
For iPhone
Step 1Swipe down from the top-right corner of your iPhone screen to access Control Center.
Step 2Tap the Airplane mode button. Its color will change if enabled.
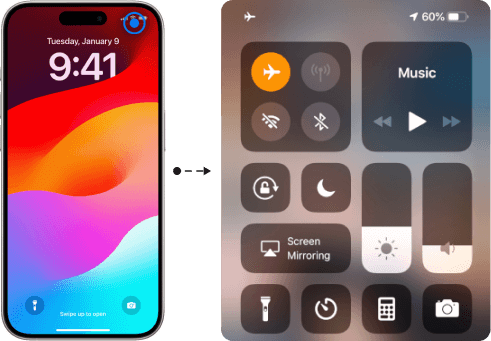
Way 3. Disable Location Sharing
Life360 offers an integrated option for users to stop sharing their locations. However, members in the corresponding circle will be notified of this action because "Location sharing paused" will be displayed on your profile tab.
Step 1Run Life360 on your phone. Then, tap Settings at the bottom right corner of the screen.
Step 2Tap the circle switcher in the middle at the top and select the circle where you want to stop sharing your location.
Step 3Select Location Sharing and slide the toggle under Your location sharing from right to left.
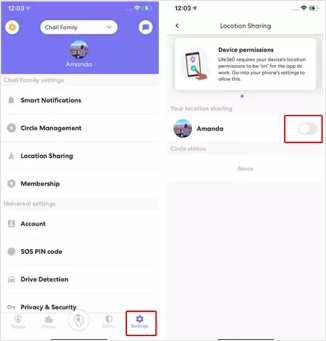
Way 4. Power off Phone
This method is easy to apply but prevents you from using your phone normally.
For Android
Step 1Hold down both the power and the volume down buttons on your Android phone until you see the Power off icon.
Step 2Tap the Power off icon to turn off you phone.
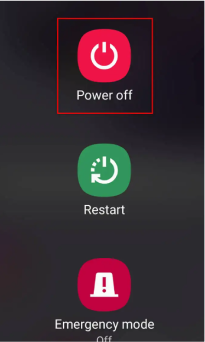
For iPhone:
iPhone with Face ID:Press the Side button and Volume Up/Down button and release them when you see the Power Off slider. Next, drag the Power Off slider to shut down your iPhone.
iPhone with the Home button:Press the Side button until the Power Off slider is displayed. Then, slide the slider from left to right to turn off your phone.
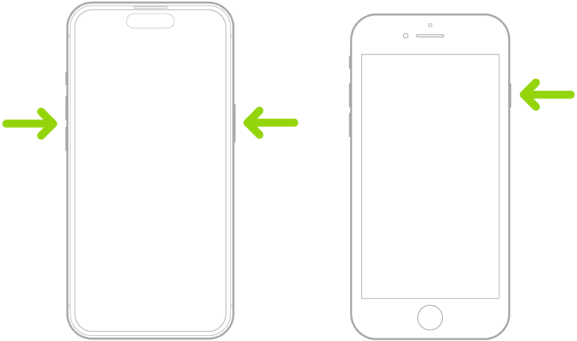
Hide Location without Anyone Knowing
When you want to temporarily stop sharing your location without others knowing, these methods will definitely help. Let's take a look at what they are.
Best Way: iWhere Location Changer
iWhere Location Changer is an intelligent location-changing tool for iPhone and Android. It allows you to change your phone's location to anywhere you want with just one click, without any physical movement. Location-based apps on your phone, including Life360, will recognize this altered location. Notably, iWhere offers many features to enhance your location-changing experience, such as the ability to create custom routes, set custom speeds, and use joystick mode. To use it, simply connect your iPhone or Android device to iWhere, and you can manipulate your phone's location with ease.
Key Features:
- Provide four modes to change your Android and iPhone location: Modify Location, One-stop Mode, Multi-stop Mode, and Joystick.
- Support various location-based apps, including Find My, Google Maps, Bumble, and Pokemon Go.
- Allow you to import and export GPX files for better route management and customization.
- Offer Realistic or Fluctuation Mode to make your movements more realistic.
How to Temporarily Hide Life360 Location with iWhere
Life360 offers an integrated option for users to stop sharing their locations. However, members in the corresponding circle will be notified of this action because "Location sharing paused" will be displayed on your profile tab.
Step 1Run iWhere Location Changer on your Windows PC or Mac.
Step 2Connect your Android phone or iPhone to the computer and click Start.
Step 3Choose Modify Location from the main interface.
Other Ways
Way 1. Use Burner Phone
If you have a spare phone, you can consider having Life360 track its location instead of the one you are currently using.
Step 1Install Life360 on the burner phone and log in with the account you are using on the original phone. Place your phone where you want Life360 to track.
Step 2Sign out of Life360 on the original phone.
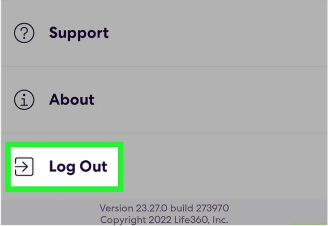
- You'll need an idle phone for this way. Otherwise, purchasing one can be quite expensive.
- You can't see people contacting you on Life360 in real-time.
Way 2: Jailbreak iPhone
Jailbreaking an iPhone allows you to install location-changing software to modify and hide your location on Life360. However, this method is not recommended as jailbreaking can make your phone less secure and more susceptible to viruses and other risks.
Step 1 Jailbreak your iPhone first.
Step 2Open Cydia and search for "Location Faker". Then, download and install the app on your iPhone.
Step 3Find the desired location on the Location Faker map and drag the green pin to that location.
Step 4Tap the ON icon in the bottom left corner. Now, your location in Life360 will be changed to the fake one.
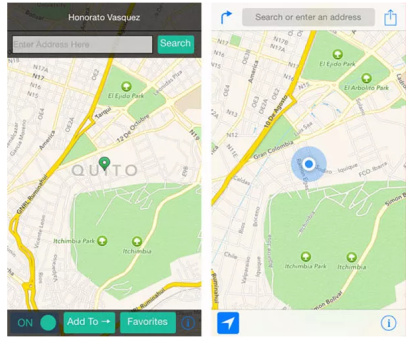
- Expose your device to potential malware, viruses, and unauthorized access.
- Void your iPhone's warranty.
Way 3: Use GFaker Equipment (For iOS)
GFaker is a portable device about the size of a power bank that connects to your iPhone via Bluetooth or USB. Once connected successfully, you can easily modify your location using its dedicated app. It supports spoofing your location within a 20km radius of your current position.
Step 1Purchase a GFaker from the official website.
Step 2Connect the GFaker to your iPhone via USB or Bluetooth.
Step 3Download and launch the GFaker app on your iPhone.
Step 4Enter the desired location you want to fake on Life360 and tap OK to confirm the change.
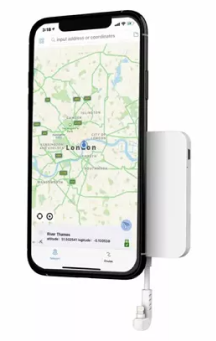
- User-friendly, no skills needed to use.
- No computer or jailbreak required.
- Expensive, starting at a minimum of $198.
- The modified location has a limited distance range.
- If it runs out of battery, GFaker cannot be used.
Way 4: Use Fake GPS Location (For Android)
There are some free location-spoofing apps that can be directly installed on Android to hide your real location on Life360. You can choose one from the Google Play Store and Fake GPS Location is one of them.
Step 1Activate Developer Mode on your Android phone.
- Open the Settings app and tap About phone.
- Locate the Build number and tap it seven times to receive a developer pop-up.
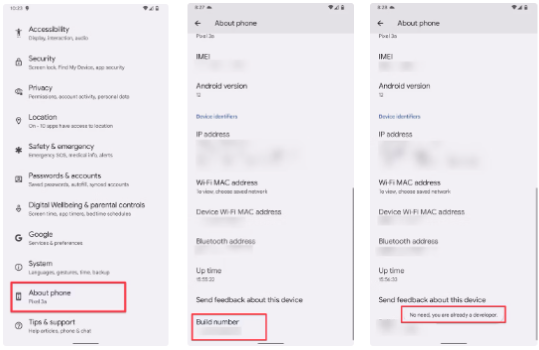
Step 2Install Fake GPS Location and set it as Mock Location App.
- Get Fake GPS Location from Google Play Store.
- Go to Settings > System > Developer Options.
- Choose Select mock location app and set Fake GPS Location as the app.
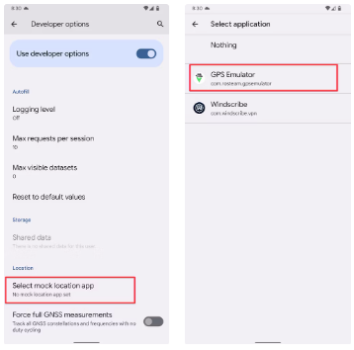
Step 3Fake Your Android Location.
- Open Fake GPS Location app.
- Search the desired location and teleport your Android location to it.
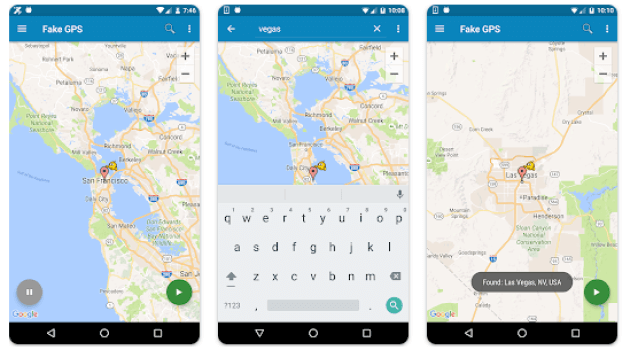
- Steps are somewhat complicated.
- The available locations are limited.
- Some location-based apps may detect that the location is spoofed.
How to Permanently Stop Sharing Life360 Location
If you no longer use Life360 or are concerned that it continues to track you even after you've signed out of the app, you can try uninstalling Life360.
For Android
Step 1Tap and hold the Life360 app icon.
Step 2Choose Uninstall to remove Life360 from your Android phone.
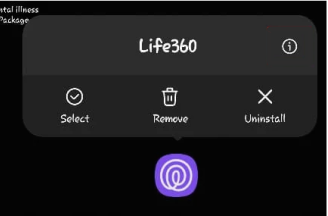
For iPhone
Step 1Tap and hold the Life360 app on your home screen.
Step 2Tap Remove App > Delete App to delete it from your iPhone.
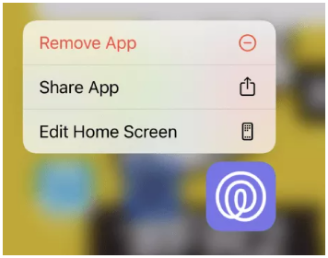
Bonus Tip: How to Customize Speed and Route When Changing Life360 location
Use iWhere Location Changer
iWhere Location Changer not only allows you to modify your fixed location on Life360 but also enables customization of your moving route and speed. This is extremely useful for spoof the location-tracking software like Life360, Find My and Google Maps.
Customize Speeds
iWhere supports customizing the speed of movement, ranging from 1 m/s to 50 m/s.
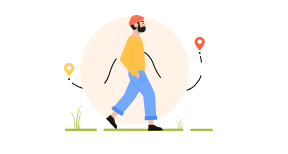
Walking
1.5m/s
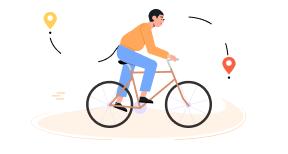
Cycling
7m/s
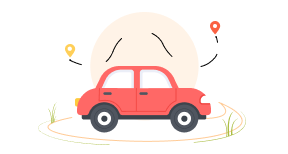
Driving
13m/s
Customize Routes
iWhere allows you to spoof routes with specified waypoints and destinations, as well as simulate free-form movement routes.
One-stop Mode
Multi-stop Mode
Joystick Mode
How to Customize Speeds and Routes on Life360
Step 1: Download and Install iWhere Location Changer.
- Download iWhere using the Download button below, then install iWhere on your Windows PC or Mac by following the onscreen instructions.
Step 2: Connect iPhone/Android to iWhere.
- Connect your phone (take iPhone as an example) to the computer running iWhere using a USB cable. For iPhone connections, ensure that the phone can be detected by iTunes/Finder. Then, click Start to proceed.
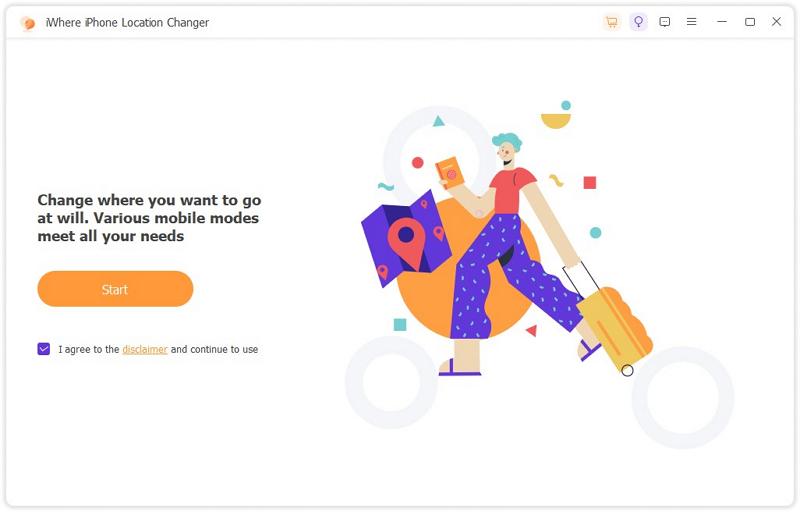
Step 3: Choose a Location Mode.
- Here we select the One-stop mode as an example.
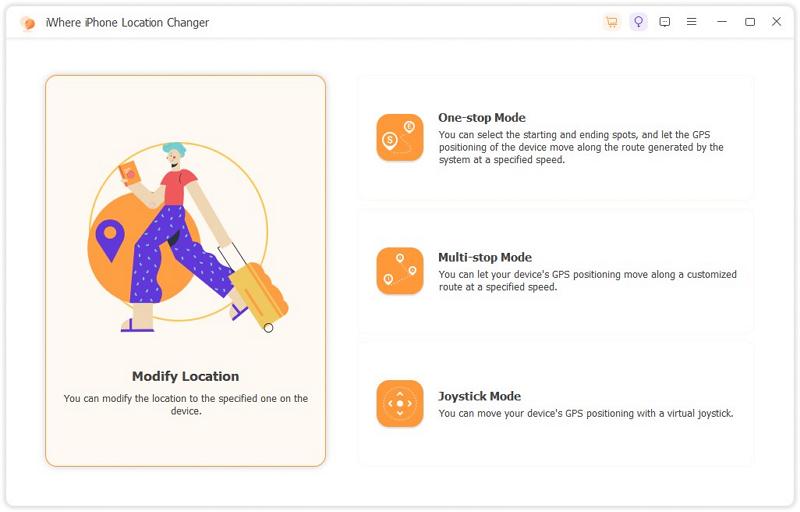
Step 4: Spoof Life360 Routes and Speeds.
- Choose a starting point and an ending point. You can also adjust the speed based on your requirements.
- At last, hit Start Moving and you can enjoy the fun of the virtual route.
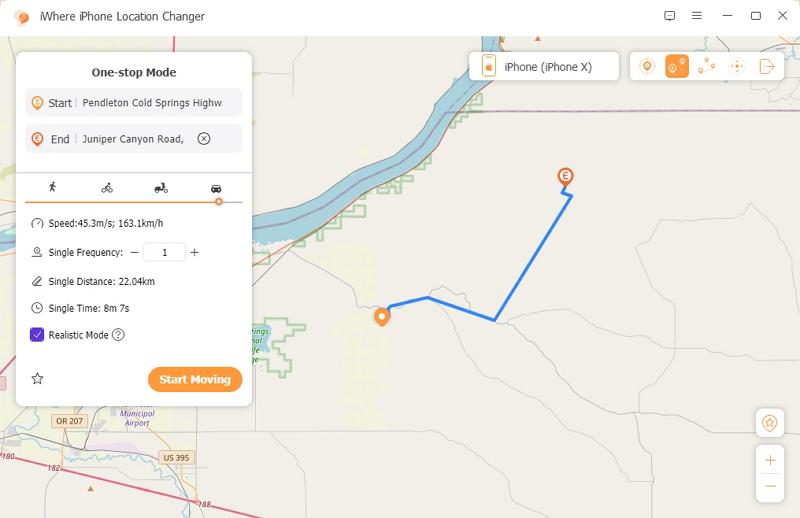
Hot Articles:
- Troubleshooting Life360: Why Speed Isn't Showing on iPhone
- Does Life360 Tell You When Someone Checks Locaticon
- Does Deleting Life360 Stop Location Sharing on iPhone
- How to Fix Life360 Location Sharing Paused
- Life360 Not Updating Location on iPhone [Why and How to Fix]
- 6 Methods to Turn off Location on Life360 without Notification
What Problems May You Encounter When Using Life360 [Fixed]
Here, we've gathered some common Life360 location issues and optimized solutions for them.
| Problems | Details | How to Fix |
|---|---|---|
| Location Not Updating | Life360 getting stuck in one location and not updating your position as you move can be caused by various reasons. The most common causes include weak GPS and network signals, enabled low power mode, and disabled background app refresh, etc. | Solution 1: Move to a Place with Strong Signals Solution 2: Disable Low Power Mode Solution 3: Enable Background App Refresh Solution 4: Restart Phone |
| No Network or Phone Off | This issue typically occurs under the following circumstances: your phone is not connected to the network, your phone is turned off or in airplane mode, or your location services are turned off. | Solution 5: Check Network Connection Solution 6: Disable Airplane Mode Solution 7: Turn on Phone Solution 8: Enable Location Services |
| Could Not Be Located | This problem is very likely to occur when your phone is turned off or location services are disabled. | Solution 7: Power on Your Phone Solution 8: Turn on Location Services |
| Not Showing Location | If your circle friends tell you they can't see your location at all, it's possible that you've accidentally been removed from the circle. | Solution 9: Check Your Circle |
| Show Wrong or Inaccurate Locations | If your phone has a poor network signal, you're logged into the same Life360 account on multiple devices, or you've disabled precise location, you might encounter this issue. | Solution 1: Ensure a Strong Network Solution 10: Sign in on Only One Device at a Time Solution 11: Enable Precise Location |
| Inaccurate Speeds | The main culprit for this issue could likely be a poor network signal. | Solution 1: Switch to a Location with Powerful Signals |
| Show Locations but Not Speeds | This could be because the Drive Detection feature is turned off, or you haven't traveled more than half a mile from your starting point at a speed exceeding 15 miles per hour. | Solution 12: Enable Drive Detection Other Solution: Ensure Your Speed Reaches the Detection Standard |
| Not Showing Driving History | When you turn off Life360's Drive Detection feature, the driving history will not be shown. | Solution 12: Turn on Drive Detection |
| Stop Sharing Locations by Itself | It could be due to your phone's low battery, which automatically activates low power mode, causing Life360 to be unable to continue sharing your location in the background. Alternatively, it could be an issue with the Life360 app itself, or there might be a problem with your Life360 account, leading to the app stopping location sharing on its own. | Solution 2: Deactivate Low Power Mode Solution 13: Update Life360 Other Solution: Check Your Life360 Account |
| Drain Phone Battery Quickly | Location-tracking apps like Life360 consume a lot of battery power. Unfortunately, there isn't a perfect solution, but you can reduce battery consumption by disabling background app refresh for Life360. This way, Life360 will only share your location when you open the app, thus conserving battery. Alternatively, carrying a portable charger could also help. | Solution 3: Turn off Background App Refresh Other Solution: Carry a Portable Charger Around |
Solutions:
Solution 1: Move to a Place with Strong Signals
If the network signal at your current location is weak, move to a place with a better signal. You can also switch your phone's network from mobile data to WiFi, or vice versa.
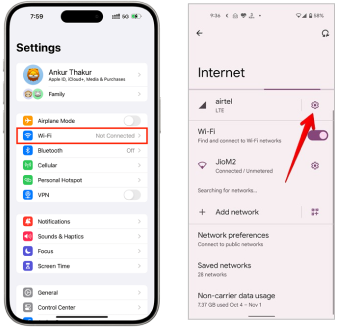
Solution 2: Disable Low Power Mode
For iPhone:
Step 1 Access Settings on your iPhone.
Step 2 Choose Battery.
Step 3 Locate Low Power Mode and toggle it off.
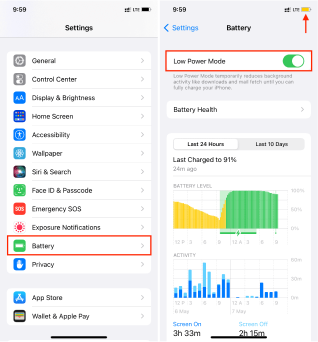
For Android:
Step 1 Open Settings on your Android phone.
Step 2 Scroll down to select Battery.
Step 3 Slide the toggle next to Power Saving Mode from right to left.
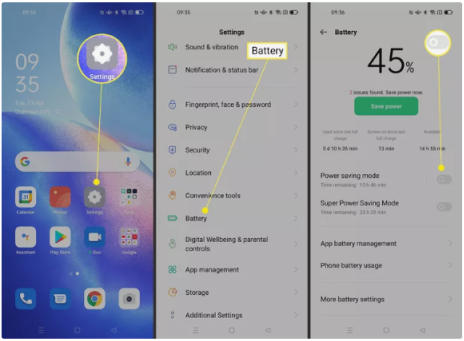
Solution 3: Enable(Disable) Background App Refresh
For iPhone:
Step 1 Go to Settings and tap General.
Step 2 Choose Background App Refresh.
Step 3 Find Life360 and toggle off its switch.
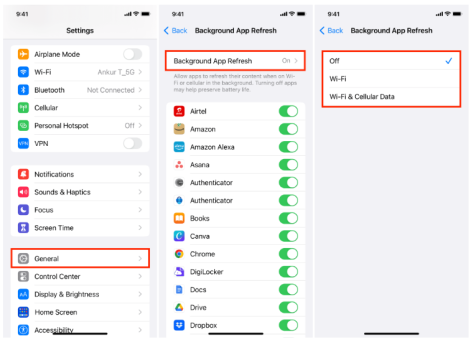
For Android:
Step 1 Open Settings and choose Connections > Data usage.
Step 2 Scroll down and tap Mobile data usage.
Step 3 Choose Life360 and turn on Allow background data usage.
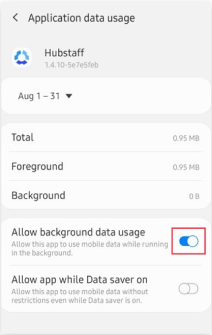
Solution 4: Restart Phone
For iPhone:
Restart an iPhone with Face ID
Step 1 Press and hold the power button and the volume up/down button.
Step 2 Release the buttons when you see the power off slider. Then drag the power off slider to the right to shut down your iPhone.
Step 3 Press the power key to turn on your iPhone after a few seconds.
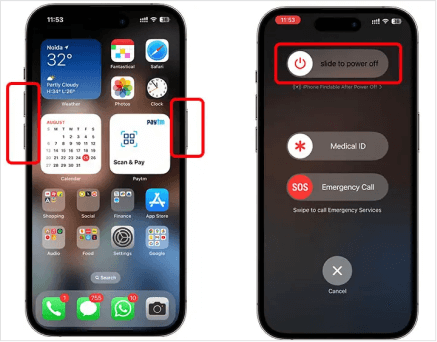
Restart iPhone with Touch ID
Step 1 Press the power button (top/side button) until the “slide to power off” icon displays on your screen.
Step 2 Drag the slider to the right to turn off your iPhone.
Step 3 Press the same button and release it when the Apple logo is shown.
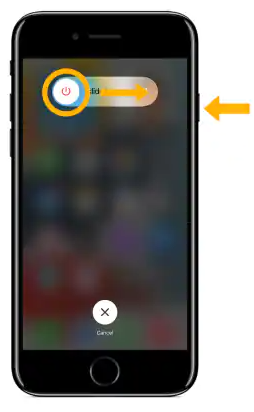
For Android:
Step 1 Hold down both the volume down button and the side button on your Android phone.
Step 2 Choose Restart or Reboot.
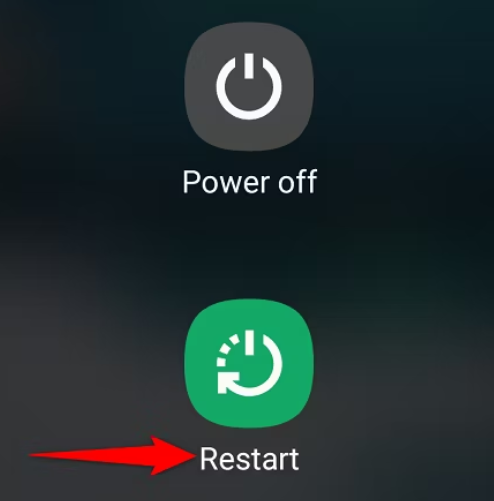
Solution 5: Check Network Connection
Go to the Settings on your phone and check whether it's connected to WiFi or mobile data. If it's not connected, select either WiFi or mobile data to connect. If it's already connected, switch between WiFi and mobile data in case one of them isn't available.
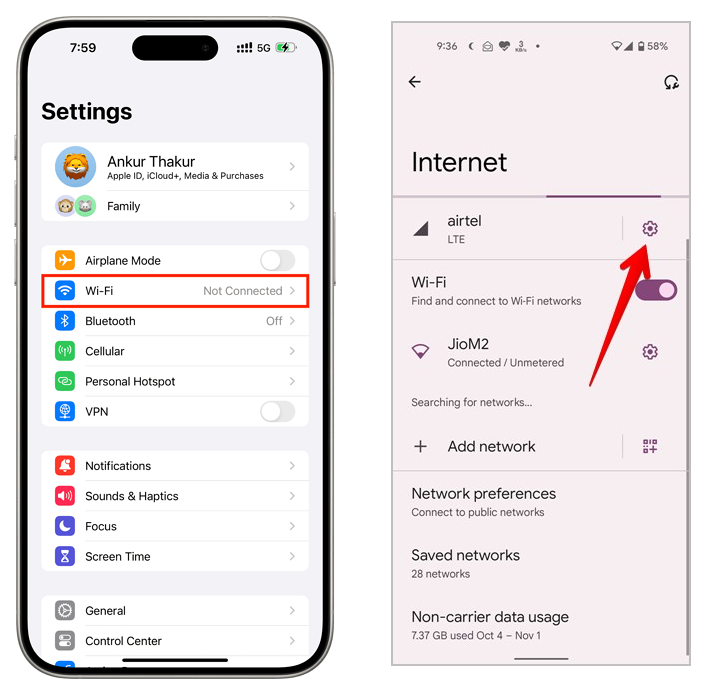
Solution 6: Disable Airplane Mode
For iPhone:
Access the control center and tap Airplane Mode to turn it to orange.
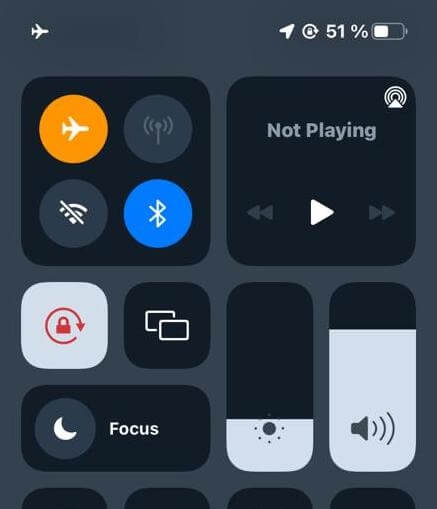
For Android:
Step 1 Open the notification menu on your phone.
Step 2 Tap the Airplane mode icon to turn it off.
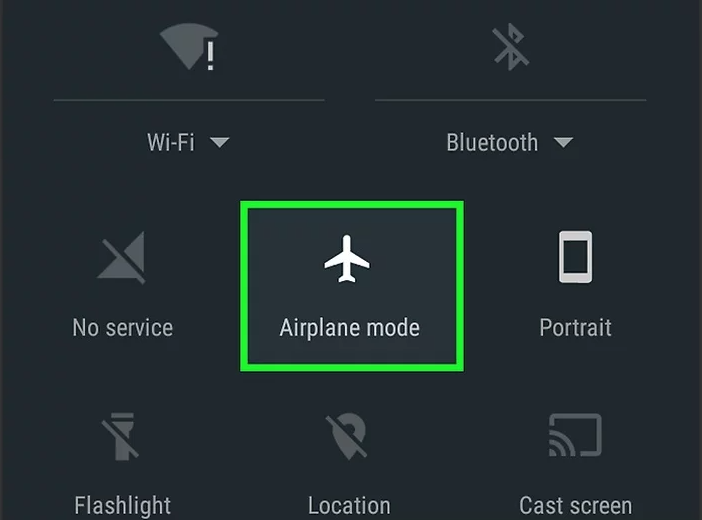
Solution 7: Start Your Phone
For iPhone:
Press and hold the power(top/side) button, and release it when the Apple logo appears on your iPhone screen.
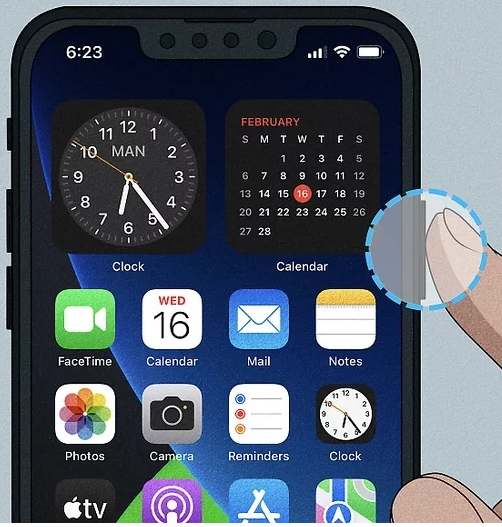
For Android:
Press the power button on your phone.
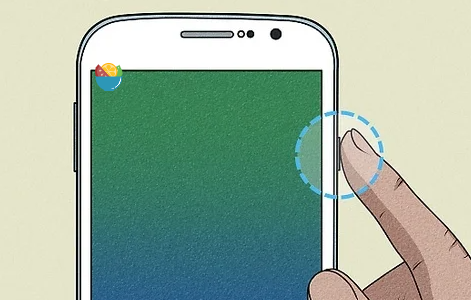
Solution 8: Enable Location Services
For iPhone:
Step 1 Run Settings and select Privacy.
Step 2 Tap Location Services.
Step 3 Move the Location Services toggle to right.
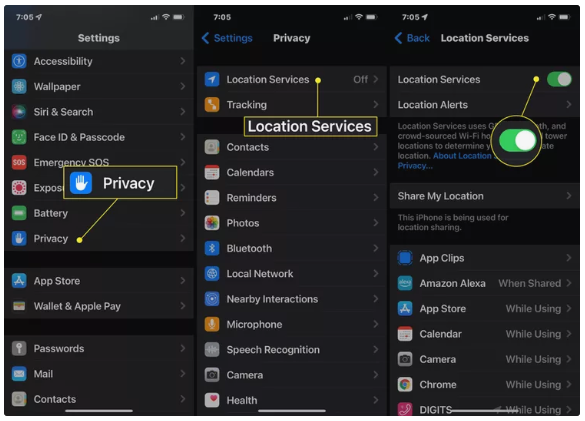
Step 4 Tap Life360 from the app list and allow it to access your location.
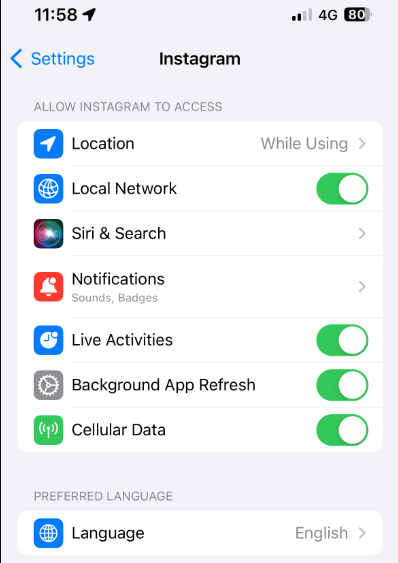
For Android:
Step 1 Go to Location in the Settings app.
Step 2 Toggle the On switch to turn it on (it should turn blue).
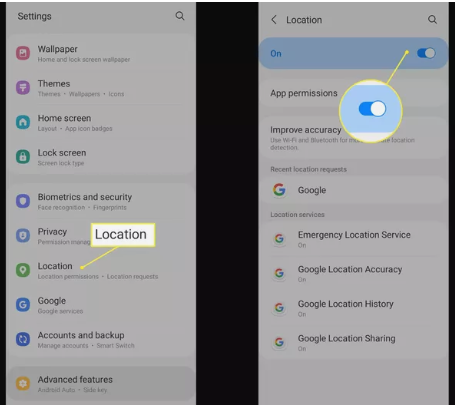
Step 3 Choose App permissions and tap on Location. Then, tap Life360 and set the desired option for Life360 to use your location.
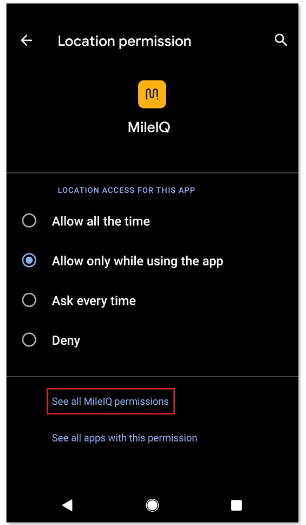
Solution 9: Check Your Circle
Open the Life360 app on your phone, tap Circle Switcher on the top and check if the circle where your location isn't displayed is still active. If it's not, you'll need to rejoin the circle.
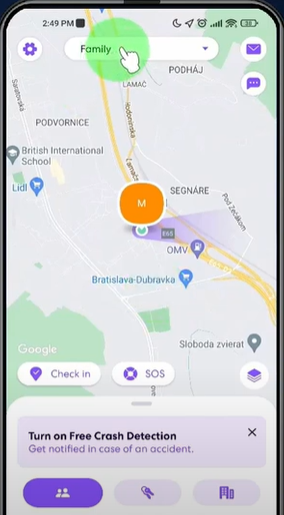
Solution 10: Sign in on One Device at a Time
If you're logged into Life360 with the same account on multiple devices, it may cause confusion in your location tracking. Therefore, it's recommended to log into Life360 on only one device at a time.
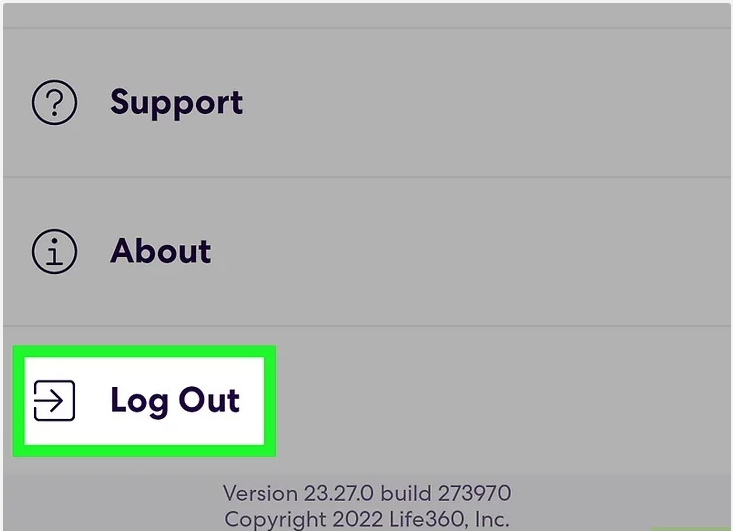
Solution 11: Enable Precise Location
For iPhone:
Step 1 Go to Settings, select Privacy, and then tap on Location Services.
Step 2 Scroll down and select Life360.
Step 3 Toggle on Precise Location.
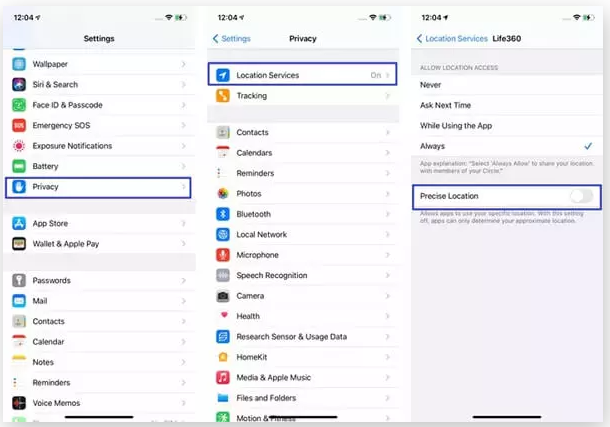
For Android:
Step 1 Go to Settings > Location.
Step 2 Tap App permissions > Location.
Step 3 Choose Life360 and turn on Use precise location.
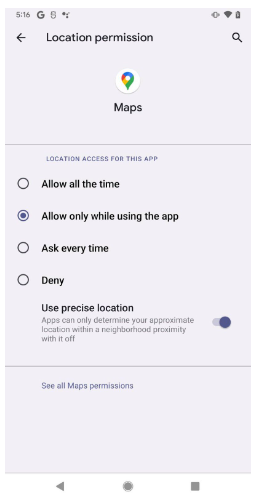
Solution 12: Enable Drive Detction
Step 1 Open the Life360 app on your phone.
Step 2 Tap the Settings icon.
Step 3 Select Drive Detection.
Step 4 Toggle on Drive Detection.
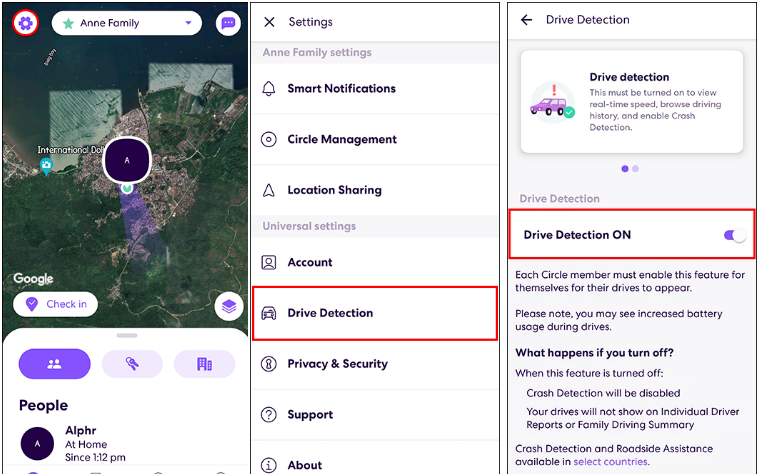
Solution 13: Update Life360
For iPhone:
Step 1 Open the App Store and access your profile.
Step 2 Scroll down to locate Available Updates.
Step 3 Tap Update next to Life360.
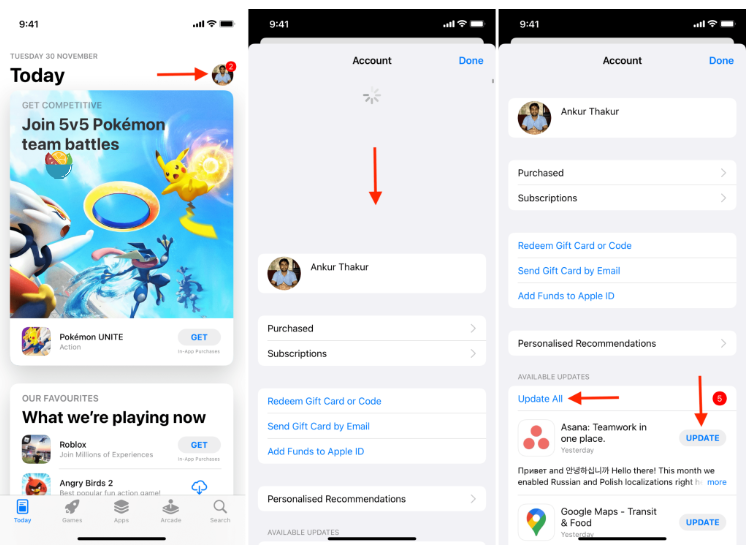
For Android:
Step 1 Search for Life360 on the Google Play Store.
Step 2 Tap Update next to Life360 to get the latest version.
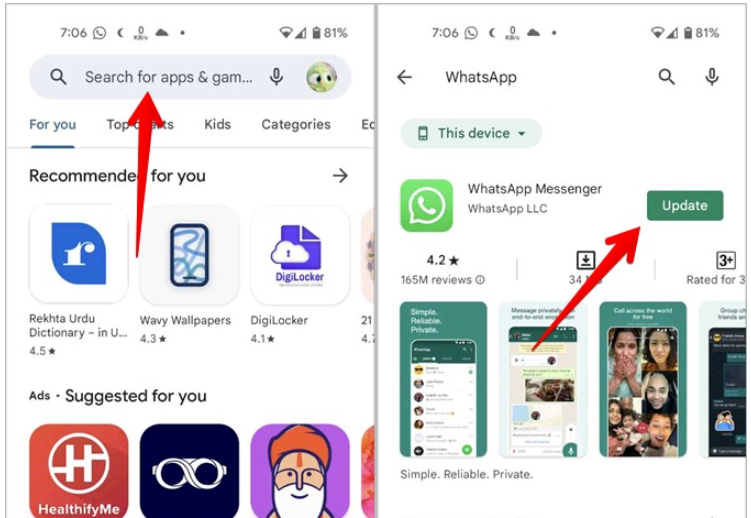
What Other Useful Features Does Life360 Offer?
1. Check In
In Life360, the Check-In feature allows you to send your location to your circle members.
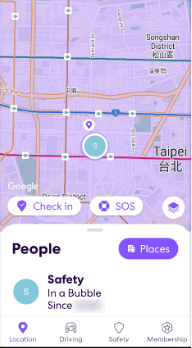
How to Use:
Head to the target circle. Then, hit Check in on the screen and choose a location from the shown list. After that, the members of the Circle will receive a Life360 notification about your location.
2. Remind Others to Charge Their Phones
You can see the battery level of members' phones on the Life360 map. If you notice that someone has a low battery, you can contact them through Life360 to remind them to charge their phone.
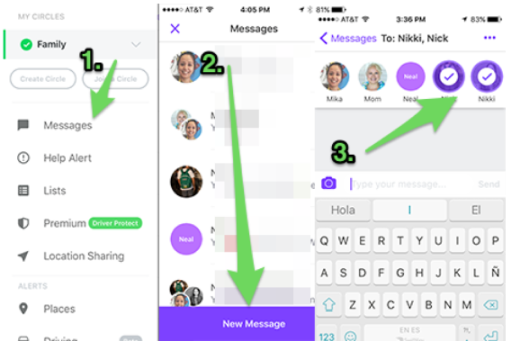
How to Use:
For Android
Step 1 Open Life360 and choose Messages from the Menu.
Step 2 Tap New Message.
Step 3 Choose the member of your Circle whose phone battery is low and remind them to charge their phone.
3. Find the Stuff
Life360's paid version supports Tile, helping its users find lost items like keys and wallets.
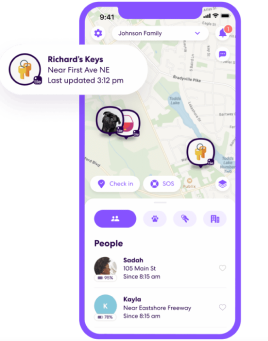
How to Use:
For Android
Step 1 Attach a Tile to your daily item and activate the Tile in the free Tile app.
Step 2 Open Life360. Then, choose add an item and follow the instructions to connect the Tile to your Life360 account.
Step 3 Now, you can check your Tile location on your circle map.
4. Bubble
Life360 provides the Bubble feature, which displays the approximate range of your location rather than the exact location.
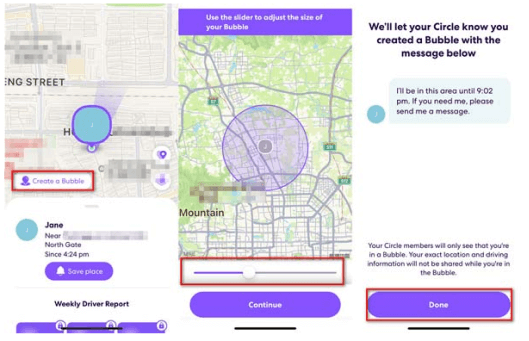
How to Use:
For Android
Step 1 Run Life360 on your phone.
Step 2 Tap your avatar and hit Create a Bubble.
Step 3 Set the Bubble size by moving the slider.
Step 4 Tap Continue to configure the duration of your Bubble.
Step 5 Hit Done and a Bubble is created for you.
5. Place Alerts
Place Alerts can automatically notify you when your family members arrive at a specific location. For instance, you'll receive a notification when your child arrives at school, so they don't need to call you separately.
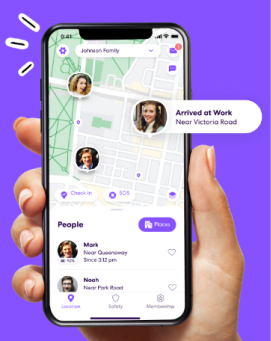
How to Use:
For Android
Step 1 Choose Places on the main Life360 screen.
Step 2 Search the location name and choose the wanted one.
Step 3 Set the radius of the zone.
Step 4 Tap Turn on Notifications.
Step 5 Hit Save.