Updated on 2024-08-20
3135 views
5min read
Life-360 is known for providing real-time location updates and various other features to ensure the safety and well-being of your loved ones. However, many users have concerns about their privacy and wonder if Life360 notifies them when someone checks their location.
In this article, we will delve into how Life360 works, address the question of whether it notifies you when someone checks your location, show you how to check someone’s location on Life360, and explain some tricks to stop someone from knowing your location on Life360.
Quick Answer: Does Life360 Tell You When Someone Checks Location?
The answer is No. Life360 does not notify you when someone checks your location in real time. Besides, members of a circle cannot check each other’s location without a specific user permission.

Part 1: How Life360 Works?
Life360 works by using the GPS technology on your smartphone to track your location. It allows you to create a private circle with your family members and invite them to join. Once everyone has joined the circle, you can see each other’s real-time location on a map. The app also provides features like geofencing, where you can set up virtual boundaries and receive notifications when someone enters or leaves a designated area.
What’s more, Life360 offers additional features such as emergency alerts, driving analysis, and even a panic button for added safety.
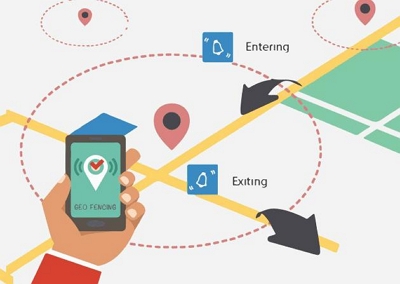
Part 2: How to Check Someone’s Location on Life360?
There are different ways to check someone’s location on Life360 as long as you’ve added the person as a member of the circle in your account.
Option 1: View All Members Location
Step 1: Open the “Life360” app and tap on the “Circle Switcher” at the top of your screen.
Step 2: Select “Settings” and tap on “Location Sharing”.
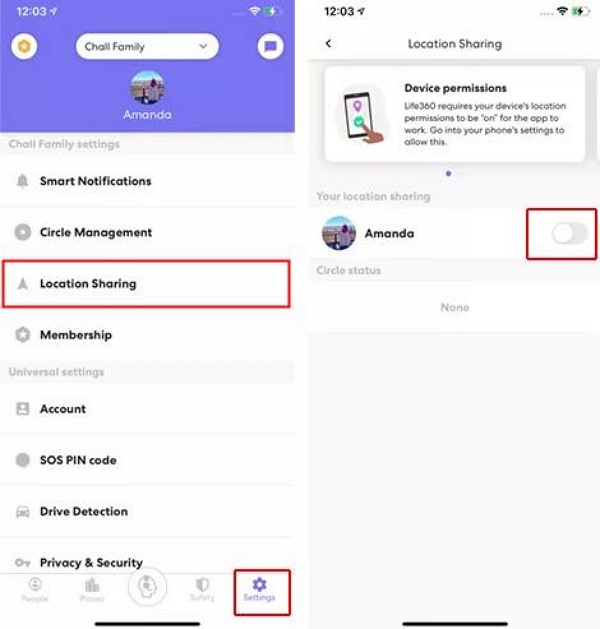
Step 3: Toggle on location sharing.
Once you complete the above steps, you should be able to start seeing everyone’s location within your circle.
Option 2: Check Circle Member’s History
Another way you can check someone’s location on Life360 is to check the person’s drive history. To do this, head to the circle member’s profile and tap on the person’s profile name or picture, and you’ll be able to see their driving location data.
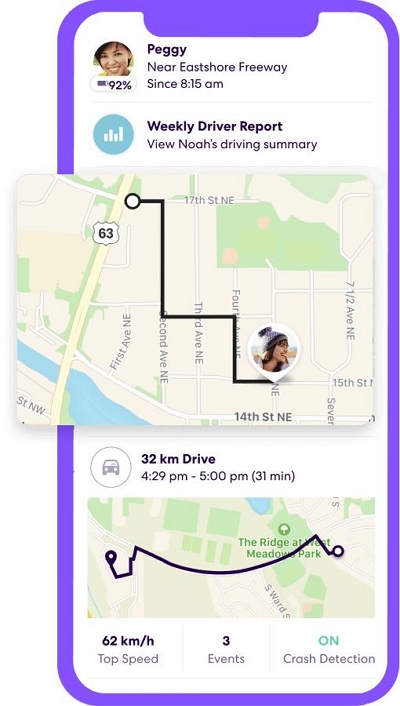
Option 3: Use “What’s Are You?” Feature (Best to check your child’s location)
If you’re trying to check a kid’s location, the Where Are You? feature allows you to do that effortlessly. You just need to enter the nickname you used to save your kid’s information on the Life360 app, and you’ll be able to see his/her location status on the map.
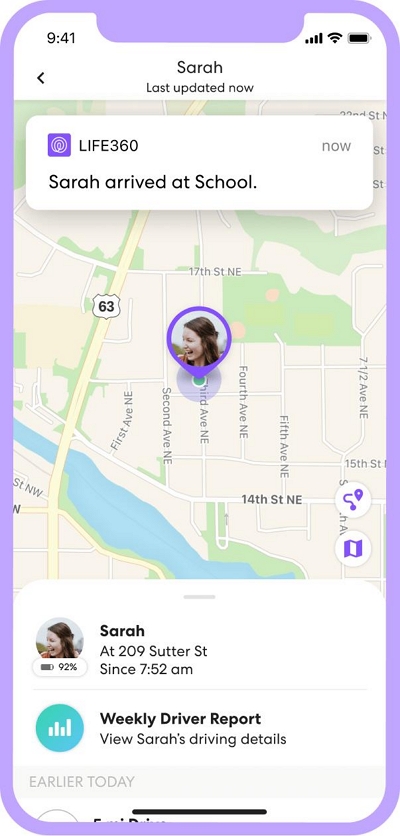
Part 3: Secretly Stop Someone From Knowing Your Location on Life360
In situations where you want your privacy, you can secretly stop someone from knowing your location on Life360 just by using simple tricks. In this section, we’ve explored five tricks to secretly stop sharing your real-time location on Life360 without notifying.
1st Way: Simulate Location With Professional Location Spoofing App
The best way to outsmart anyone tracking your location on Life360 on iPhone is to simulate your device’s GPS location with iWhere iPhone Location Changer tool. This professional location spoofing app is known for its powerful features for faking iPhone location without compromising regular operations.
Whether you want to stop sharing location on apps like Life360, Snapchat, Facebook, etc. Or you want to fake location when playing AR games like Pokemon Go and Monster Hunter Now, the iWhere iPhone Location Changer allows you to get the job done without jailbreaking or installing any app on your iPhone. All you just need is to install the program on your PC and connect it, and it will start faking your location seamlessly.
Additionally, iWhere offers features like one-stop mode to automatically create a route to fake location from your starting point to your destination, multi-stop mode for creating a route to fake location in multiple regions, and joystick mode to fake location with your PC cursor and keyboard. It also allows you to import and export GPX files, collect location history, and more.
Key Features
- Trick any location-based app on your iPhone with just one click.
- Automatically save visited regions on the map to your location history for easy revisit.
- Offers customizable moving speed for you to easily adjust your moving speed when walking, cycling, and driving within the range of 1 m/s to 50 m/s.
- Boasts a well-detailed map with excellent extras like zoom in/zoom out, a flexible joystick, etc.
How to use iWhere to Simulate Location On iPhone:
Step 1: Run the installed iWhere iPhone Location Changer and choose “Start”.

Step 2: Connect your iPhone to the computer and select “Modify Location” mode.

Step 3: Your current location should be displayed on the “Map” on your screen. Please, find a target region on the map and enter the city into the “Search box”.

Step 4: Click “Confirm Modify” and your location will be changed immediately.
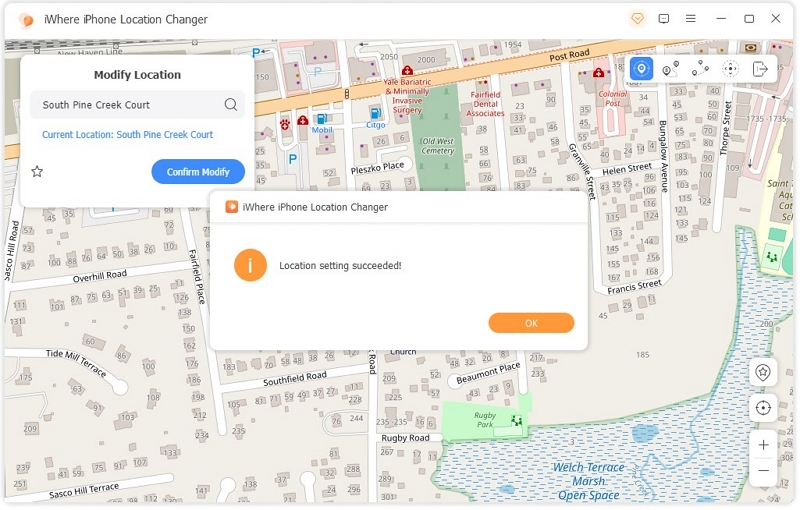
2nd Way: Turn on Airplane Mode
Since Life360 relies on your phone’s GPS data to share location, you can easily turn on the airplane mode feature on your device from sending or receiving any GPS signal. However, this means you won’t be able to send or recieve calls and text message. Plus, you’ll be unable to access apps that requires internet access.
Let’s check out how to enable airplane mode on Android and iPhone below:
For iPhone
Option 1: Open your iPhone “Control Center” and tap on the “Airplane” icon at the top-left side.
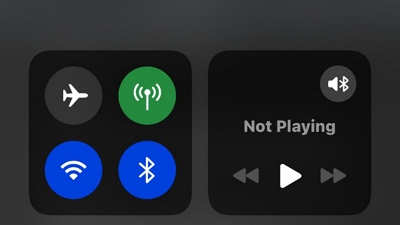
Option 2: Open your iPhone “Settings” and tap on the toggle next to “Airplane”.
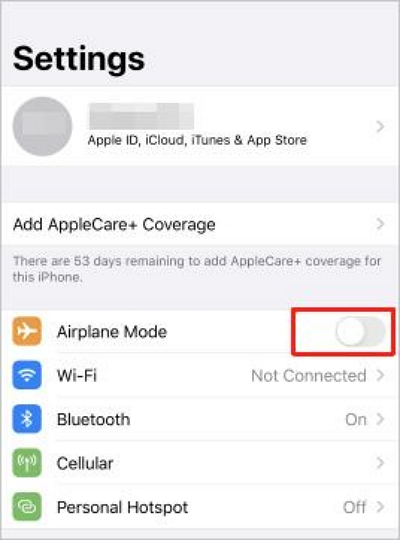
For Android
Step 1: Swipe down from the top of your phone screen to access the “Quick Settings” menu.
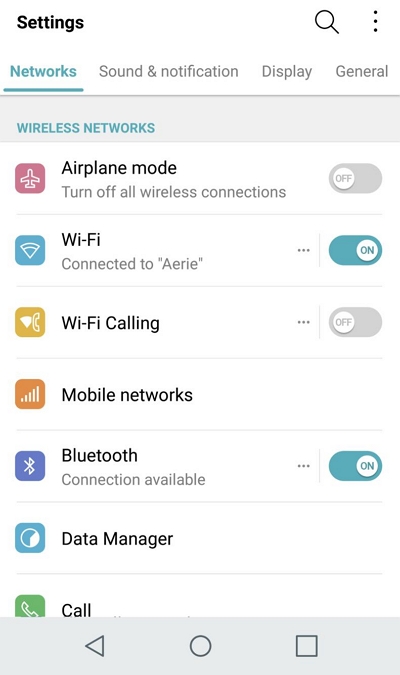
Step 2: Tap on the “Airplane” icon to enable airplane mode.
3rd Way: Disable Life360 App Location Access
Another trick that you can try to stop someone from seeing your location is to disable Life360 permission to access your location. But there is a catch – members of your circle will know you’ve turned off location sharing because they can’t see your location.
Here are the steps to disable Life360 app location access on Android & iPhone.
For iPhone
Step 1: Open iPhone “Settings”.
Step 2: Select “Privacy & Security”.
Step 3: Choose “Location Services” and locate “Life360” app under apps.
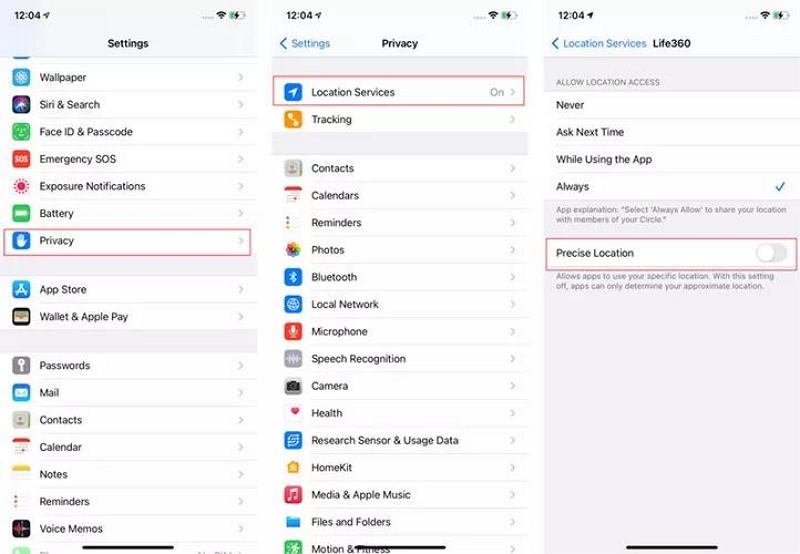
Step 4: Tap on “Never” to restrict Life360 app’s access tap your location.
Android
Step 1: Head to the “Settings” app on your Android and select “Location”.
Step 2: Tap on “App Permissions”.
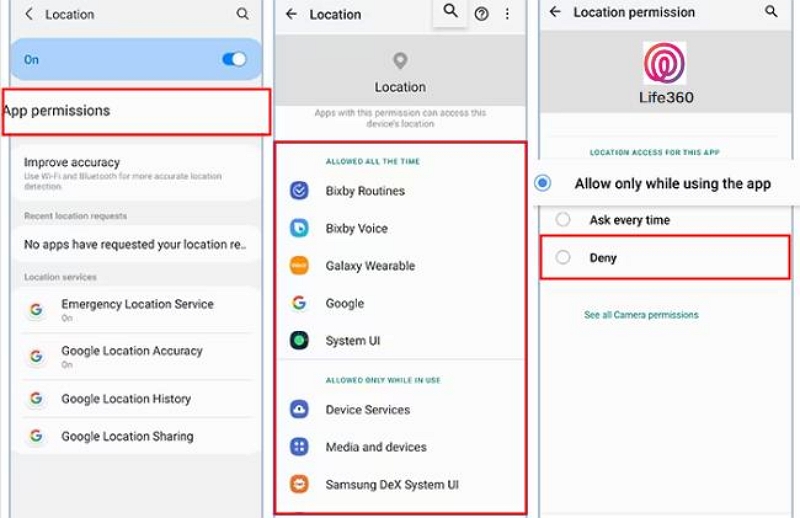
Step 3: Find “Life360” and select “Deny” to stop sharing your location.
4th Way: Use a Burner Phone (Works iOS Users Only)
You can also stop someone from seeing your location on Life360 by using a burner phone. So, if you have a different iOS device that’s not your main phone, follow the steps below to learn how this technique works.
Step 1: Log out your Life360 account on your main iPhone.
Step 2: Download the “Life360” app on the second iPhone and login to your account using the correct credentials.
Step 3: Finally, tap on “Check In” to specify your location.
Now, your location on Life360 will be updated based on the region of the second iPhone.
Limitation: Users who don’t have another iPhone won’t be able to use this method. And even if you want to purchase a new iPhone, the cost is quite expensive.
5th Way: Mock Location with Fake GPS (Android Users Only)
Android users can also use a location mocking app like Fake GPS to stop sharing location on Life360 secretly. Fake GPS is a free location spoofing app for Android devices that allows you to quickly modify your location with simple steps. It offers an intuitive map with helpful features like filter, joystick, etc.
Here is how to use Fake GPS to modify Android location:
Step 1: Go to Play Store and install the “Fake GPS” app on your Android.
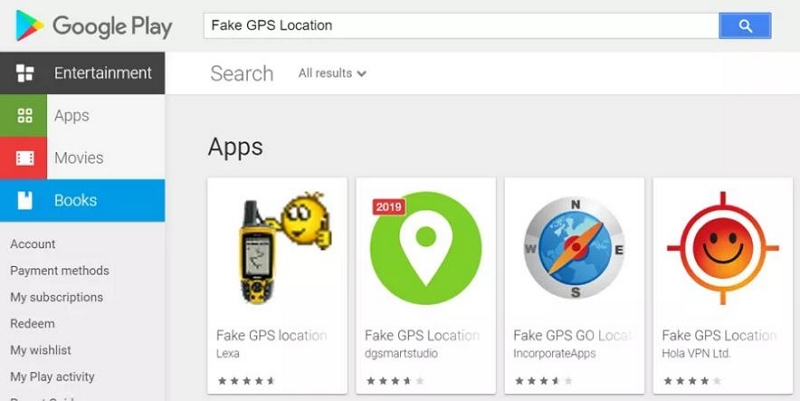
Step 2: Next, you need to enable “Developer” mode for your phone to be able to use the I stalled app. So, go to your “Settings” and scroll to “About Phone.
Step 3: Select MUI Version” > “Developer Mode”. Then, turn on “Developer Mode” and “Allow Mock Locations” options.
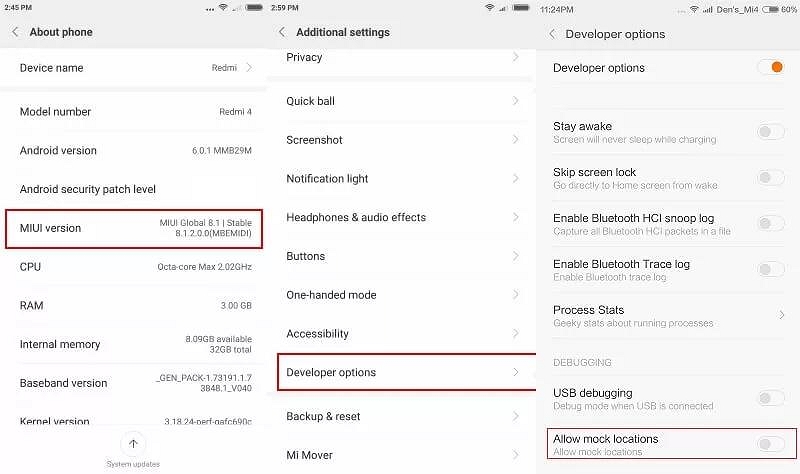
Step 4: Next, select “Mock Location App” from the developer mode screen. Then, you’ll be prompted to select a preferred application to mock your location. Please, select “Fake GPS”.
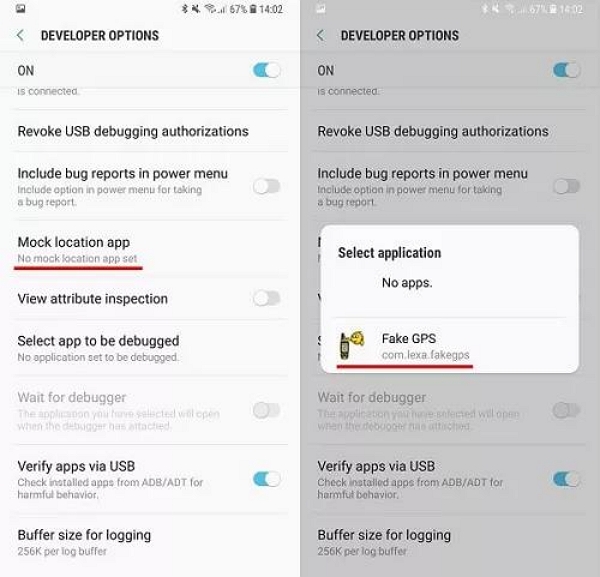
Step 5: To complete the settings, navigate to the“Main page” of the Settings app and select Locations > Location Mode > Device Only.
Step 6: Finally, launch the “Fake GPS” and choose a destination you’d like to teleport to. Then, confirm the action.
FAQs
Q1: Can you see what someone is doing on their phone through Life360 app?
Absolutely, No. Life360 only offers safety features and tools for loved ones to keep track of each other’s whereabouts. It cannot access any other activity a user performs on their device.
Q2: What notifications does Life360 send?
The notifications Life360 sends, include the target’s battery life, driving speed & pattern, phone usage while driving, and GPS location.
Conclusion
Ultimately, Life360 can’t tell you when someone checks your location. So, if you’re concerned about your location privacy, we recommend using the techniques discussed above to secretly stop someone from knowing your location on Life360 without notifying the person. The iWhere iPhone Location Changer is the best choice for users in this kind of situation.
