Updated on 2024-08-20
3021 views
5min read
Life360 is one of the famous real-time GPS tracking tools available for you to track your mobile phone in case it goes missing. And it doesn’t just end there, as families also use it to trace the whereabouts of their loved ones and monitor their driving speed- all of which are targeted at ensuring safety. This GPS tracker is known for its top-notch services. However, sometimes, it does malfunction and one of the issues displayed is Life360 not updating location on iPhone. Is this the same on your end too? It’s nothing to fret about. You are on the right page to seek a solution.
Here, we will guide you through how to fix Life360 not updating issue on your iPhone. So stick around and let’s delve into our comprehensive guide.
Part 1. Why Is Life360 Not Updating Location on iPhone?
Prior to the solutions for fixing Life360 location issues, let’s discuss some of the potential reasons for experiencing such. We’ll look at these reasons from two angles. Check them below:
Reasons for someone’s location not updating on Life360
Preset Settings
Someone’s location isn’t updating on Life360 based on the preset settings on the profile. Life360 is a flexible GPS tracking app with location update feature that lets you select a preferred interval at which your location is updated.
Users’ have the option to select between the interval of 5, 15 or 30 minutes. Depending on the selected duration, the location might take time to update.
Poor Internet Services
A weak internet signal can cause someone’s location on your membership plan not to update.
Disabled Location Services
The person has disabled location services. Life360 must have access to the location services feature on the iPhone before it can share real-time GPS data.
Reasons for everyone’s location not updating on Life360
Downtime in Life360 Server
Life360 could experience downtime in operations. During this period, all activities are paused and you may discover that the GPS location of everyone on your membership plan isn’t updating.
Internet Issues
When you operate the location tracker with a weak internal connection, you can’t find the real-time location of everyone on your membership plan.
Part 2. How to Fix Life360 Not Updating Location on iPhone
Now that you have the reasons why Life360 is not updating your location, let’s proceed with the solutions. Apply one or more of the recommended solutions below to do this:
Check Internet Connection
Since the Life360 location problem could be an internet related issue, running a quick check on your connection will be helpful to address it. Here are just a few points to do:
- Switch from mobile internet connection to WiFi or vice versa to see if the problem is internet related.
- Deactivate VPN operations on your device so Life360 doesn’t read the wrong location.
- Contact your network service provider to help you resolve the issue.
Activate Location Services
Activating the location services feature for both your device and the Life360 app is crucial for your real-time GPS data to be updated as when due. This can be done directly from your iPhone and here’s the guide to follow:
-
- Hit the gear icon on your iPhone screen to launch Settings.
- Choose Privacy & Security from the options on the subsequent screen that pops up.
- Select Location Services.
- Next, drag the slider next to Location Services to show green.
- After that, swipe down and select Life360.
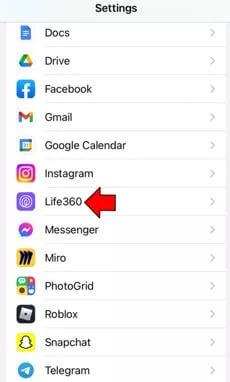
-
- On the subsequent screen, select Always and the underlying issue will be resolved immediately.
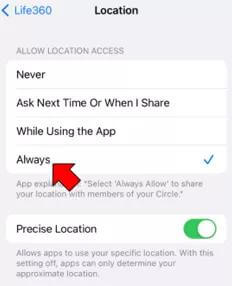
Enable Background Refresh for Life360
Background refresh is another essential feature to put into consideration when Life360 isn’t updating your location. The feature is designed to ensure that all apps and data are updated in real-time, regardless of whether you are using it or not.
So when Life360 isn’t reporting the most recent location for you, then it could be because of this. Enabling the feature will be helpful to fix the underlying issue on your iPhone. Follow the steps below to enable background refresh for Life360:
-
- Launch Settings and tap on General.
- Scroll through the options displayed on the subsequent screen and select the Background App Refresh tab.
- Locate the Life360 icon and toggle the slider next to it to show green. This way, you’ve successfully enabled background refresh for Life360 and the issue should be fixed.
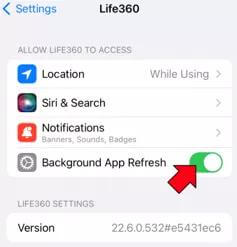
Note: So background refresh isn’t interrupted by your internet network, we suggest that you select Wifi & Mobile Data as your preferred mode of refreshing the content for all apps on your device. To do this, click on Background App Refresh on the subsequent screen after step 2, and click on the appropriate icon.
Disable Low Power Mode
Low power mode is a built-in feature often used for battery optimization. It helps you preserve your battery life by simply slowing down the operation of all the apps you have on your device, and Life360 is an exception.
If Life360 not updating location issue stems from this, then disabling low power mode should fix it. Follow these illustrative guide to disable low power mode on your iPhone:
-
- Open the Settings menu on your phone.
- Swipe through the options and select Battery.
- Toggle the icon beside Low Power Mode to show white.
- Now that low power mode is deactivated, Life360 should start updating your location.
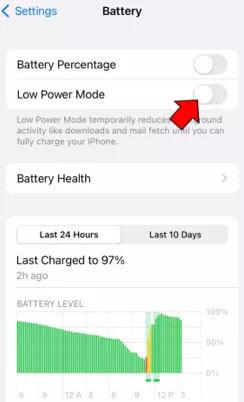
Reboot iPhone
If the Life360 location still fails to update after implementing the solutions above, you should try to reboot your iPhone. By doing this, you can easily get rid of temporary glitches and refresh your RAM so it can function at optimal levels.
There are different ways to reboot an iPhone. Use one of the guides that suits your iPhone model from the list below:
iPhone X and Later
-
- Press down the Volume Up and Sidebuttons concurrently.
- Keep holding till you find the power slider icon.
- Next, drag the slider to turn the device off.
- Wait for a moment, then hold down the Side button to restart your device.
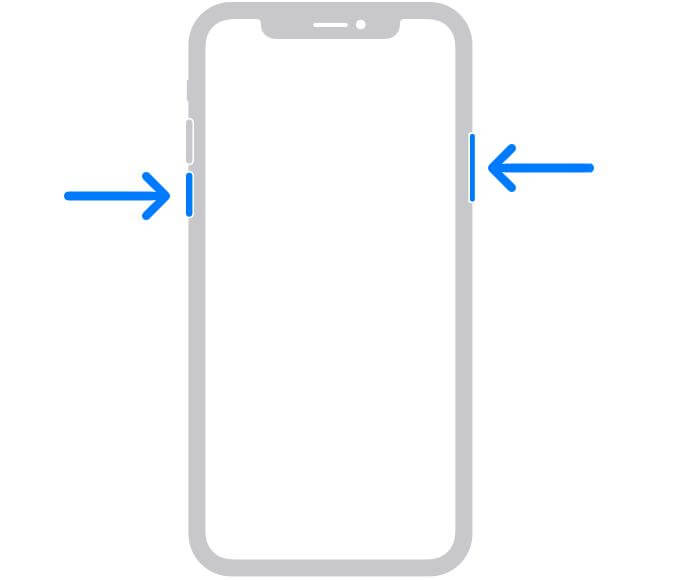
iPhone 8/7/6/SE (2nd and 3rd Generation)
-
- Hold the Side for as long as you can until you see the power slider.
- Move the slider to turn your iPhone off.
- Wait a few seconds, then hold down the same button till you have the Apple logo displayed on your screen, which confirms that you’ve successfully restarted your device.
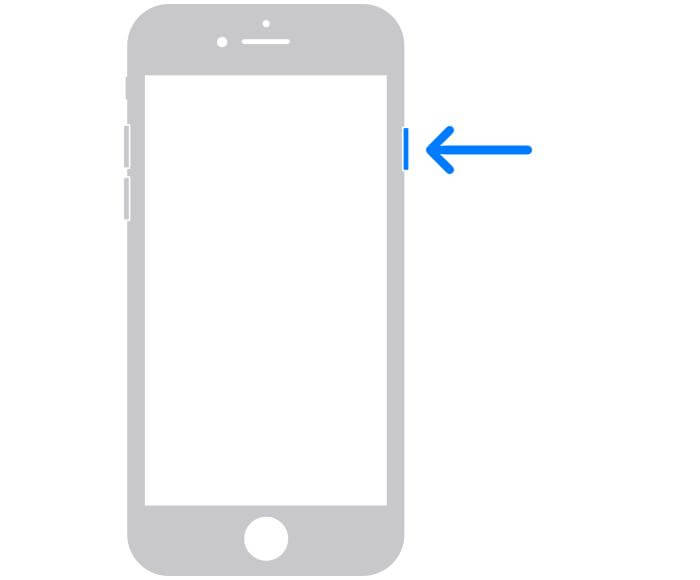
iPhone SE (1st Generation)/5 and Earlier Models
-
- Press down the Top button.
- Continue holding onto the button till you see the power slider screen.
- Drag the slider in the direction that turns off the device.
- Turn on the iPhone by holding down the Top button again.
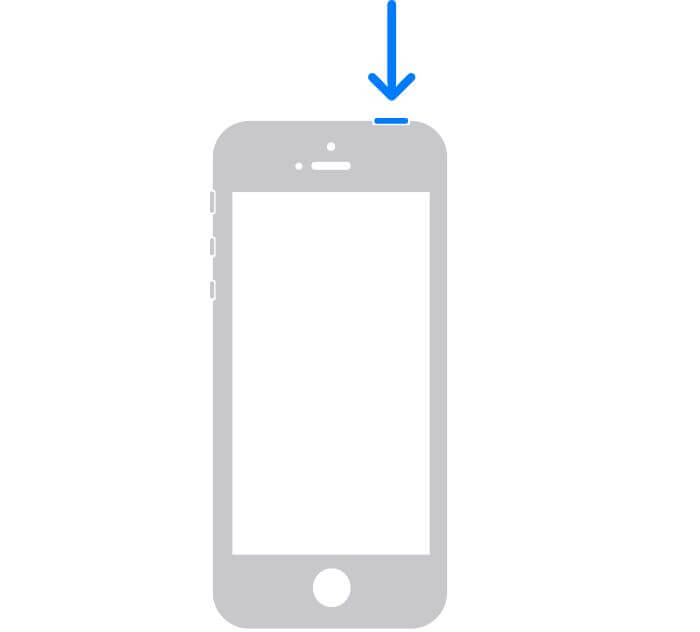
Check Your Life360 Profile
You should verify if the Life360 account is active and properly set up. Also ensure that everyone on your membership plan is connected.
Sign Out from Other Devices
Running the same Life360 profile on multiple devices can complicate things and cause Life360 not to update GPS. The reason for this is that each device has a different location and Life360 can’t discern which one to use. To resolve this, you have to log out your profile from all other devices that are linked to it.
Clear Cache
Caches are helpful as they help apps to process data faster. However, when in excess, they can cause the app to malfunction and display issues like location not working just like we have in Life360. Clearing the cache is the most appropriate solution to fix this and to get that done, you have to reinstall the app.
Here’s how to reinstall Life360 on your iPhone:
-
- Hold down the Life360 app icon until your screen starts to wiggle.
- Click on the ‘–’ icon beside the app and select Delete App.
- Lastly, hit the Delete icon to get rid of the app and the corresponding caches.
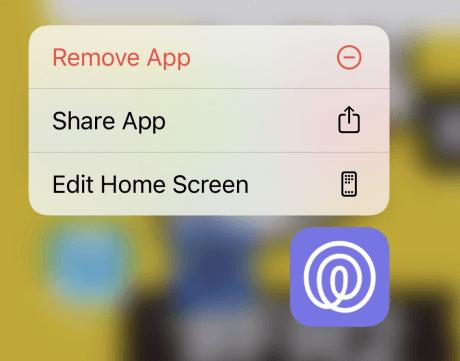
- After that, proceed to the App Store and input Life360 in the search bar.
- Click on the appropriate icon to commence the installation.
Part 3. How to Stop Life360 from Updating Your Real Location Without Others Knowing
Are you tired of sharing your real-time GPS data with families and friends on the Life360 app but don’t know how to stop it without notifying anyone? Then it’s time you consider manipulating your GPS algorithm to report a different location so everyone on your Life360 membership plan can’t track your real-time location.
You need a versatile iOS GPS simulation tool to help you out and one of them is iWhere iPhone Location Changer. This software offers a range of mindblowing features that let you change your GPS location on any iPhone or iPad effortlessly.
It ensures the successful alteration of your real-time location to anywhere around the globe without notifying anyone. iWhere operations aren’t limited to your GPS only, but also extends to other location-based applications. You can use this software with popular platforms such as Instagram, Facebook, Life360, Snapchat, Find My, Google Maps, and a host of others.
Key Features
- Update your GPS to your desired location on your iOS device without jailbreaking it.
- Select from the 3 GPS simulation features to customize the route and speed at which your device should operate.
- Easily trick popular location based apps like Instagram, Facebook, Life360, and others to use your preferred location.
- Connects with all iOS versions, macOS and Windows.
Stepwise Guide to Stop Life360 from Updating Your Real Time Location Without Others Knowing via iWhere
Step 1: Ensure that you install the most recent version of the iWhere software on your PC/Mac via the official website. Launch the software, accept the terms and conditions by ticking the checkbox, then click Start.

Step 2: Using a certified USB cable, create a connection between your iPhone and computer for smooth communication with the software. iWhere will direct you to a screen with all the GPS simulation functions it supports.
Step 3: Select Modify Location.

Step 4: Next, you will see a window with your real-time GPS location.

Go to the left sidebar and input a destination in the search field and click Confirm Modify.

Now that your iPhone now reports a different GPS, launch Life360 and your new location will be displayed.
FAQs
How do I know when someone paused their location on Life360?
You can easily decipher when someone on your membership plan on the Life360 app stops sharing his or her location. The person’s profile will start displaying “Pause” on the status, which signals that location sharing has been halted.
How often does Life360 update GPS location?
Life360 lets you update your GPS location at standard intervals of 5, 15, and 30 minutes depending on your preference.
Conclusion
That’s all on Life360 location issues. We’ve discussed the various reasons why Lif360 isn’t updating your location on your iPhone and how to resolve it. Choose any of the solutions that suit you and apply it. In case you want to fake your location so no one can trace your iPhone GPS, then iWhere is what you need. This software changes your location to your desired location.
