Updated on 2024-08-20
2913 views
5min read
Life360 is one of the popular parental control apps that is packed with many interesting tools, and one of these tools is the “drive-safety(Drive Detection)” tool. The drive-safety tool in Life360 allows users to detect their targets’ driving activities, providing them with information like speed, acceleration, and lots more. However, there are several situations where Life360 might not give an accurate update of a target’s driving speed.
If you’re in a similar situation, this article is for you. We’ve discussed the possible reasons Life360 might not show speed on your iPhone and explained the most effective solutions to fix the problem without requiring any technical skill.
Part 1. Is Life360 Accurate on Speed?
Life360’s accuracy in tracking speed is generally reliable but not flawless. The app uses GPS technology to monitor and report driving speed, which can provide real-time insights into driving habits and promote safer driving practices. However, several factors can affect the precision of the speed data, such as the quality of GPS and network, speed changes and battery settings.
Part 2. Why is Life360 Not Showing Speed on iPhone
If speed disappears on your iPhone Life360, there are several causes of such a problem. In this section, we’ve discussed all possible reasons why Life360 might not show speed on iPhone:
Reason 1: Disabled Drive Detection
This is a very common reason why you might not see Life360 speed on iPhone. Perhaps, the particular member of the circle you’re looking to track hasn’t enabled Drive Detection feature on Life360, which stops Life360 from monitoring or reporting the target’s speed data.
Reason 2: Low Life360 Membership Level
On Life360, drivers’ reports vary based on membership level. For example, speed tracking is unavailable for free Life360 members while Gold and Platinum members can see different types of speeds like top speed and average speed.
Reason 3: Short Distance and Slow Speed
Unfortunately, Life360 does not report speed data for very short trips or when driving at slow speeds. The app’s algorithm is designed to report speed data only when a driver travels a minimum distance of 1/2 mile from his/her starting location and reaches a speed over 15 mph.
Reason 4: Weak Cell Signal
A weak or unstable cellular network connection can also affect Life360’s ability to accurately track and report speed in real-time. Poor signal strength can lead to delays or gaps in the speed data transmitted to the app.
Reason 5: Low Battery
If your iPhone’s battery level drops below 10%, Life360 may stop tracking or reporting speed data to conserve battery life.
Reason 6: Life360 Can’t Run in the Background
For continuous speed tracking, Life360 needs to be allowed to run in the background on the iPhone. If background app refresh is disabled for Life360, it may not be able to monitor speed accurately when the app is closed.
Reason 7: Enabled Low Power Mode
When an iPhone’s low power mode is enabled, it can limit the performance and background activity of certain apps, including Life360. This power-saving mode may cause interruptions or inaccuracies in speed tracking.
Part 3. Solutions to Fix the Speed Not Showing on Life360 iPhone
If you’re wondering how to fix Life360 not showing speed on your iPhone, don’t panic. As experts, we’ve tested different tricks and come up with 8 ultimate solutions you can use to fix the problem efficiently.
Fix 1: Turn on Drive Detection
Before try anything else, ensure the member you’re looking to track has his/her “Drive Detection” feature turned on. Drive Detection is a crucial feature that needs to be enabled for the Life360 to accurately track and report driving speed. Here are the steps you can follow to check and enable Drive Detection on iPhone:
Step 1: Launch the “Life360” application on your iPhone and head to “Settings”.
Step 2: Scroll to “Drive Detection”.
Step 3: Tap on the toggle next to “Drive Detection” to turn it ON.
Repeat the above steps for every member whose driving speed you want to track.
Fix 2: Upgrade Your Life360 Membership
As mentioned earlier, the driver’s report on Life360 is not available to members with low-tier membership levels. So, if your Life360 account is in the same condition, we recommend you to a higher plan could unlock comprehensive speed monitoring.
Step 1: Head to the “Circle” section on your Life360 app and tap on “Membership tab”.
Step 2: Scroll to the “Membership tier plans” and select the one that suits your needs.
Step 3: Select “Start Free Trial” and enter your payment method information.
Fix 3: Ensure Your Speed Reach Testable Standards
Life360 may not register or report speed data for very short trips or when driving at slow speeds below a certain threshold, as the app filters out potential inaccuracies.
To ensure Life360 accurately tracks your speed, make sure your trips are long enough (at least 0.5 miles) and that you reach a minimum testable speed, typically over 15-24 mph, for a sustained period. Maintaining higher speeds for at least 30 seconds can help the app reliably detect and log your driving speed.
Fix 4: Ensure a Strong Cell Signal
If your driving speed meets Life360 app requirement, then, try checking your iPhone network connection. If your network is weak or unstable, switch to a different cellular network connection. Also, avoid making or receiving calls when checking speed, as it can interrupt the signal.
Fix 5: Charge Your iPhone
Is your iPhone’s battery level below 10%? If yes, then that might be the reason Life360 is not reporting driving speed data. For Life360 to report speed data normally, your iPhone needs to be charged above 10%.
Fix 6: Enable Life360 to Run in the Background
For continuous speed tracking, Life360 needs to be allowed to run in your iPhone’s background. This allows it track your driving speed even when you close the app. Below are the steps you can follow to disable restrictions that can prevent the Life360 app from running in the background of your iPhone.
Step 1: Open the “Settings” app on your iPhone.
Step 2: Head to “General” and select “Background App Refresh”.
Step 2: Find “Life360” app and turn on the toggle next to it.
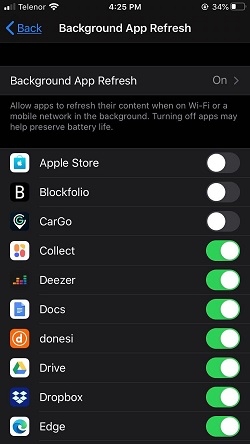
Fix 7: Turn off Low Power Mode
When an iPhone’s low power mode is enabled, it can limit the performance and background activity of certain apps like Life360. So, to avoid interruption in speed tracking and therefore not show the speed, we advise you turn off low power mode on your iPhone by following these steps:
Step 1: Open the “Settings” app on your iPhone.
Step 2: Tap “Battery”.
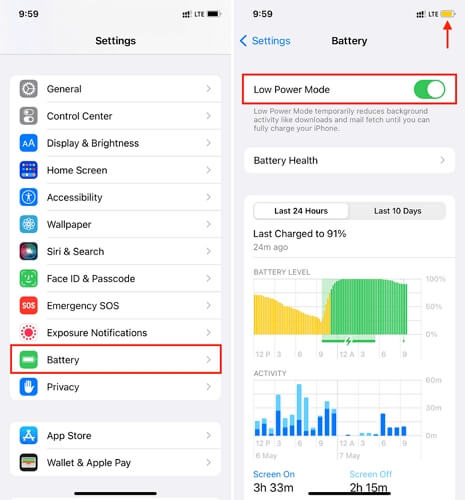
Step 3: Toggle off the “Low Power Mode” option.
Once low power mode is disabled, your iPhone should resume normal operation and Life360 will show the speed again.
Fix 8: Refresh Life360
If you’ve tried the above fixes and the speed still isn’t showing, force quit the Life360 app and relaunch it to refresh the app. This can potentially resolve any temporary glitches preventing the app from showing the driving speed data.
Part 4: How to Fake Your Speed on Life360 Without Notifying
If you’re considering to prevent Life360 from tracking your speed without notifying others in your circle, faking your speed is the best way to go about it. However, the question is: how do you fake speed on Life360 secretly? Well, you need the iWhere iPhone Location Changer app to help you get the job done.
iWhere is a simple, yet advanced location spoofing app with many cool features that enables you to manipulate your speed on Life360 within the range of 1m/s to 50 m/s. It doesn’t matter whether you’re looking to fake your location while walking, running, driving, or cycling.
Moreover, unlike regular location faking apps, iWhere allows you to create a route to fake your location at a certain speed. And it supports more than one location spoofing mode, including one-stop mode, multi-stop mode, and joystick mode.
Key Features
- Change your iPhone location to anywhere you want within one click.
- Control your location in Pokemon Go freely with Joystick mode.
- Import GPX files to conveniently add your favorite routes.
- Bookmark a target location for convenient use next time.
How to Use iWhere to Fake Speed on Life360
Step 1: Install iWhere iPhone Location Changer on your computer and launch the app. Then, click “Start”.
Step 2: Connect your iPhone to the computer and select “Multi-Stop Mode”.

Step 3: Next, click on the Multi-stop mode icon from the “iWhere Map”. Then, choose the “Spots” you want to use to fake your speed on Life360. Once you select each spot, click on “Use this site” to verify the selection.
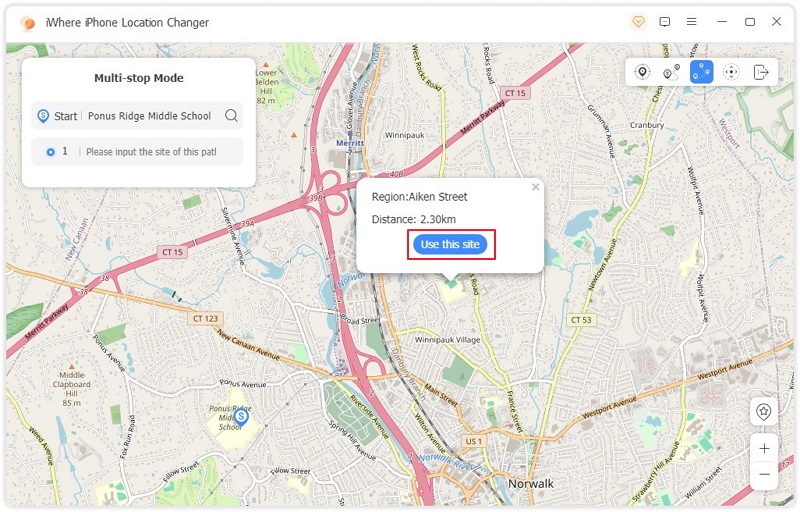
Step 4: Fake Life360 Speed
After selecting the spots, iWhere will use the selected spots to create a route. Adjust the slider from the pop-up at the left hand side to adjust your moving speed. Then, click “Start Move” to start faking speed and location on Life360.
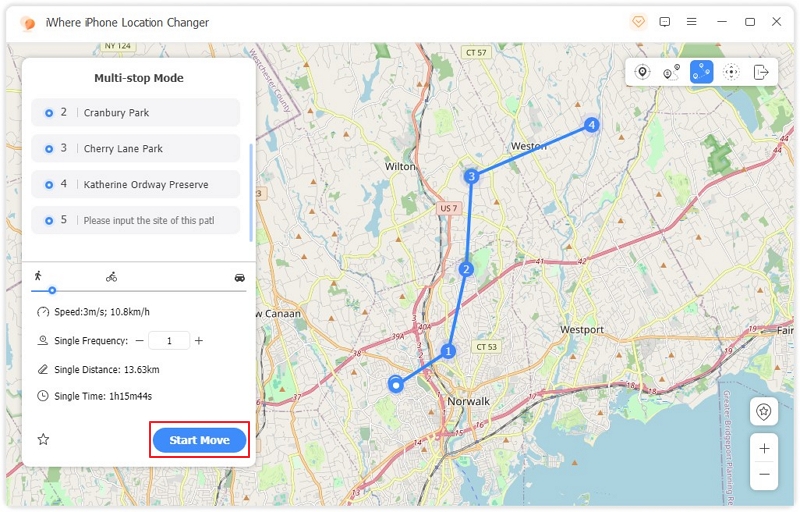
Bonus: How Do You See Speed on Life360?
If you’re looking to check your circle members’ driving speed on Life360, the process is very easy. Here, we’ve shared the step-by-step procedure to get the job done within a few taps.
Step 1: Launch the “Life360” application on your iPhone.
Step 2:Tap on “Driving” icon at the button of the screen.
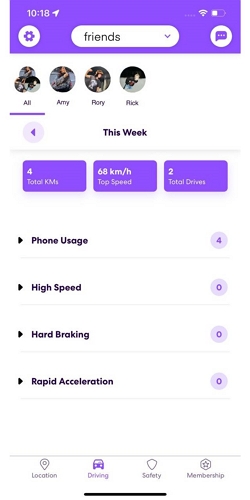
Step 3: Select the “Member” of your circle whose speed you want to track to view his/her speed data. Now, it’s time for you to check the speed.
Conclusion
Life360 not showing speed on iPhone can be influenced by various factors, ranging from app settings to device conditions. However, by following the techniques discussed above, you can easily resolve the issue without requiring any technical skill. Also, if you feel uncomfortable being tracked by your circle members when driving, iWhere iPhone Location Changer is the ideal software to help you manipulate your speed on Life360 without notifying.
