Updated on 2024-06-21
1698 views
5min read
Snapchat filters have become a popular way to enhance photos and videos, adding fun and creativity to our social media posts. However, there are certain times where the Snapchat filter just suddenly stops working. If you’re experiencing this issue on your Android or iPhone, don’t worry! We’ve got you covered.
In today’s guide, we will explore the reasons why Snapchat location filters may not be working and provide you with effective solutions to fix the problem quickly and easily.
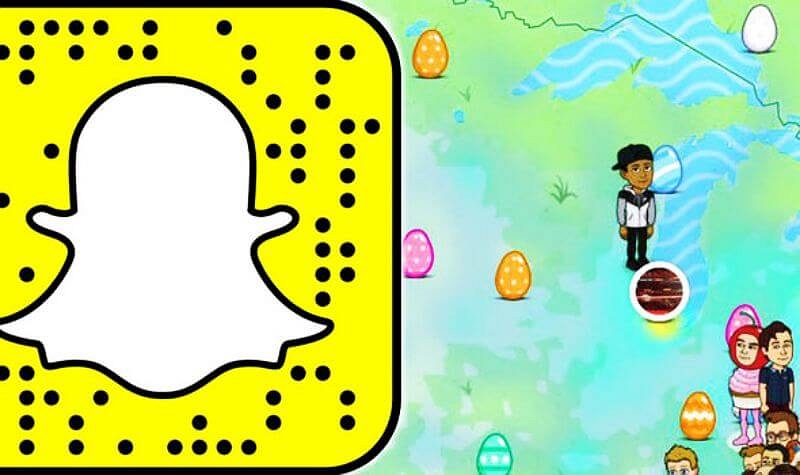
Part 1: Why Is Snapchat Location Filters Not Working?
Some of the main reasons why the Snapchat location filter might stop working on your phone include the following:
- Poor Internet Connection: Snapchat filters require a stable internet connection to download and apply the location-specific overlays. If your internet connection is weak or unstable, it can prevent the filters from loading correctly.
- Disabled Location Services: Location service is an important feature for the location filters to b updated on your Snapchat app. So, if you have disabled location services for Snapchat, chances are you won’t be able to apply location filters.
- Snapchat Location Permissions Disabled: Disabling location permission even when location service is enabled on your phone can also prevent Snapchat from updating location filters.
- Location Filter Is Disabled: You can’t use Snapchat location filters on your photos or videos if you haven’t turned on the location filter feature via the app’s settings.
- Outdated Snapchat App: Outdated apps usually contain bugs that can compromise users operation. So, if you still run an outdated version of the Snapchat app on your phone, there is a high chance that there are bugs preventing the location filters from showing on your Snapchat.
Part 2: How to Fix Snapchat Location Filters Not Working on Android/iPhone
In this section, we’ve shared seven proven methods that can be used to fix Snapchat location filters not working on Android and iPhone.
Method 1: Check Your Internet Connection
A stable and fast internet connection is crucial for Snapchat filters to work correctly. So, the first thing you should do whenever your Snapchat location filter isn’t working is to check your internet connection and confirm its stability.
Here’s what you can do if your internet connection is poor:
- Connect to a reliable Wi-Fi network. If you’re already connected to Wi-Fi, try disconnecting and reconnecting to refresh the connection.
- If Wi-Fi is not available, switch to cellular data. Make sure you have a sufficient data plan to avoid any additional charges.
Method 2: Enable Device Location Services
If the problem is not your internet connection, then it could be your device’s location service is disabled. Please follow the steps provided below to check and enable location services feature on your Android or iPhone:
A. For Android:
Step 1: Open the Settings app on your device.
Step 2: Find and select “Location”.
Step 3: Toggle on the switch next to “Location” or “Location services.”
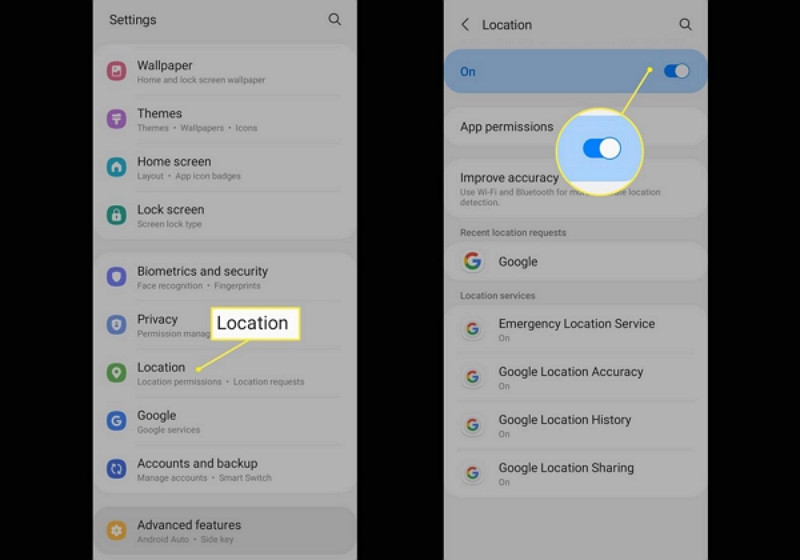
B. For iPhone
Step 1: Open the Settings app on your device.
Step 2: Go to “Privacy & Security” and select “Location Services.”
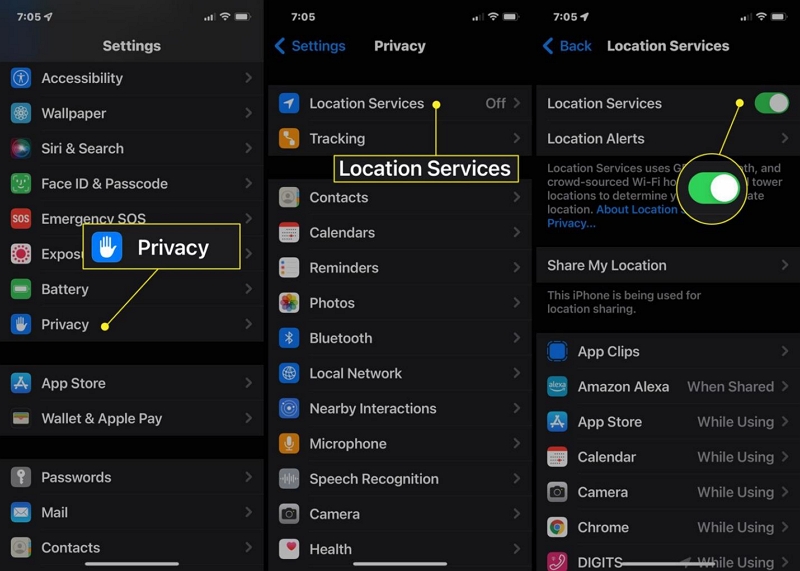
Step 3: Toggle on the switch next to “Location Services.”
Method 3: Allow Snapchat App Location Permissions
Enabling location services is not enough to be able to use the location filters on Snapchat. You also need to grant Snapchat app permission to access your device’s GPS location. Here is how:
For Android:
Step 1: Press and hold the Snapchat app icon on your home screen.
Step 2: Tap on the “Info” icon or select “App info” from the pop-up menu.
Step 3: Go to “Permissions” and select “Location”. Then, turn on the location toggle.
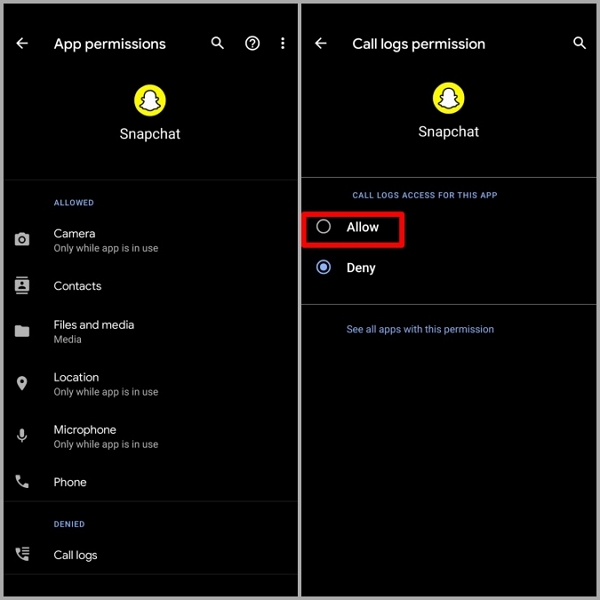
For iPhone:
Step 1: Head to the “Settings” app and scroll to “Privacy & Security”.
Step 2: Choose “Location Services” to access the list of location-based apps on your iPhone.
Step 3: Scroll down and tap on “Snapchat.”
Step 4: Select “Allow,” to enable Snapchat to access your location
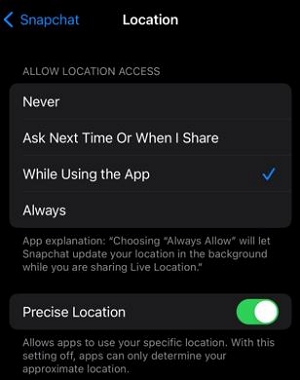
Once you finish granting the Snapchat app the necessary permissions, you can check the app to see whether the location filter is working.
Method 4: Clear Snapchat Cache
If you don’t see the Snapchat filter, the problem might be a result of caches that have been accumulated on the Snapchat app over time. We advise you to clear the caches to eliminate temporary files and data that can prevent location filters from working on Snapchat.
Here’s how you can clear your Snapchat cache:
For Android:
Step 1: Open the Settings app on your device.
Step 2: Scroll down and tap on “Apps” or “Applications.”
Step 3: Find and select “Snapchat” from the list of installed apps.
Step 4: Tap on “Storage” or “Storage & cache.” Then, select “Clear cache” to remove the temporary files.
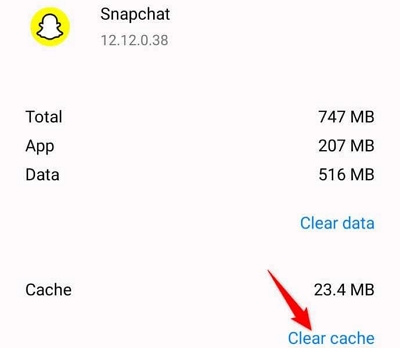
For iPhone:
Step 1: Launch the “Settings” app.
Step 2: Select “General” > Storage”.
Step 3: Find the “Snapchat” app and tap on it.
Step 4: Choose “Offload App”.
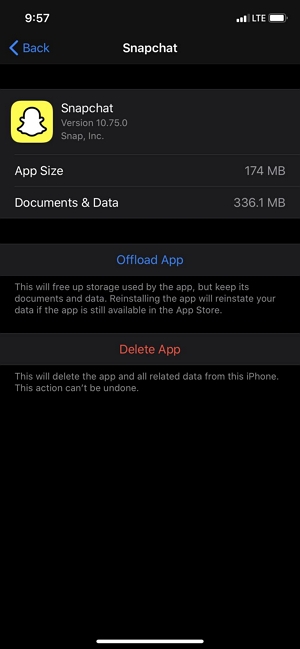
Step 4: Open “App Store” and reinstall the “Snapchat” app.
Method 5: Update Snapchat App
Updating Snapchat to the latest version can also help resolve compatibility issues and ensure the smooth functioning of location filters. So, update your Snapchat app to the latest version by following these steps:
For Android:
Step 1: Open the Play Store app on your device.
Step 2: Tap on the “Menu” icon at the top-left side and select “My apps & games”.
Step 3: Tap on the “Updates” tab and check if there is a new update for the Snapchat app.
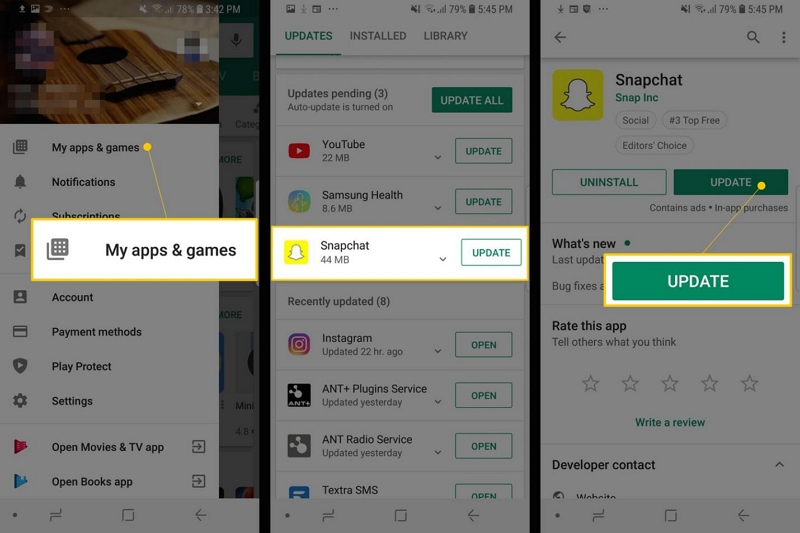
For iPhone:
Step 1: Open the App Store app on your device.
Step 2: Tap on your profile picture in the top right corner.
Step 3: Scroll down to the “Available Updates” section.
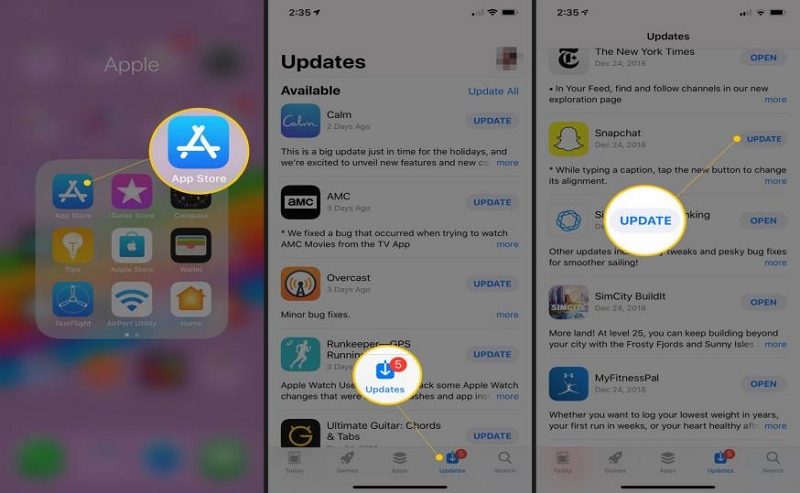
Step 4: If Snapchat appears in the list, tap on “Update” next to it.
Method 6: Enable Location Filter
You can’t use Snapchat location filters on your photos or videos if you haven’t turned on the location filter feature.
Step 1: Open the Snapchat app on your device.Take a photo in Snapchat.
Step 2: Swipe the screen to the left, scroll through the filters.
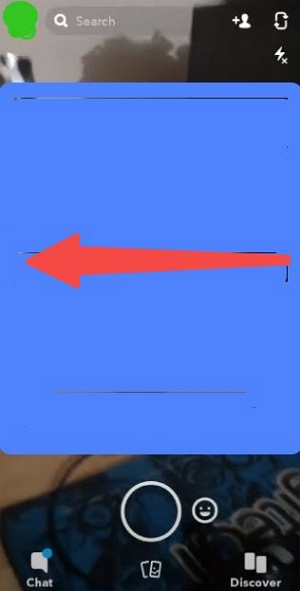
Step 3: Find the Enable Location Filter page. Then, click “Enable”
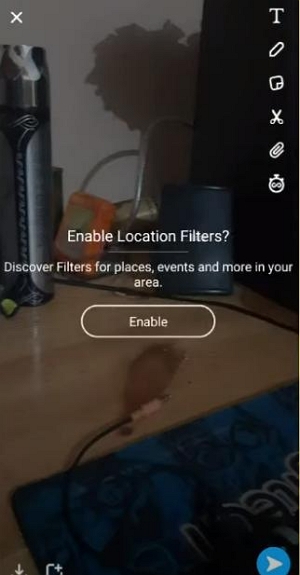
You can then enter a location and browse the filters created for that particular area. You can also view filters that other users have created for events and places near you.
Method 7: Uninstall & Reinstall Snapchat
If none of the above methods work, you can try uninstalling and reinstalling the Snapchat app. This process can help resolve any software-related issues that may be affecting the functionality of location filters. Here’s how you can do it:
Steps for Android
Step 1: Find the “Snapchat” all icon on your home screen and hold it until a menu option appears.
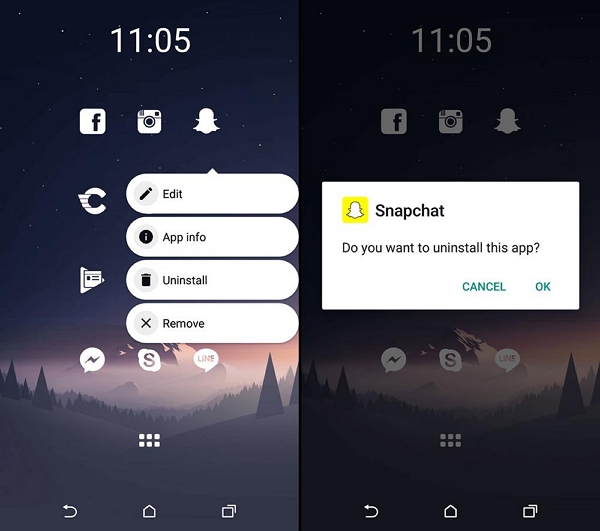
Step 2: Choose “Uninstall.
Step 3: Open “Play Store” and search “Snapchat”. Then, install the and login to your account and check if the location filters are working properly.
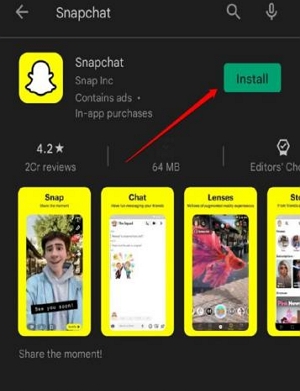
Steps on iPhone
Step 1: Locate the Snapchat app on your device’s home screen.
Step 2: Press and hold the app icon until a menu appears. Then, select “Remove”.
Step 3: Select “Delete” from the pop-up and confirm the operation.
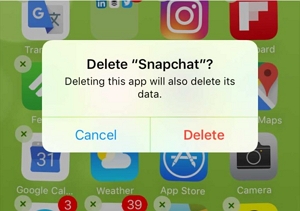
Step 4: After that, open “play store and install the Snapchat app again.
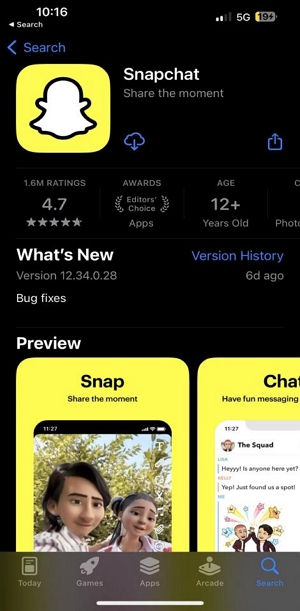
Part 3: How do I find Snapchat filter locations without being in the area?
While Snapchat provides location-specific filters, you may sometimes want to use filters from a different location. For instance, you want to prank your Snap friends to think you’ve traveled to a different country. In this kind of scenario, you need a location-faking app to modify your location. Read on to find out the best location-faking App for Android and iPhone that can fake your location on Snapchat efficiently.
Method 1: Fake Location on Snapchat Filter with iWhere iPhone Location Changer
The iWhere iPhone Location Changer is a fantastic location-faking app that allows you to modify location on any iPhone without having to install an app on or jailbreak your phone.
It offers efficient features that you can use to modify iPhone locations in different scenarios. Whether you want to modify Snapchat filter location, create a route to move from a starting point to your destination, you want to modify your iPhone location with multiple spots or need a flexible joystick to play your favorite AR game, this tool got you covered with the ideal tool to achieve your objective.
iWhere iPhone Location Changer also supports importing and exporting of GPX files of your favorite location, customizable movement speed, and automatic saving of visited locations.
Key Features
- Protect your privacy and bypass location restrictions on your iPhone within a few clicks.
- Simulate your location on all social apps, dating apps, and lots more using four different types of location spoofing modes.
- Easily change location in geo-based AR games like Man Hunter Now and Pokemon Go without walking.
- Adjust your movement when walking, cycling, or driving within 1 m/s to 50 m/s.
Step 1: Launch the “iWhere” app and click on the “Start” button.

Step 2: Connect your iPhone to the computer and wait for the tool to establish a connection with the device. Then, click on “Modify Location”.

Step 3: Find a “target location” you’d like to use in modifying your location on Snapchat. To do this, use the “+” and “-” buttons at the bottom right corner to zoom in and zoom out of the map.
- After you find a preferred location, type the address into the “Search” box at the top-left corner.

Step 4: Click “Confirm Modify” to confirm the selection and start faking your location on Snapchat.
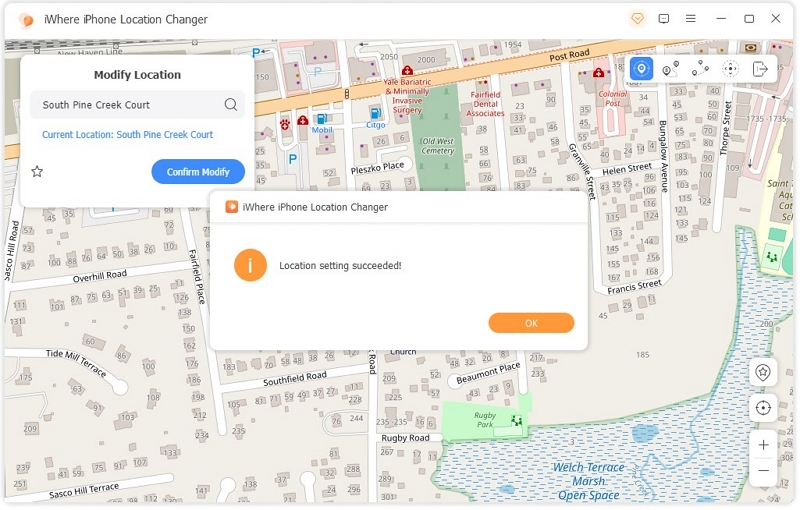
Method 2: Fake Location on Snapchat Filter with Fake GPS Location Mocking App Android
To fake location on Snapchat filter on Android, you need the Fake GPS location mocking app. This is a free location faking tool that allows you to modify your location on Android by using an interactive map, and it’s very easy to use.
Follow these steps to learn how to fake location on Snapchat filter with Fake GPS:
Step 1: Open the “Playstore App” and type “Fake GPS by Lexa” in the search bar. Then, select the top search result and install the app.
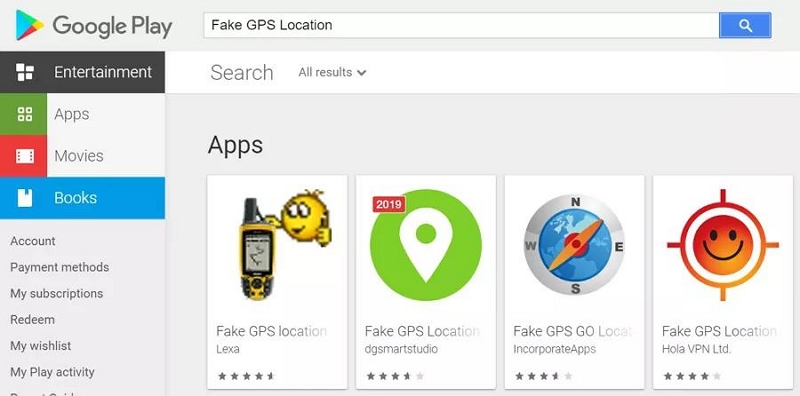
Step 2: Head to your device’s “Settings” and scroll to “About Phone”.
Step 3: Under ‘About Phone”, tap on the “Build number” seven times to activate the “Developer option”. Then, scroll down and turn on the option that says “Allow Mock Locations.
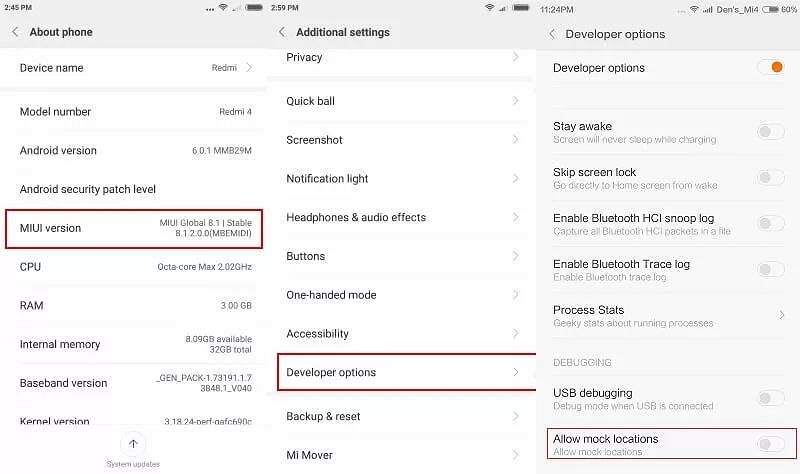
Step 4: Once you’re prompted to select an app to mock your location, choose “Fake GPS”.
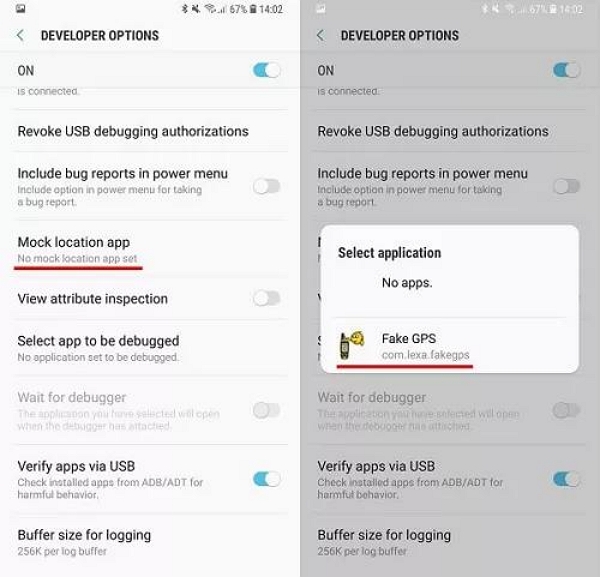
Step 5: Head back to the “Settings” main page and choose Locations > Location Mode > Device Only.
Step 6: Launch the “Fake GPS” app and tap choose a “Spot” to fake your location. Then, open “Snapchat” and access the location filter to start using it.
FAQs
Q1: Can I customize the location filter settings to only allow certain locations?
Yes, you can. While Snapchat does not currently offer the option to customize location filter Settings, it only allows certain locations. The location filters available are based on your actual location and the location provided by Snapchat. But you can help change the location of your device without physically moving it by using advanced location spoofing software.
Q2: How accurate are the location filters on Snapchat?
The accuracy of location filters on Snapchat depends on various factors, including the device’s location services, GPS signal strength, and the user’s proximity to known landmarks or points of interest. Generally, Snapchat’s location filters are quite accurate, especially in urban areas with strong GPS signals. However, they may be less accurate in rural areas or indoors, where GPS signals can be weaker.
Conclusion
If you’re facing issues with Snapchat location filters not working, try the solutions mentioned above. Check your internet connection, enable location services, grant necessary permissions, clear the cache, update the app, enable location filter settings, or reinstall Snapchat if needed. Also, remember to use the iWhere iPhone Location Changer app whenever you want to modify your location on Snapchat without moving.
