Updated on 2024-06-21
1880 views
5min read
The revolution of smartphone technology has brought about the introduction of features like location service into our iOS devices. However, while this feature might be useful, it has also raised privacy concerns among many users.
If you’re concerned about privacy and want to prevent certain apps from accessing your GPS location, you may want to turn off location services on your iPhone. In this article, we will explore five methods to turn off location on your iPhone. Whether you want to disable location services completely or just for specific apps, we’ve got you covered.
Part 1: Why Turn off Location on iPhone
Some of the reasons you might need to turn off your location on iPhone include the following:
- Privacy Protection: Privacy is one of the main reasons why many people turn off location on their iOS devices. Perhaps you’re not cool with apps or websites accessing your location while utilizing them on your iPhone, turning off your iPhone location is one of the ways to prevent your movement from being tracked.
- Data Usage: Some location-based apps consume a significant amount of data. Turning off location services can help reduce data usage.
- Save Battery Life: If you’re in a situation where your iPhone battery is critically low, disabling location service can help you conserve power.
Now that you understand the benefits of turning off location services, let’s explore the methods to do so.
Part 2: 5 Simple Tricks to Turn off Location on iPhone
Turning off location on your iPhone is as easy as sipping a morning coffee. Here, we’ve shared the five simple tricks to turn off location on iPhone.
Method 1: Turn off iPhone Location with Airplane Mode
One of the easiest ways to disable location services on your iPhone is to enable Airplane Mode (also known asstandalone mode,offline mode,flight mode, oraeroplane mode). While this method will disable all wireless connections, including cellular data and Wi-Fi, it can be useful in situations where you don’t need any network connectivity. Here’s how to do it:
Step 1: Open the “Control Center” on your iPhone. If you’re using iPhone X or later, swipe down from the top of your iPhone screen. But on iPhone 8 or earlier, swipe up from the bottom of your device’s screen.
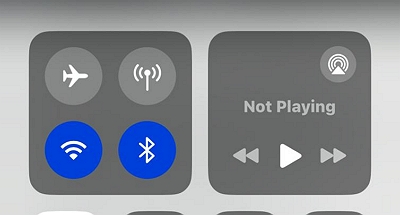
Step 2: Tap on the Airplane Mode icon to enable it. The icon will turn “Orange”, and your iPhone’s location services will now be disabled.
- Enabling Airplane Mode will also disable other functionality, such as making calls or browsing the internet. It is recommended to only use this method when you don’t need any network connectivity.
Method 2: Turn off iPhone Location via Settings
Turning off location service is another effective way to disable location on your iPhone. This operation can be executed via the settings app on your device by following the steps we’ve outlined below:
Step 1: Head to the “Settings” app on your iPhone.
Step 2: Navigate to “Privacy & Security”.
Step 3: Tap on “Location Services” and tap the “Toggle” next to location services to disable it. The feature is disabled when it’s gray.
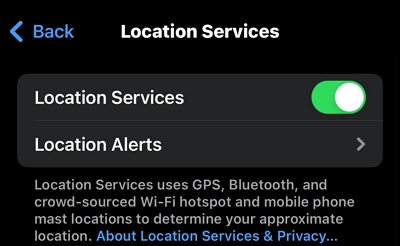
- Navigation apps like Google Maps or ride-sharing apps like Uber might not function properly without access to your location.
- Turning off location services can make it harder to locate your device if it’s lost or stolen using the Find My iPhone feature.
- Even if you disable location services, some apps and services might still estimate your location using other data sources like Wi-Fi networks or IP addresses, so complete privacy isn’t guaranteed.
Method 3: Turn off Location on iPhone for Find My
If you want to stop sharing your location with someone on the Find My app, turning off location for Find My is the way to go. The following steps explain how to go about this:
Step 1: Open the Settings app on your iPhone.
Step 2: Scroll down and tap on “Privacy & Security” > “Location Services”.
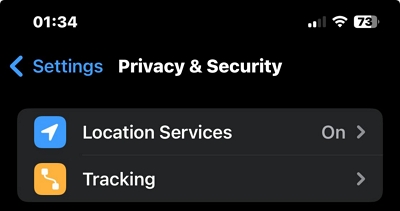
Step 3: Scroll down and tap on “Find My.”
Step 4: Choose the appropriate option for your needs: “Never” will prevent Find My from accessing your location altogether.
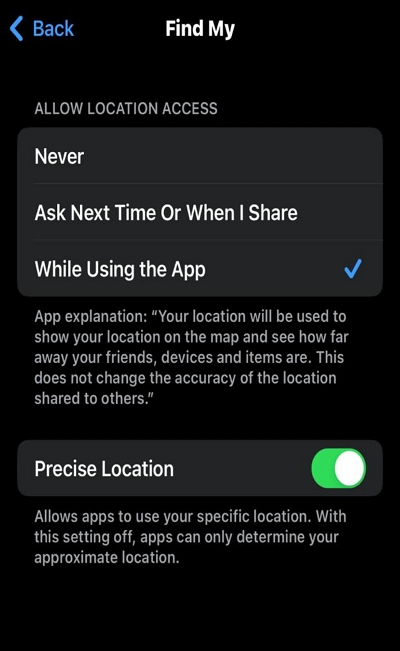
- Without location data, it’s hard to find lost or stolen devices using Find My iPhone, making recovery efforts even more difficult.
- Features such as remotely locking or erasing devices rely on accurate location information, so disabling location services limits their effectiveness.
Method 4: Turn off iPhone Location for Other Apps
In a case where you want more control over apps that can access your location, you can turn off location services through the Settings app. Follow these steps:
Step 1: Open the Settings app on your iPhone.
Step 2: Scroll down and tap on “Privacy & Security.”
Step 3: Tap on “Location Services.”
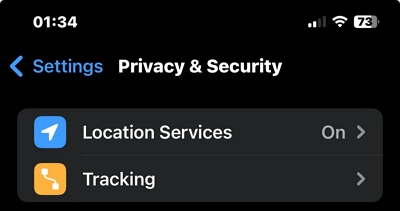
Step 4: Scroll to the “Apps” section and select the app that you wish to stop accessing your location. Then, select “Never”.
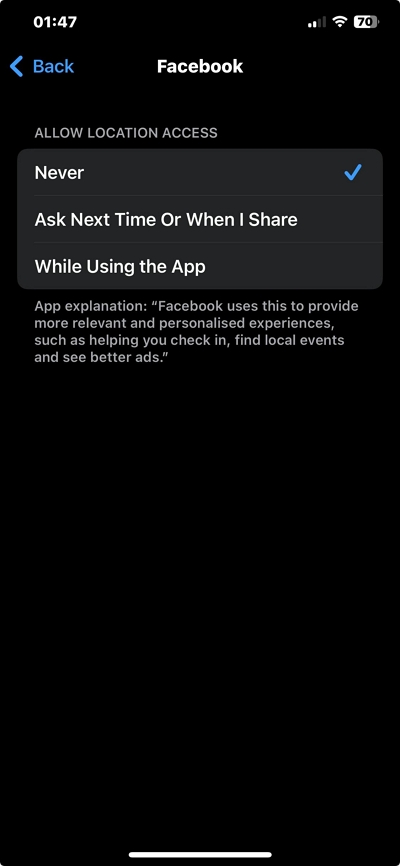
- Location data in apps often provides targeted recommendations or content based on your location to personalize the app experience. Disabling location services may result in a degraded user experience.
- Turning off location services can improve privacy, but some apps may still collect other data for targeted advertising or analytics, so privacy may not be adequately protected.
Method 5: Turn off iPhone Location for System Services
In addition to apps, your iPhone’s system services may also use location information. You can customize these settings to disable certain system services from accessing your location. Plus, it can further conserve your phone’s battery life. Here’s how:
Step 1: Open the Settings app on your iPhone and find your way to “Location & Privacy.”
Step 2: Tap on “Location Services.”
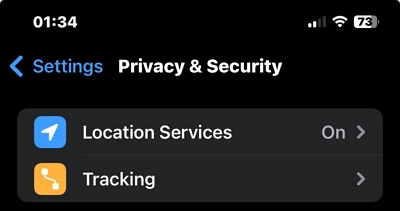
Step 3: Scroll to the bottom of the screen and tap on “System Services.”
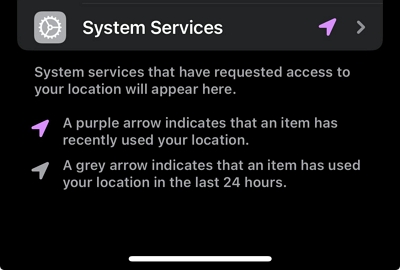
Step 4: You should see a list of system services that use location information. Toggle off the switch for any services you want to disable.
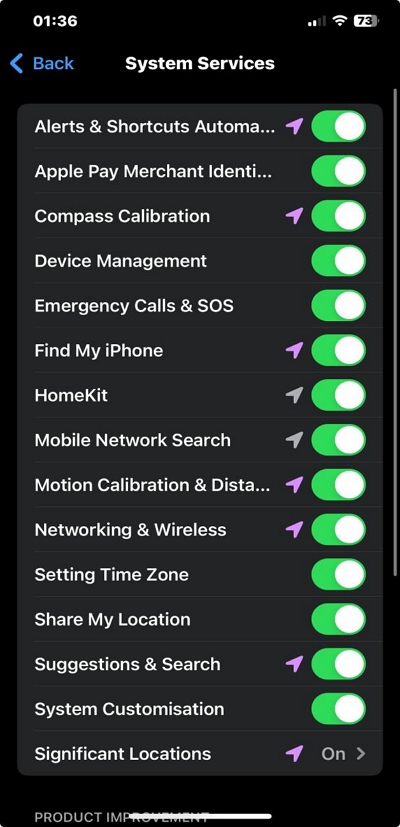
- Turning off location services may affect Emergency SOS effectiveness.
- Certain features such as automatic time zone updates or location-based Siri suggestions may stop working.
Bonus: Alternative to Protecting Privacy Without Turning off Location
To safeguard your location privacy without hindering phone functions, the ideal approach is to fake your GPS location while keeping location services enabled. iWhere iPhone Location Changer offers you simple, yet effective features that enable you to manage your location privacy just by faking your location.
iWhere allows you to modify your location on iPhone in different scenarios. Whether you want to play location-based games, use online dating apps, bypass restrictions on apps, and do lots more. This tool has the perfect features for you to get the job done without any complications.
Moreover, there are features like adjustable moving speed (1 m/s to 50 m/s), one-stop mode, multi-stop mode, joystick mode, importing/exporting GPX files, location history, and lots more to enhance your experience while simulating your location.
Key Features
- 1-Click Location Change: Customize your device’s location using any region around the globe with just one click.
- Save & Import/Export Favorite Spots: iWhere offers advanced features that allows you to bookmark your favorite spots and import/export GPX files of your favorite spots without requiring technical skills.
- 4 Modes for GPS Mocking: iWhere offers four modes to mock GPS location with customized routes and speeds, including One-stop Mode, Multi-stop Mode, Joystick Mode.
- Flexible GPS Joystick: Enjoy an unparalleled AR gaming experience with a flexible GPS joystick that allows you to control movement without the need to choose a specific location, offering freedom in moving around..
Step 1: Launch the “iWhere iPhone Location Changer” app and click “Start”.

Step 2: Connect your iPhone to the computer. Then, select “Modify Location”.

Step 3: Use your computer’s cursor to view different spots on the map that you can use as your destination. Then, enter the “Destination” into the “Search” field at the top-left side.

Step 4: Click on “Confirm Modify” to complete the operation.
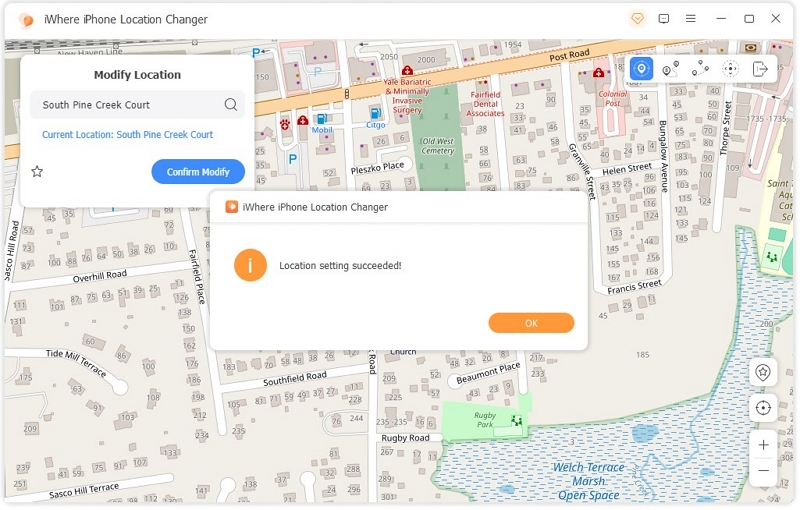
Your iPhone should start sharing location based on the destination you selected on iWhere. However, ensure you don’t disconnect your phone from the computer, a it’ll end the operation, and you’ll have to repeat the steps.
FAQs
Can you turn off location on iPhone without someone knowing?
Yes, you can turn off location services on your iPhone without someone knowing. By following the methods mentioned in this article, you can disable location access for apps and system services, ensuring your privacy.
Does iPhone track your location?
Yes, iPhones do track your location to provide location-based services and enhance user experience. However, you have control over which apps and services can access your location through the settings on your iPhone.
Conclusion
Turning off location on iPhone is a very straightforward process that can be executed using different methods. In our article, we shared five ultimate techniques that allow you to turn off location on iPhone completely, for specific apps, or specific system services.
However, in situations where you want to stop sharing location on iPhone without turning it off, the iWhere iPhone Location Changer is the best tool to execute the task.
