Updated on 2024-08-07
1654 views
5min read
“Hi,
I just relocated from the USA to the United Kingdom and need to change my App Store location to that of my new location so I can install some apps since they are location-based. Unfortunately, my App Store location is not changing and I can’t download desired apps. Please, how can I fix this?”
Changing your App Store location is essential and there are multiple reasons for that. From the need to install an enticing app that’s not yet available in your region to tourism, etc. The techniques required to update your App Store location are super easy and free to implement. However, what if your App Store location fails to change after applying the techniques correctly? Well, you don’t need to fret, as we’ve got the solutions to fix the issue here in this post. Here, we will discuss the 4 fixes for App Store location not changing on an iPhone or iPad. Additionally, we will uncover how to fix iPhone location not changing within one click.
Part 1. 4 Fixes for App Store Location Not Changing on iPhone/iPad
Application of any of the following fixes will resolve the App Store location not changing challenge you are facing on your iPhone or iPad:
Fix 1. Restart iPhone
In some cases, temporary glitches, insufficient RAM storage, and bug attacks are responsible for the App Store location not changing issue you are facing on your iPhone or iPad. Subjecting the device to a quick restart is one measure you could employ to make your App Store location change to your desired position. Here’s a quick guide to restarting the different models of iPhone:
Turn off iPhone:
Go to Settings and choose General. Next, scroll down the screen to tap Shut Down and drag the slider.
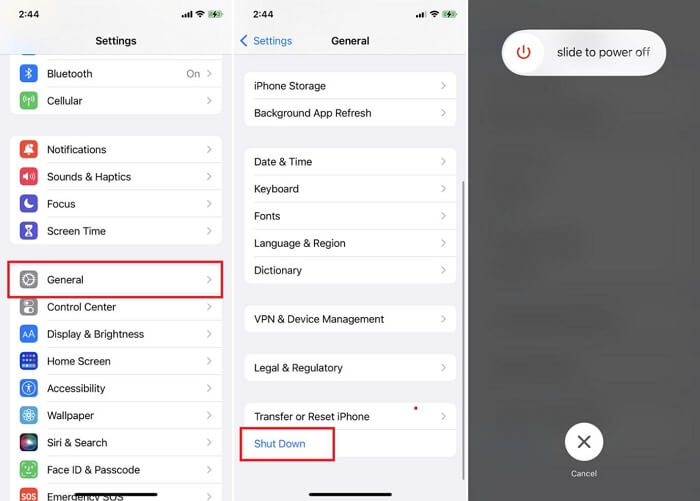
Power on iPhone:
Press the Power(Side/Top) button until you see the Apple logo on your iPhone screen.
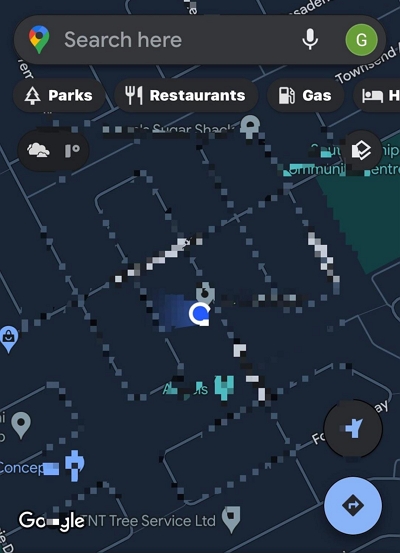
power-on-iphone.jpg
Fix 2. Sign Out and Sign In Apple ID
Signing out and back in your Apple ID is another quick measure you could use. This solution helps you refresh your details in case your login session is expired or you have changed your Apple ID password on another device but haven’t updated the new password in the iPhone whose App Store doesn’t react to your location changing.
To apply this solution, you must ensure you have the correct login credentials. Below, we have the guide to sign out and sign in your Apple ID.
- Go to Settings on your iPhone.
- Click the profile icon.
- Swipe to the bottom and click on the red Sign Out button.
- Complete the verification prompt displayed.
- Head back to the Settings menu and click on Sign in to your iPhone.
- Fill in your Apple ID and the corresponding password in the fields provided to re-login your profile.
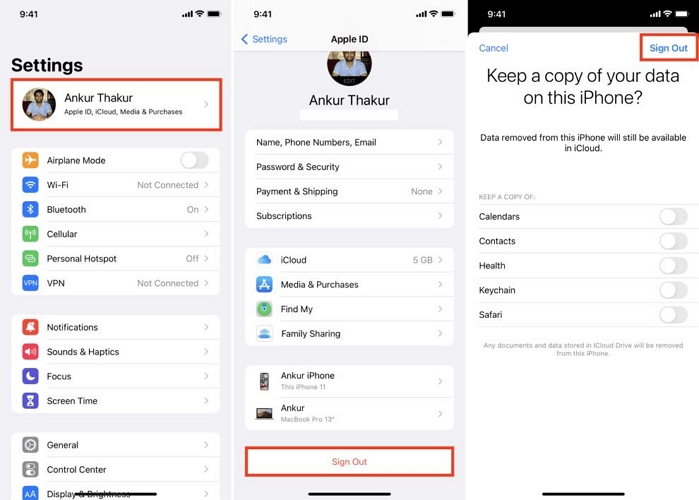
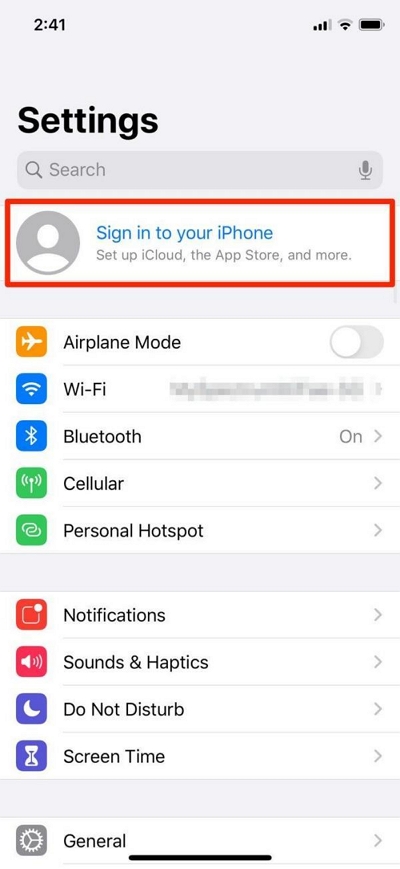
Fix 3. Contact Apple Support for Assistance
If the solutions above fail, you can contact Apple support for help. The Apple support team is in the best position to provide a solution. However, you have to ensure you have all of the necessary info used in purchasing the device as you need to verify you own the device.
Fix 4. Create a New Apple ID
Creating and signing in a new Apple ID on your device will be helpful in resolving the underlying issue. With the new Apple ID, you can download the apps you need from App Store . To do this, here’s the guide to follow:
- Firstly, launch the Settings panel on your device and sign out of the Apple ID you have on it by going to General > clicking Sign Out.
- Click on Sign in to your iPhone and tap Don’t have an Apple ID or forgot it. Next, select Create Apple ID.
- Fill in the fields with the right details including the location you want your App Store to show.
- Verify the mail and sign in to your iPhone with the new Apple ID.
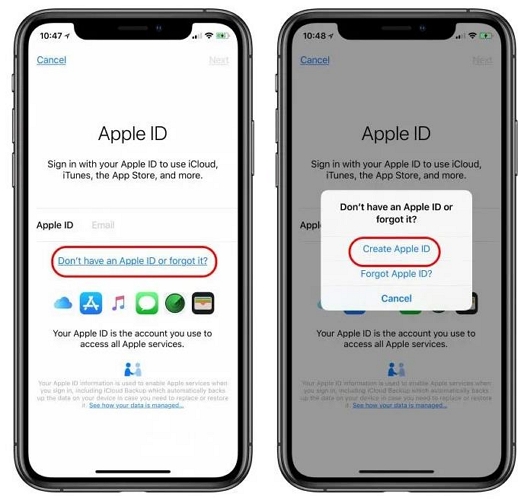
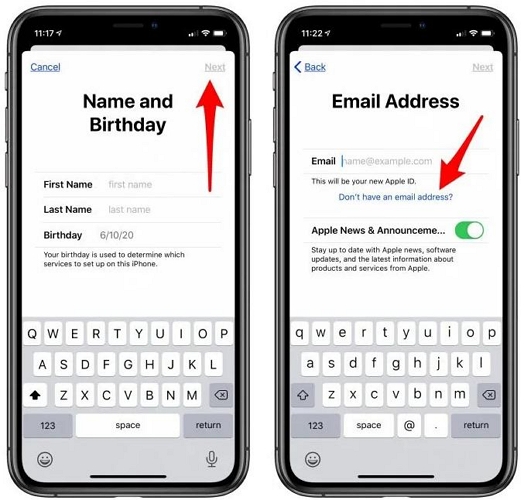
Part 2. How to Change App Store Location
For folks who don’t have an idea of how to change the App Store location on an iPhone, the steps down here would be helpful. Follow and apply the guide accordingly:
- Head to the Settings menu on your device.
- Click on your name on the subsequent screen to access your Apple ID profile page.
- Select Media & Purchases to proceed.
- Next, tap on View Account from the options displayed and provide your screen passcode for security verification.
- Now, click on Country/Region and you will be directed to a screen where you can make alterations to your country/region.
- Once done, agree to the terms and conditions icon, select a payment method and enter your payment details in the field provided.
- Your App Store location will be updated to the new region you selected.
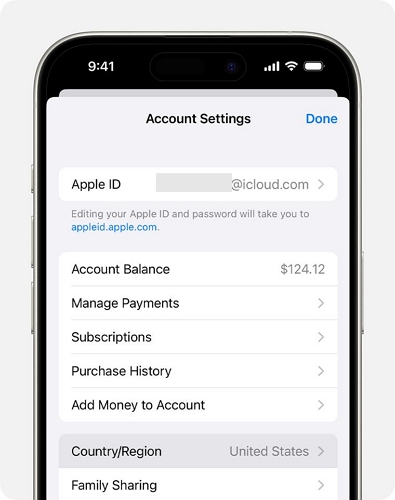
Note: You need a stable internet service plus a valid payment method for this technique to be effective.
Bonus: How to Fix iPhone Location Not Changing
The location-based apps such as Find My and Apple Maps on your iPhone not changing/updating your location? How to get the iPhone location not changing issue fixed quickly? iWhere iPhone Location Changer has got you covered.
iWhere is a popular location changing tool you can rely on to help you alter the GPS data on your iDevice without restrictions. This robust software with a simplified UI lets you modify your iPhone location to any destination of your choice within seconds. You don’t have to move any part of your body when using this iOS location changer.
The effect of this software extends to location-based apps that you have on your iPhone, whether installed or pre-installed. Some of them include Find My, Apple Maps, Google Maps, Bumble, Pokémon GO, Facebook and more.
Key Features
- 1-click to alter your GPS information on any iPhone or iPad to suit your desire.
- Move slowly or speedily according to your choice using the customizable speed setting which ranges from 1 to 50 meters per second.
- Create a path and access in-game gems before other Pokémon GO gamers without leaving your comfort zone.
- Plan your virtual journey with iWhere by importing or exporting GPX files.
Steps to Fix iPhone Location Not Changing via iWhere
Step 1: Start iWhere on your PC/Mac. Proceed to check the terms and conditions box, then click Start.

Step 2: On the subsequent screen, choose Modify Location from the GPS alteration features displayed.

Step 3: Next, you have to connect the iPhone to your computer. To do this, use a workable USB cable and click Trust if you receive a prompt on your phone screen.
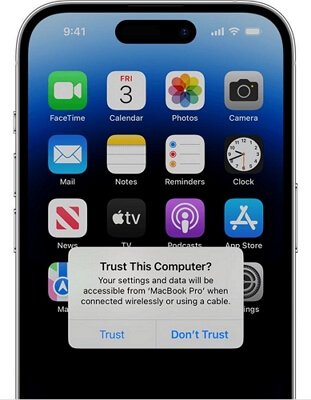
Step 4: Without hesitation, iWhere will direct you to a window showing your current position on a map. Head to the left-hand side of the screen and input the new destination you want to appear on your iPhone in the search bar provided.

Step 5: Click Confirm Modify and your iPhone location will change to the new destination in no time.

Conclusion
With the appropriate guide, fixing App Store location not changing on your iPhone or iPad shouldn’t be a challenge. Using any of the fixes recommended above, you can make App Store location change to your target destination. iWhere iPhone Location Changer offers the quickest and safest means of altering your iOS/iPadOS device location. Got some criteria to satisfy? You don’t need to bother about that when using iWhere. The software changes your iPhone location to your preferred destination without limitations.
