Updated on 2024-12-05
4096 views
5min read
Have you ever checked Life360 and seen the frustrating message “No Network or Phone Off” under a Circle member’s name? For a tool as essential as Life360—whether it’s keeping tabs on your family, ensuring safety, or staying connected—such interruptions can feel like a major setback. But what causes these issues? Is it a connectivity problem, a phone setting, or something more complex?
Let’s explore the reasons behind this message and provide actionable solutions to ensure seamless tracking through Life360.
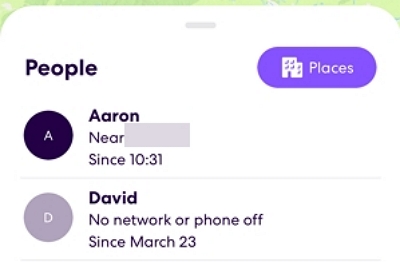
Part 1. Why Does Life360 Say No Network or Phone Off?
Some of the possible reasons why you may encounter “Life360 no network or phone off” issue are listed below:
| Reason | Details |
|---|---|
| Phone is in Airplane Mode | Airplane mode disables all network connections, preventing Life360 from updating location data. |
| Temporary System Glitches | Occasional device or app errors may trigger the Life360 notification. |
| Unstable Internet Connection | Weak or intermittent Wi-Fi or cellular signals disrupt location tracking. |
| Outdated Life360 App | Using an older version of Life360 can lead to compatibility issues or errors. |
| Location Services Are Disabled | If location services are off, Life360 cannot track or update the device’s location. |
| Phone is Turned Off | When a device is powered down, Life360 cannot connect or update the location. |
| No Network Connection | If the phone is not connected to Wi-Fi or cellular data, Life360 displays “No Network.” |
| App Permissions Are Missing | Life360 requires location, Wi-Fi, and motion permissions to function correctly. |
| Switching Between Devices | Logging into Life360 on multiple devices or switching between devices may cause app errors. |
| Low Battery | Phones in low-power mode limit background refresh, which affects Life360’s functionality. |
Understanding these possible causes is the first step in resolving the issue. Once you’ve identified the potential problem, you can take targeted actions to fix it. Let’s dive into the solutions you can apply to get Life360 back on track.
Part 2. How to Fix Life360 No Network or Phone Off
In this section, we will look at the basic and advanced fixes that you can use to resolve “no network or phone off” issue on Life 360 without spending a dime. Check and apply one or more from the list.
Quick Fix: Check if the Phone Is On
- Ensure the phone is powered on.
- Verify the battery level is sufficient (ideally 20% or above).
If the device is already on but the error persists, try the following fixes for more specific scenarios.
Further Fixes
Fix 1. Check or Refresh Network Connection
- Toggle between Wi-Fi and cellular data to find a stable connection.
- Change network service provider, for instance, if you use T-Mobile and the underlying issue occurs, you can switch to AT & T.
- Reset network settings if toggling doesn’t work:
On iPhone: Go to Settings > General > Transfer or Reset iPhone > Reset > Reset Network Settings.
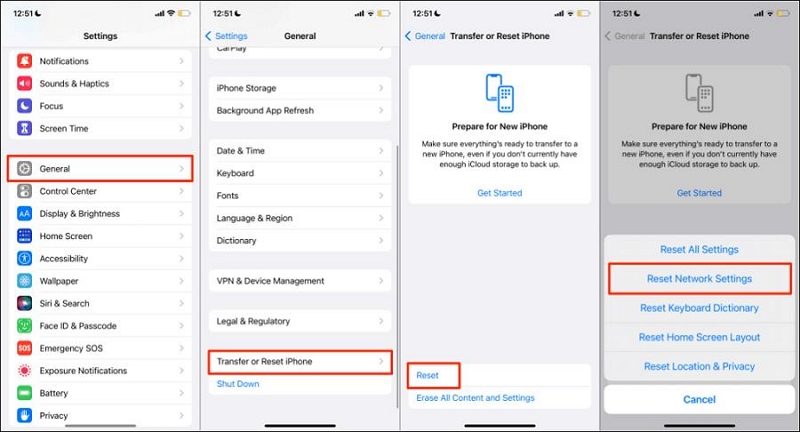
On Android: Go to Settings > System > Reset Options > Reset Wi-Fi, Mobile & Bluetooth.
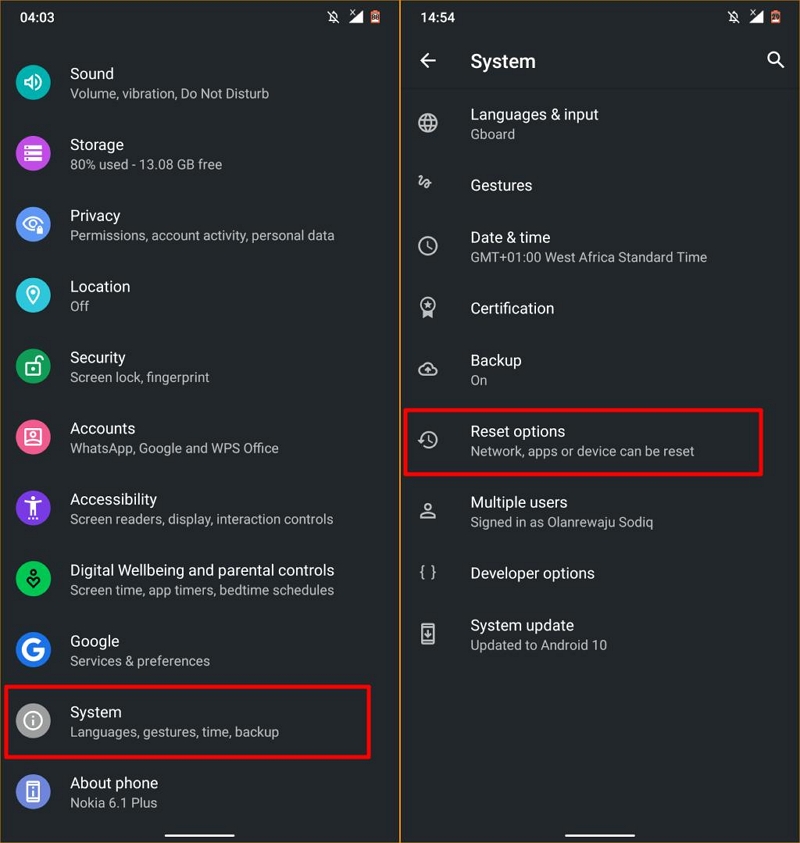
If the issue persists, contact your internet service provider to check for connectivity problems.
Fix 2. Restart the Phone
Rebooting your phone can also be helpful in fixing Life360 “No network or phone off” issue. It helps you to refresh your device by eliminating bugs, glitches and other temporary issues that might cause the error. Below, we have the guide for the two most popular phone operating systems.
On iPhone: Go to Settings > General > Shut Down, then restart the phone.
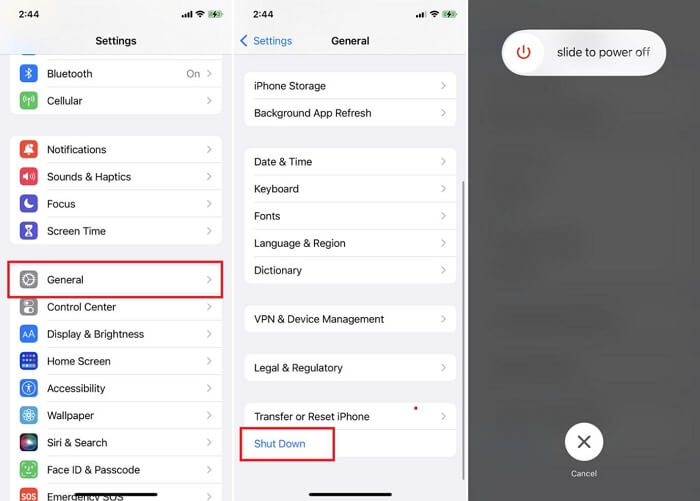
On Android: Hold the power button and select “Restart.”
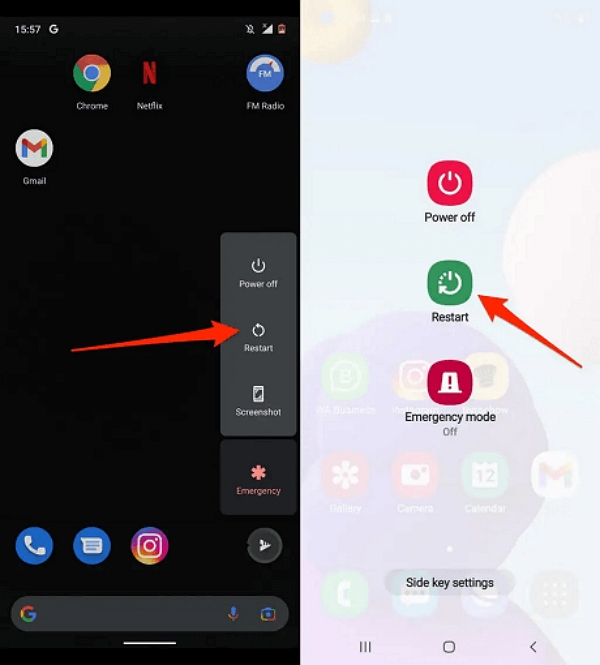
Fix 3. Update Life360
To catch up with the most recent features from Life360 and prevent errors like “no network or phone off” from popping up on your Life360 profile, keeping your app up to date is very important. You can update your Life360 app by following the steps below:
- Launch App Store (for iOS) or Google Play Store (for Android) on your device.
- Input Life360 in the search field and click on the corresponding icon.
- After that, click on the Update icon to install the latest version of the app on your device.
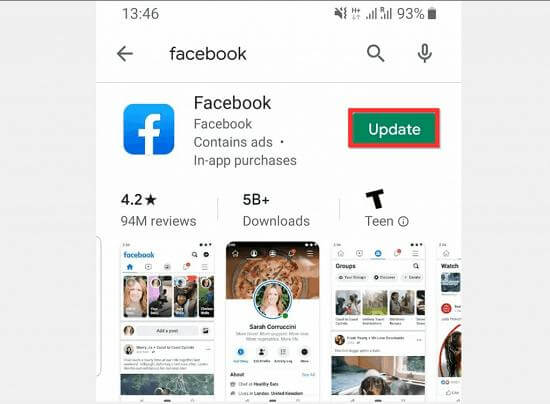
Fix 4. Enable Location Permissions
Life360 needs full access to location data for accurate tracking:
On iPhone: Go to Settings > Privacy & Security > Location Services, turn on the toggle for Life360, and enable “Precise Location.”
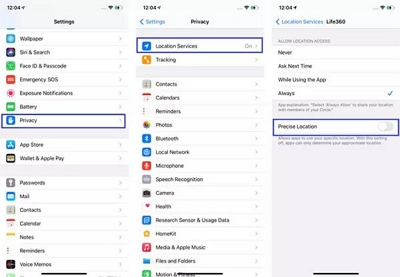
On Android: Navigate to Settings > Location > App Permissions, select Life360, and grant necessary permissions.
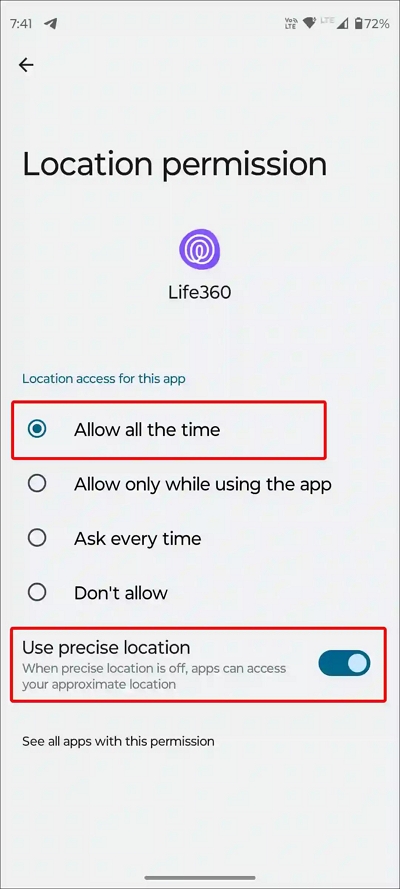
Fix 5. Ensure Location Services Are Active
High-accuracy settings improve the app’s tracking performance:
On iPhone: Enable “Precise Location” under Location Services for Life360.
On Android: Activate “High-Accuracy Mode” in Location Settings.
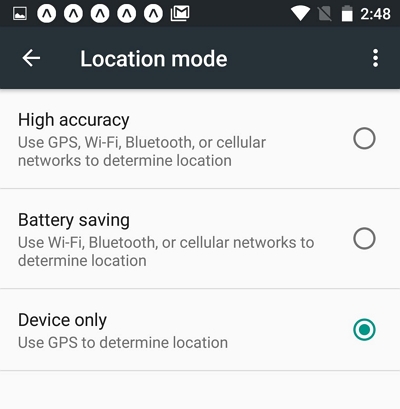
Fix 6. Log Out and Log Back Into Life360
A simple logout and login can refresh the app’s connection:
Open the Life360 app, log out of your account, and then log back in.
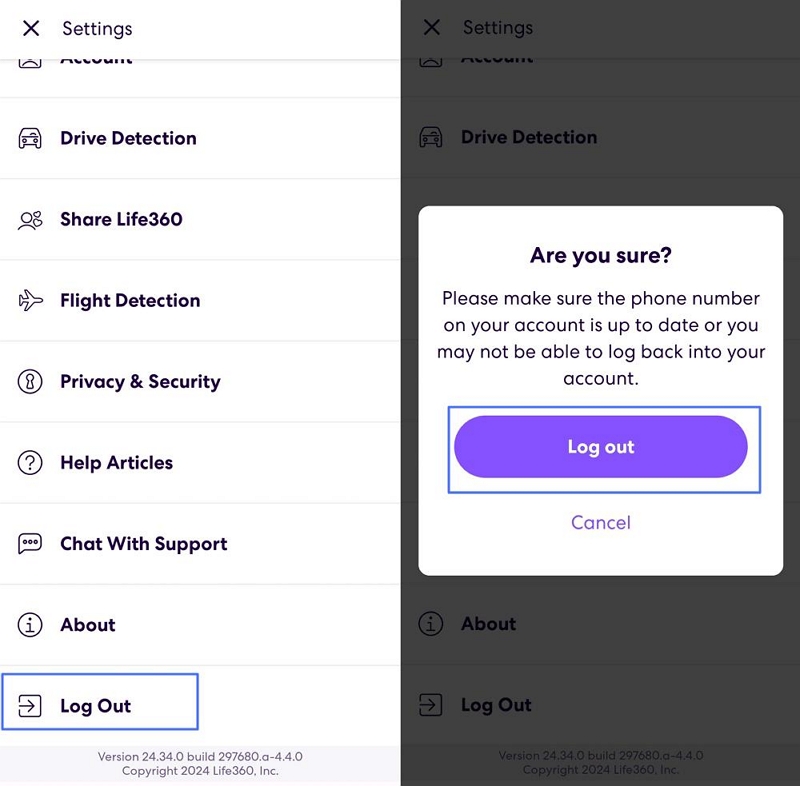
Fix 7. Charge the Phone
Low battery may restrict background app activity:
Charge the phone to at least 50% to ensure Life360 operates smoothly.
By following these steps, most issues related to the “No Network or Phone Off” error can be resolved. However, if the problem persists, there are additional suggestions to consider.
Additional Suggestions
Update the Device’s Operating System
Older OS versions may cause compatibility issues with Life360. Update your phone to the latest available OS version.
Contact Life360 Support
If none of the above fixes work, reach out to Life360’s customer support for assistance.
External Tip: How to Stop Sharing Location on Life360 without Notifying
A quick yet effective way to stop sharing your real-time location with your Life360 Circle’s members is by employing the services of a location spoofing tool like iWhere Location Changer. iWhere enables you to share a fake location on Life360 without notifying any member of your Circle, thus your real location isn’t shared. Besides helping you to modify your real-time GPS, iWhere also offers other advanced features including Joystick Mode, One-Stop Mode and Multi-Stop Mode for your to create fake routes.
Key Features
- Change your real-time GPS on Life360 and other apps within 3 steps.
- Designed with an interactive UI which makes it super easy to get started with little or no effort.
- Suitable for gamers looking for a professional tool to alter their GPS on Pokemon GO and other AR games.
- Use the global search feature to conveniently find your desired destination.
Steps to Stop Sharing Location on Life360 without Notifying Using iWhere
Install and run iWhere on your computer and use the following instructional guide to alter your iPhone and Android GPS details for Life360:
Step 1: Once the software dashboard appears, check the box for terms and conditions, then click on Start.
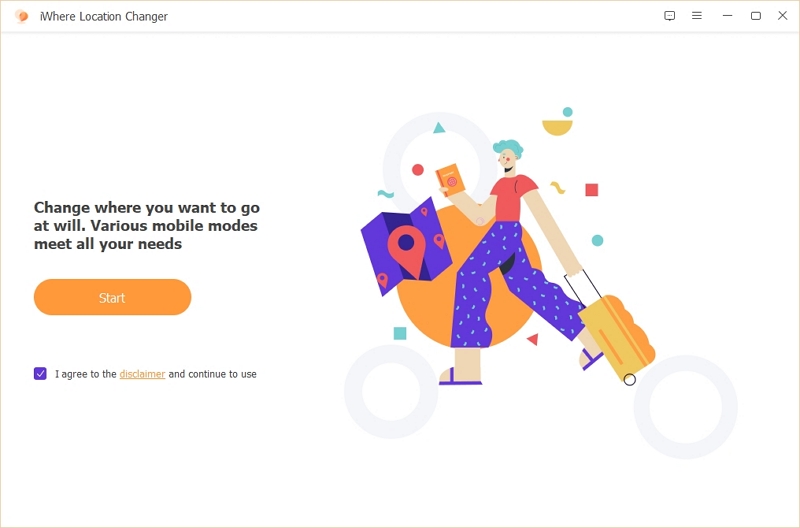
After that, connect your iPhone/Android to the computer using a trustworthy USB cable. Should you receive an authentication prompt on your screen, click on Trust to proceed.
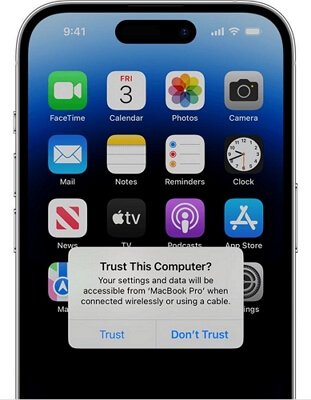
Step 2: Once the software detects your connection, click on Modify Location from the GPS options displayed.
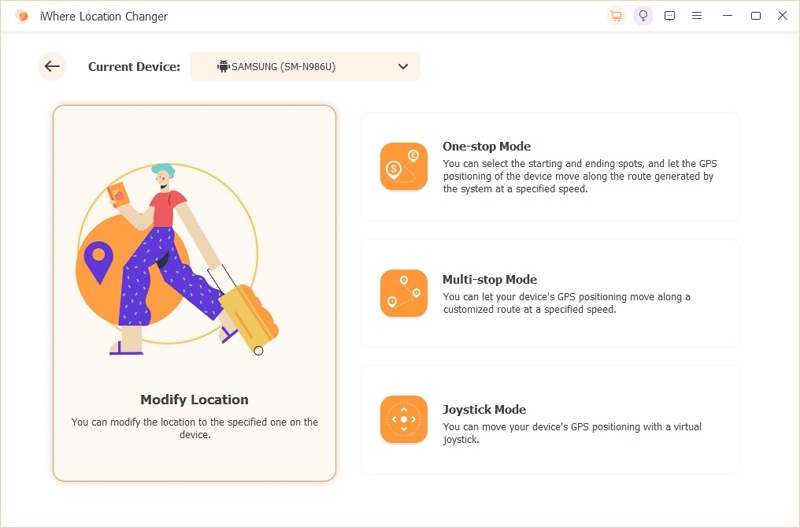
Step 3: Now, iWhere will quickly scan your device for your present location and then display it on a map interface. Navigate to the left side of the screen and input the new location you want to use on your device. After that, click on Modify to validate your action and iWhere will switch your iPhone location to the newly selected region. This way, your location on Life360 will be changed to the new region.
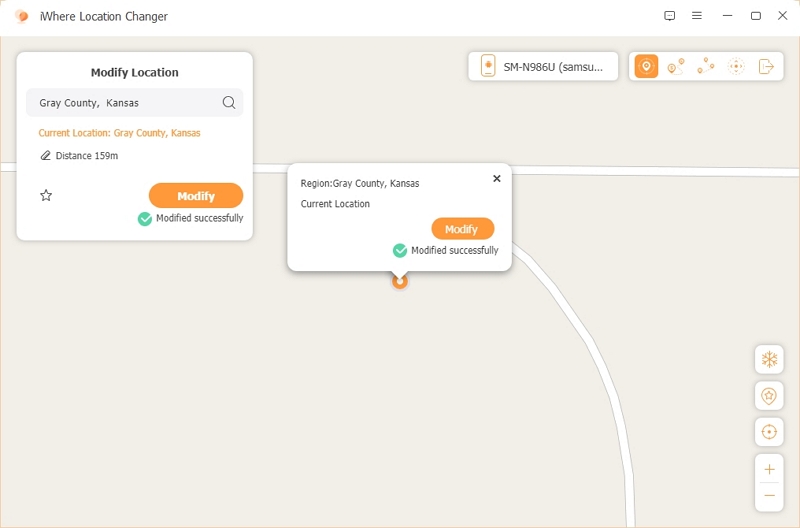
FAQs
Q. How can I tell if someone has turned off their Life360 location?
If someone turns off their Life360 location, you’ll likely see a “No Location Available” message or the device’s location will no longer be updated. Additionally, you might see a gray circle around their icon instead of the usual green circle, indicating that the location data is unavailable or permissions have been disabled. If this happens repeatedly, it’s possible that location services were disabled or Life360 was turned off on the device.
Q. How do I know if someone has deleted Life360 from my phone?
If Life360 has been deleted from your phone, you won’t be able to see their location anymore, and the app will no longer show their icon on the map. Additionally, if you try to search for them in your Life360 app, they won’t appear in your circle. You may also receive notifications or prompts asking you to re-add the person if they’ve removed their account or deleted the app.
Q. How Does Life360 Work When the Phone Is Off?
When a phone is turned off, Life360 cannot track its real-time location. However, it will show the last known location before the device lost power. Once the phone is turned back on and reconnects to the network, Life360 will update the location automatically.
Life360 Symbols Meaning Explained
- Green circle: User’s location is live and recently updated.
- Gray circle: Location permissions are disabled or outdated.
- No network or phone off: The device is offline or network issues are present.
Conclusion
There you go with why your Life360 could display “No network or Phone off” error to members of a Circle and how to fix it. Select the solution that’s easiest for you and implement it. In case you need to alter your location on Life360 for hiding your real location without notifying anyone, then iWhere Location Changer should be your go-to tool. The software changes your iOS location to any region of your choice discreetly.
