Updated on 2025-03-10
4090 views
5min read
Wondering how to check Significant Locations on iPhone or why your location history isn’t showing? Apple’s Significant Locations feature (part of iPhone System Services) privately logs the places you visit most frequently to enhance personalized experiences. These include: Apple Maps Timeline for better route suggestions; Siri Suggestions based on your past visits; Photo Memories that group images by location
However, some users face common issues like:
✅ Significant Locations not working or missing
✅ Frequent locations history not updating
✅ How to delete or clear Significant Locations on iPhone
In this guide, we’ll show you how to check, troubleshoot, and reset Significant Locations, ensuring you stay in control of your iPhone’s location history while optimizing its functionality.

Part 1: What Are Significant Locations on iPhone?
Based on the information collected and summarized by our Apple experts from various well-known forums and official websites, we can fully understand Significant Locations through the following two aspects.
How “Significant Locations” works?
Your iPhone automatically detects locations where you spend the most time. Here’s how:
- Tracking Location Visits: Your iPhone logs timestamps and visit frequencies.
- Filtering Unimportant Places: iOS identifies key locations based on repeated visits and time spent.
- Syncing Across Devices: Significant Locations data is not stored in iCloud but may sync across Apple devices locally if they are signed in with the same Apple ID and have iCloud Keychain enabled. However, discrepancies may occur due to device-specific logging differences.
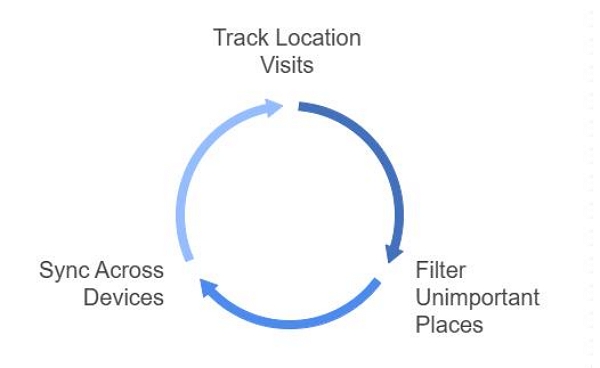
Q. Why Can’t You See or Edit the Full List?
Apple used to allow full access to your location history. Now, only recent records are visible, likely for privacy and security reasons, preventing unauthorized access to your movement history.
Privacy & Security: Is Your iPhone Location Data Safe?
Apple ensures Significant Locations on iPhone are:
- Not accessible to Apple or third parties.
- Stored Locally: Significant Locations data is not backed up to iCloud, meaning it remains on each device individually and cannot be accessed remotely by Apple or third parties.
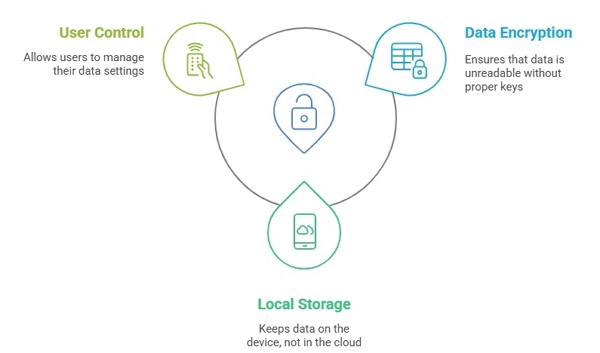
Q. How It Relates to Stolen Device Protection (SDP)
The Stolen Device Protection (SDP) feature relies on Significant Locations to determine whether your iPhone is in a familiar place.
- If your iPhone doesn’t recognize your home, it may delay security actions (e.g., changing your Apple ID password).
- Some users report delays in their iPhone recognizing home, sometimes taking hours or even weeks.
Want to view, turn off or clear your iPhone location history? We’ll guide you through the steps next.
Part 2: How to View Significant Locations on iPhone?
If you’re curious about checking your iPhone’s Significant Locations, you have a few options depending on whether you’re looking for a summary or detailed records. Let’s start with the basics of viewing your location summary and then explore methods for accessing more detailed history.
Way 1. Viewing the Summary
✅Time Required: 1-2 minutes
✅Difficulty Level: Very Easy
✅Effectiveness: Moderate (Only shows limited history)
The quickest way to access your frequent locations on an iPhone is by following these steps:
Step 1: Open the Settings menu on your iPhone > Privacy & Security > Location Services and scroll to the bottom to tap System Services.
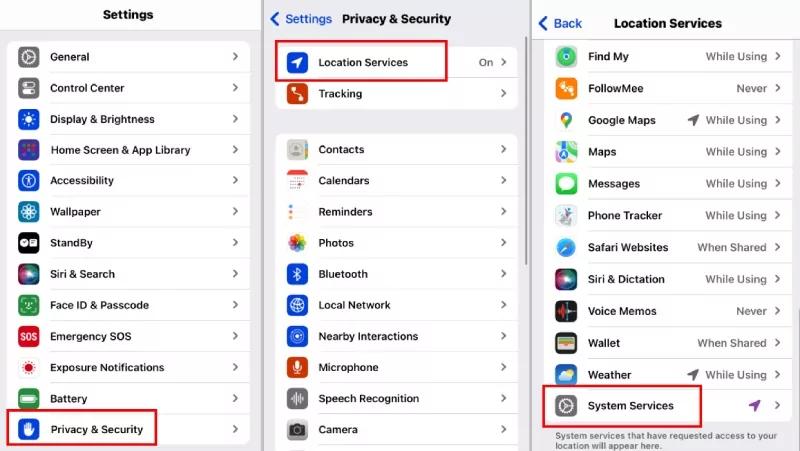
Step 2: Click on Significant Locationson the subsequent screen, and provide your Face ID/Touch ID to continue.
Once authenticated, you’ll see a summary of your Significant Locations, including your most visited areas. You can also tap on the two most recent entries to view their map points.
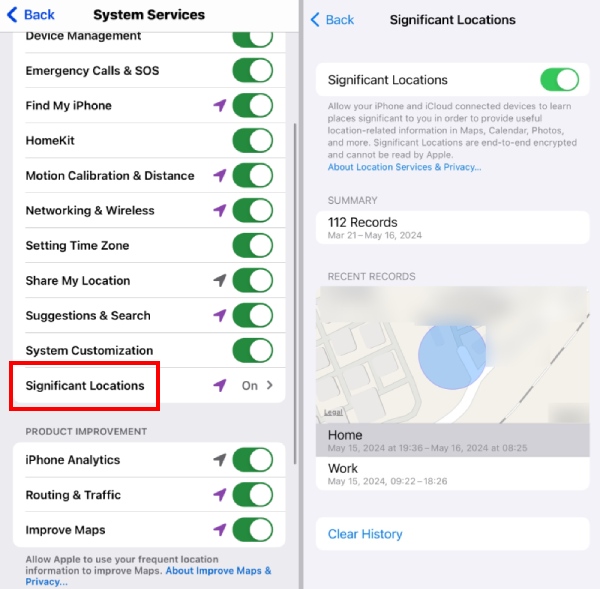
 Note:
Note: - Since the iOS 15 update, Apple has streamlined this feature, showing only a summary and two detailed maps of frequent places. While this improves privacy, it restricts access to your full location history directly on the device.
Way 2. Viewing Detailed History
For users looking to access detailed records, additional steps may be required. The following solutions have been validated by Quora and Reddit users.
Method 1. Using an Older iPhone with iOS 13.3.1
✅Time Required: 2-3 minutes
✅Difficulty Level: Easy
✅Effectiveness: High (If using a compatible device)
Older iPhones running iOS 13.3.1 or earlier allowed users to view detailed records, including timestamps and visit frequencies. If you have access to such a device, follow these steps:
Steps to View Detailed Significant Locations on an Older iPhone:
Step 1: Log in with the same Apple ID as your current iPhone.
Step 2: Ensure iCloud sync is enabled.(no subscription required.)
Step 3: Navigate to Settings > Privacy > Location Services > System Services > Significant Locations, where you might find a complete history of your visits.
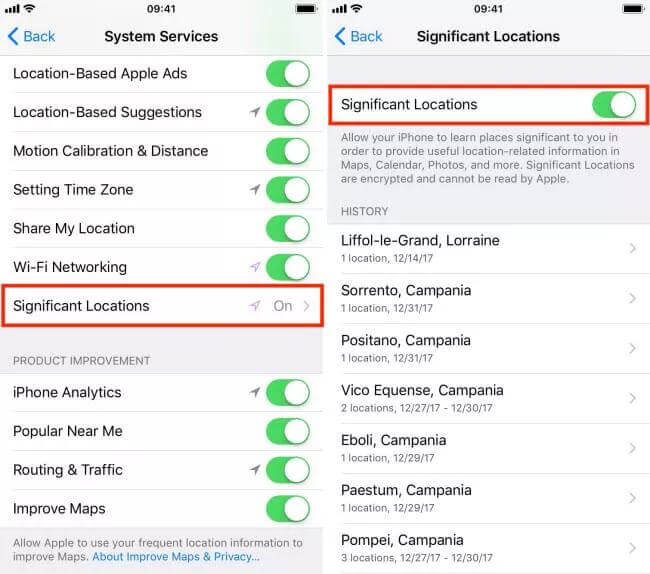
 Note:
Note: - If your iPhone is running a newer iOS version, this method won’t work, and you may need to try alternative methods below.
Method 2. Adjusting Time and Date Settings on Newer iPhones
✅Time Required: 2-3 minutes
✅Difficulty Level: Medium
✅Effectiveness: Low (May work in some cases, but not guaranteed)
Some users have reported that changing the date and time settings might make older location data visible.
Steps to Try This Workaround:
Step 1: Open Settings > General > Date & Time, then turn off Set Automatically.
Step 2: Manually adjust the date to a few months or years earlier.
Step 3: Revisit Significant Locations to see if older data becomes visible.
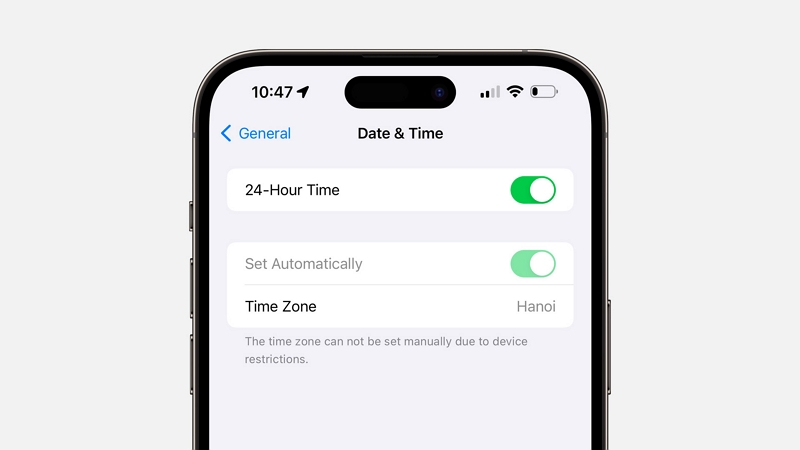
 Note:
Note: - This method does not always work, especially on iOS 15 and later, as Apple has reinforced privacy restrictions.
Method 3. View Significant Location History on Mac
✅Time Required: 3-5 minutes
✅Difficulty Level: Medium
✅Effectiveness: Moderate (Useful if locations sync with Mac)
If your Apple ID is signed into your Mac, you might be able to access Significant Locations from macOS instead.
Steps to Check Significant Locations on Mac:
Step 1: Navigate to the upper right corner of your screen and click on the Apple logo.
Step 2: SelectSystem Preferencesfrom the options that pop up, then click onSecurity & Privacyon the window that comes up.
Step 3: SelectPrivacyfrom the top menu on the subsequent screen.
Step 4: Hit theLockicon on the lower left corner and provide your Mac password when the prompt appears. Click”Enable Location Services”on the left sidebar.
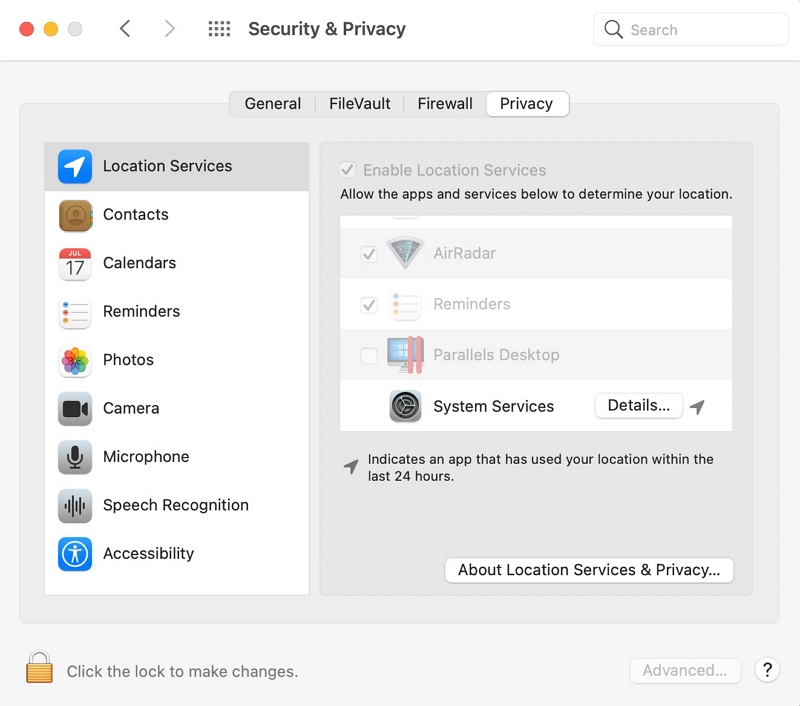
Step 5: On the right-hand panel, find and click on theDetailsicon besideSystem Services.
Again, hit theDetailsicon beside theSignificant Locationstab and the places you frequently visit will come up on your screen.
Part 3: How to Manage and Delete Significant Locations?
If you have privacy concerns, you may want to manage or clear the “Significant Locations” feature on your iPhone. Follow these steps to delete records or disable the feature:
Method 1. Manage “Significant Locations” Feature
✅Time Required: 3-5 minutes
✅Difficulty Level: Easy
✅Effectiveness: High (Instantly changes location
If you’re wondering whether it’s possible to add or change your significant location, the answer is a definite yes. This can be achieved effortlessly with iWhere Location Changer, a powerful tool designed to accurately simulate your location without requiring you to physically move. Whether you want to adjust your significant location for privacy or functionality, iWhere makes it simple.
What sets iWhere apart is its precision and versatility. You can not only select any region globally but even pinpoint specific streets. Plus, it integrates seamlessly with popular location-based apps like Snapchat, Instagram, Tinder, ensuring a smooth user experience.
Step 1: Open the iWhere, accept the terms, and click Start.

Step 2: Connect your iPhone to the computer using a USB cable. On the main interface, select Modify Location.

Step 3: On the map screen, enter your desired location in the left sidebar. Click Confirm Modify to update your iPhone’s GPS, effectively spoofing the selected significant location.

Method 2. Delete Significant Locations on iPhone
✅Time Required: 1-2 minutes
✅Difficulty Level: Very Easy
✅Effectiveness: High (Permanently deletes stored locations)
If you simply want to erase your recorded locations, follow these steps:
Step 1: Navigate to the Settings > Privacy & Security > Location Services > System Services > Significant Locations in the list.
Step 2: Scroll to the bottom and select Clear History. Tap Clear History again to confirm.
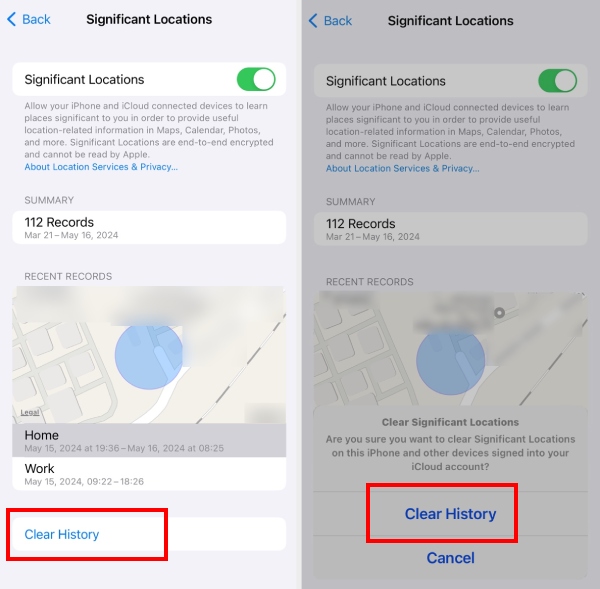
Now, all your saved significant locations will be erased.
Method 3. Disabling the Significant Locations
✅Time Required: 1-2 minutes
✅Difficulty Level: Very Easy
✅Effectiveness: High (Prevents further location tracking)
If you prefer not to keep a record of your locations going forward, follow these steps:
Step 1: Launch the Settings > navigate to Privacy & Security > access Location Services and select System Services.
Step 2: Select Significant Locations.
Step 3: Turn off the switch next to Significant Locations. Select Turn Off when prompted.
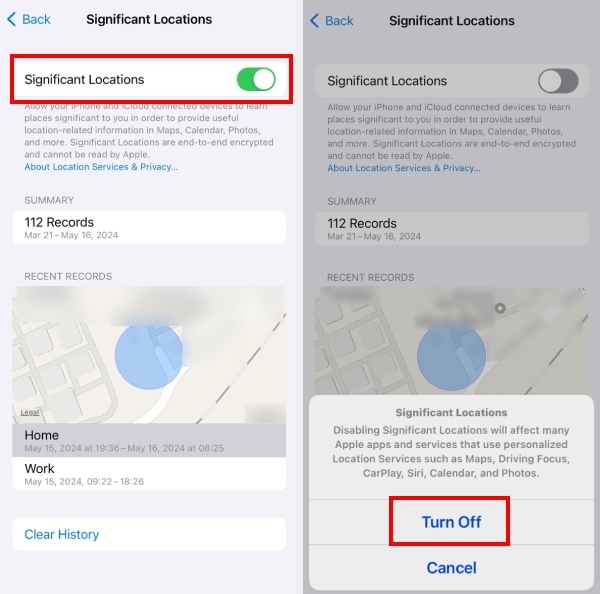
This will stop your iPhone from recording significant locations in the future.
Part 4: Troubleshooting: Why Can’t I See Significant Locations?
Here are some common reasons and fixes for why Significant Locations may not be available on your iPhone running iOS 18, 17, or 16:
Common Reasons Why Significant Locations Are Unavailable
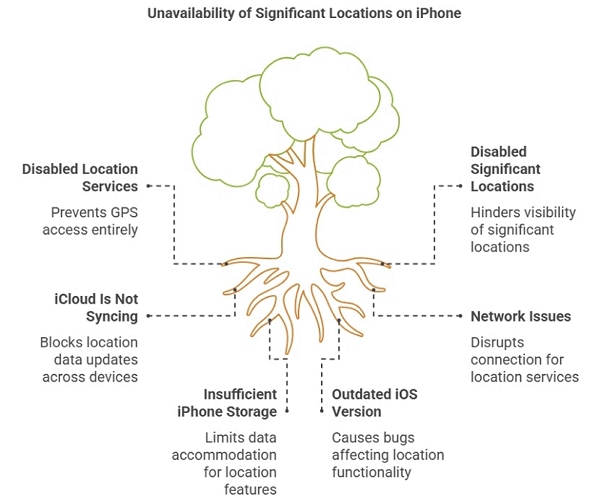
- Disabled Location Services
The Location Services feature is the powerhouse for all GPS operations on iPhone. Once disabled, all features including Significant locations and apps, whether installed or not, can’t access your location.
- Disabled Significant Locations
Besides turning on Location Services on your iPhone, you have to enable significant locationsfeatureunderneath the System Services feature. Failure to do this, you can’t see significant locations.
- iCloud Is Not Syncing
If iCloud syncing is not enabled or there are connectivity issues, your location data may not be updated or shared across devices.
- Network Issues
Poor or weak internet network is another common reason why you aren’t seeing Significant locations on iOS 18/17/16.
- Insufficient iPhone Storage
For significant locations to function well, your storage must have enough storage space to accommodate the data. If you run out of storage, it’s impossible to see Significant locations on your iPhone.
- Insufficient Location Data
In some cases, your iPhone might take a significant amount of time to recognize familiar places, such as your home. For instance, it might only identify your location after you’ve left and returned, and even then, recognition can take hours. Users have reported delays of up to 22 hours before their device logged a familiar location in Significant Locations history.
- Outdated iOS Version
There are bugs and errors in most outdated iOS versions which causes the corresponding device to malfunction.
Steps to Fix Significant Locations Not Working Issues on iPhone
Method 1. Enable Location Services and Significant Locations
Step 1: Go to Settings > Privacy & Security > Location Services and ensure it is toggled on.
Step 2: Scroll down to System Services, tap Significant Locations, and make sure the feature is enabled.
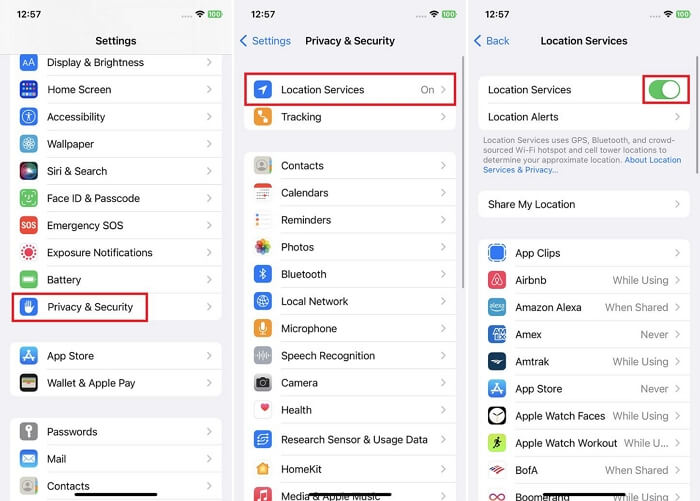
Method 2. Leverage Google Maps Offline Data
While many iPhone users prefer Apple Maps, Google Maps is a popular alternative for its robust features, including Street View, detailed traffic data, and the Timeline feature. The Google Maps Timeline offers a comprehensive history of your movements, showing where you’ve been, when you visited, and how long you stayed.
Step 1: Launch the Google Maps app on your iPhone.
Step 2: Tap on your profile image or initials in the top-right corner of the screen.
Step 3: Select “Your timeline” from the menu.
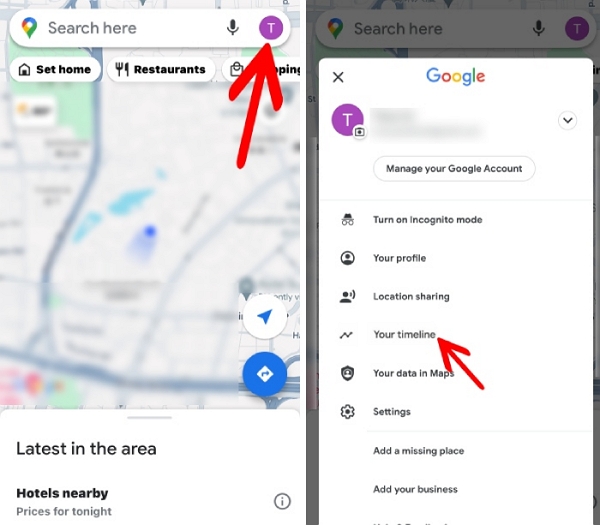
This method is particularly useful for verifying your location history and ensuring tracking works independently of Apple’s Significant Locations feature.
Method 3. Clear Storage Space and Reset Location Settings
Step 1: Free up space by deleting unused apps, large files, or unnecessary photos/videos.
- Hold down on the app icon until your screen starts wiggling.
- Click on the – icon to proceed. Select Delete Appfrom the prompt that comes up.
- Click on Delete and the app will be removed from your iPhone immediately.
Step 2: Reset location settings by navigating to Settings > General > Transfer or Reset iPhone > Reset Location & Privacy > Reset Settings.
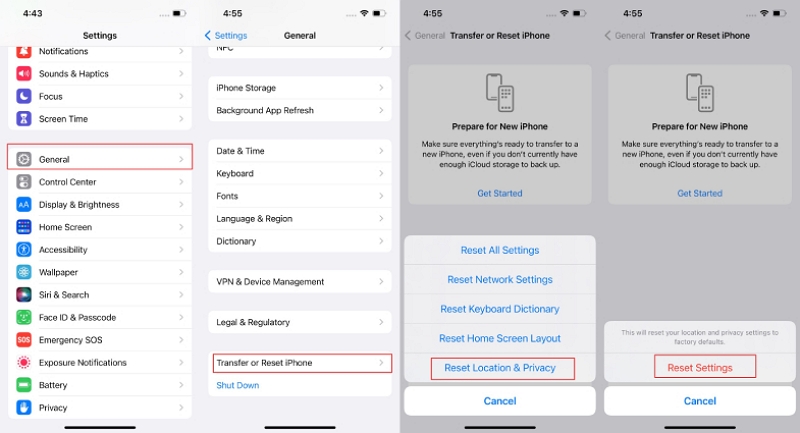
Method 4: Update to the Latest iOS Version
Go to Settings > General > Software Update and install the latest iOS version to resolve potential bugs or compatibility issues.
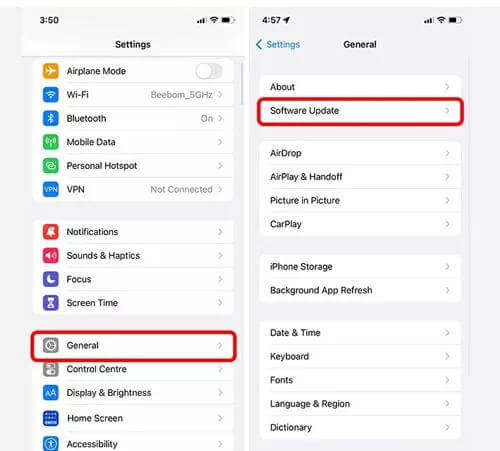
FAQs About iPhone Location
Q. Does Your Location Show When Your iPhone Is Off?
No, your location is not shared when your iPhone is completely powered off. However, if your device is in Airplane Mode, it may still broadcast its location if Find My iPhone is enabled and the device has power.
For specific program information, you can check: 7 Ways to Know if Someone Stopped Sharing Their Location iPhone
Q. How Accurate Is Location Tracking on iPhone?
iPhone location tracking is highly accurate, relying on a combination of GPS, Wi-Fi, and cellular data. Factors like signal strength, dense urban environments, or limited satellite visibility can slightly affect precision.
Conclusion
Mastering your iPhone’s Significant Locations is easy with this guide. From viewing your history to troubleshooting and managing privacy, you now have the tools to optimize this feature. Whether enhancing your experience or securing your data, the steps provided ensure you stay in control.
