Updated on 2024-06-21
3982 views
5min read
Undoubtedly, the integration of Location Services feature into an iPhone has made it super easy for all users to share their real-time location with friends and families. You can also leverage the feature to help you establish a detailed direction to share with your contacts in case there’s a need for them to meet with you at your destination.
The Location Services feature is very flexible and requires your permission before making your GPS data available to anyone or apps on your phone. What this means in essence is that you can enable or disable the feature from operation at your convenience. But what happens when your location keeps turning on without your request? Well, there are several reasons why your iPhone location is turning on by itself which will be discussed in this post. Additionally, we will look at how to fix the issue. Stick around and let’s delve in.
Part 1. Reasons Why My iPhone Location Keeps Turning on
Check below for some of the reasons why your location keeps turning on without your permission on your iPhone:
Interaction with Location Services and GPS-based Apps
Do you have the location services feature turned on for GPS based apps on your iPhone? And are you running such apps? If so, you location details will keep syncing across these location-based or location-sharing apps like Apple Maps and Find My in real-time.
Background Refresh
Background refresh is a feature designed to help update the content available on all apps on a mobile device, including the iPhone without you having to interact with the location-based app. This means, whether you launch the app or not, the content would keep updating so long as you have an internet connection and have enabled the feature. With this in mind, your location will keep turning on without your consent.
Find My iPhone
Oftentimes, Find My syncs your GPS data to iCloud. In case you have the Send Last Location feature enabled, your location details will keep updating even when your battery runs flat and anyone can see or track your device whereabouts.
Part 2. How to Fix My Location Keeps Turning on [iPhone]
Having looked at why your iPhone keeps turning on your location, let’s proceed to how to resolve the issue. Find below the various techniques you could apply:
Disable Location Services
When you notice that your iPhone location keeps turning on without your consent, disabling Location Services is the first thing to do. By doing this, you are stopping your device from sharing your GPS data with anyone or the app that you’ve granted access to.
Use this step-by-step guide to disable Location Services on your iPhone:
- Start with launching Settings on your device by clicking the appropriate icon.
- Head down the screen displayed and hit the Privacy & Security tab.
- Select Location Services from the options shown on the next interface.
- Now, tap on the slider beside Location Services to disable the feature from operation.
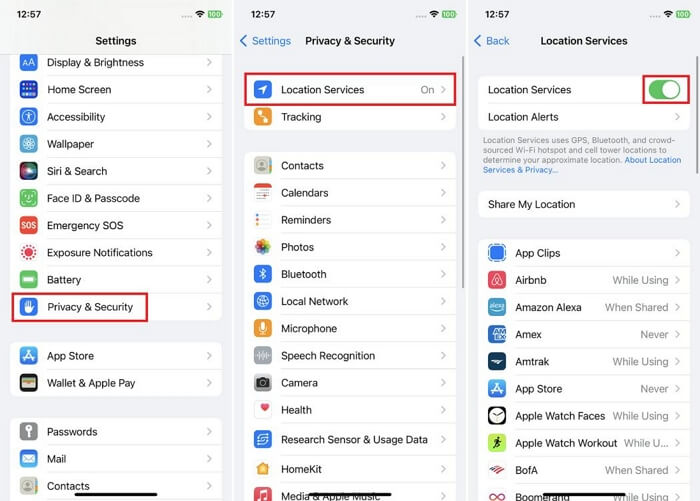
Adjust Location Access Permissions for Apps
Since you need to grant permission before location services can share your GPS data with any app, adjusting the corresponding configuration setting would be helpful in fixing the underlying issue on your iPhone. That is, you have to disable location permission for GPS-based apps on your device.
Here’s a simple guide you need to follow to get this done:
- Launch Settings on your iPhone.
- Next, head to where you have the Privacy & Security icon and click on it.
- Tap on Location Services on the subsequent screen to proceed.
- Now, swipe down your screen and click on any of the GPS-based apps using your location.
- On the next screen, select Never underneath ALLOW LOCATION ACCESS.
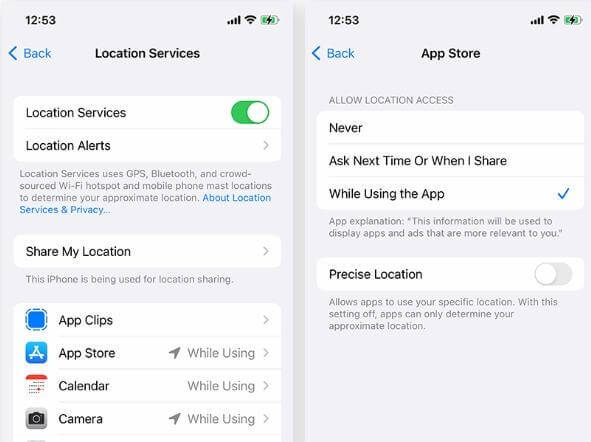
Turn Off System Services
The System Services feature is a unique feature showing all of the built-in services using your GPS location, from significant locations to system customization, Find My, and lots more. Turning off System Services disables GPS sharing with the built-in services.
Follow these steps below to turn off System Services on your iPhone:
- Open Settings app on your iPhone.
- Proceed to where you have the Privacy & Security tab and tap it.
- Tap on Location Services to continue.
- Swipe to the bottom of the subsequent screen and select System Services.
- Toggle the slider next to each of the features to display white and System Services will be halted immediately.
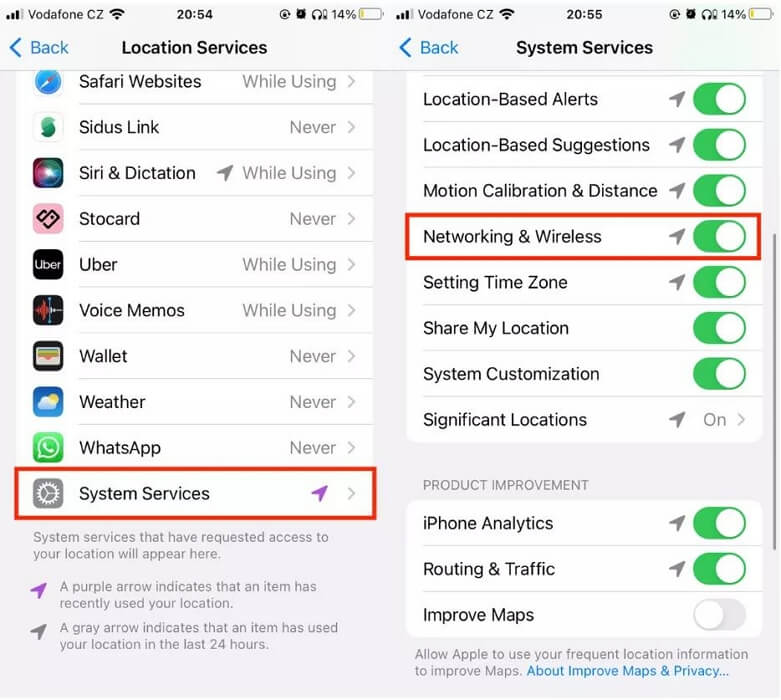
Deactivate Background Refresh for Apps
Since background refresh is among the reasons why your iPhone location keeps turning on, deactivating the feature for all apps is a wise thing to do. This solution terminates the automatic update that goes on even when an app isn’t interacted with.
Here’s how to disable background refresh for apps on your iPhone:
- Launch Settings.
- Hit the General tab and choose Background App Refresh from the options displayed.
- Click Background App Refresh again and choose Off on the subsequent screen.
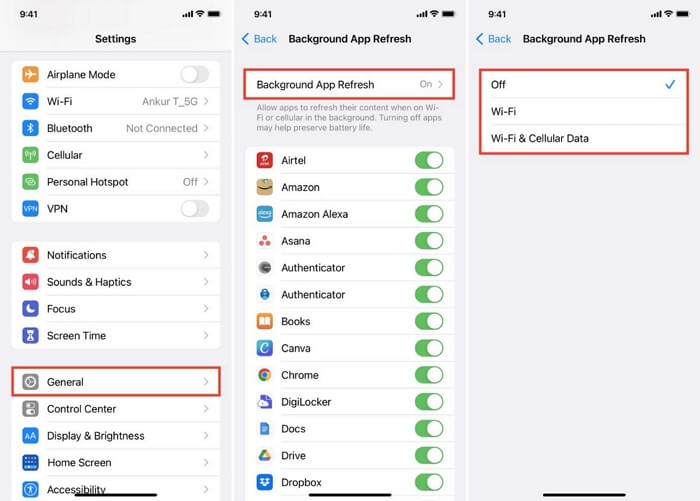
Disable Find My
If your iPhone still keeps turning on location by itself after implementing the solutions suggested above, try turning off Find My. By doing this, your GPS data won’t be synced to iCloud without your knowledge. You can disable Find My on your iPhone with the simple guide down here:
- Open Settings and tap on your Apple ID profile.
- Choose Find My on the next screen and the response page below will come up:
- Click on Find My iPhone and toggle the icon for Find My iPhone off when the subsequent screen shows.
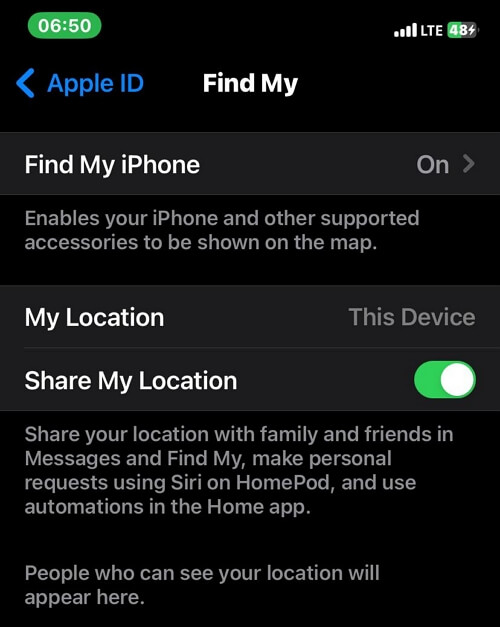
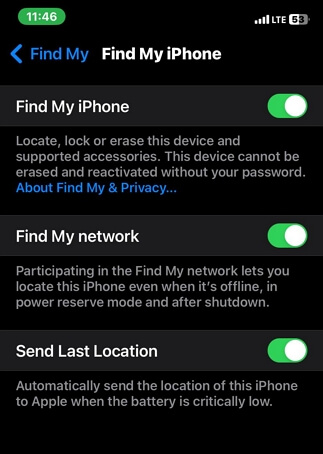
Funny Tip: Fake Location on iPhone without Anyone Knowing
Do you wish to stop your friends and families from stalking your location privacy without notifying them? This can be achieved using iWhere iPhone Location Changer – a versatile GPS mocking tool built specifically for iOS users to keep their current location private.
It helps you modify your iPhone location to any part of the globe conveniently without changing your position. Another groundbreaking quality of this software is the capability to hide your GPS without notifying anyone about it. In case you are a gamer looking to expand your adventure in Pokemon GO and other AR games, iWhere is a great tool to own. It powers the joystick mode GPS simulation feature which you can use to customize the path where your in-game characters can navigate. Content creators also use this software to alter their GPS so as to prank their friends about their location.
Key Features
- Fake your location discreetly without anyone knowing with just a few clicks.
- Customize your GPS speed between 1-50 m/s to stimulate rapid journey on your favorite games.
- Enjoy seamless GPS simulation on location-based apps such as Snapchat, Tinder, Bumble, Instagram, and others.
- Change location by typing your destination in the search field or via the importation of the GPX file containing your location history.
Steps to Fake Location on iPhone without Anyone Knowing
Run the iWhere software on your PC/Mac after you’ve successfully installed it from the official website. Once done, follow the steps down here to fake your iPhone location:
Step 1: In the quick start screen, click on the box next to the terms and conditions label. Afterwards, click on Start and move to the next stage of the guide.

Step 2: Now, grab the iPhone you are looking to change its location and connect it to your computer. A prompt will pop up on your phone if it’s the first time you are making the connection. Hit the Trust button to proceed.
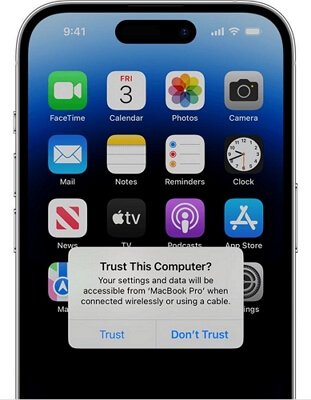
Next, you have to select a GPS simulation mode from the features shown on your computer screen. Pick Modify Location.

Step 3: The following screen will come up on completing the step above:

Go to the left side of your screen and enter your desired destination in the search field. Click on Confirm Modify to complete the guide.

iWhere will switch your iPhone GPS to the newly selected region. Your real-time location remains hidden while the fake one is readily available to your respondent.
FAQs
Why does my iPhone location keep turning off?
There are common reasons:
- Weak GPS signals.
- Poor network connection.
- Something is wrong with the app sharing or using your location.
How do I turn off location services completely on iPhone?
You can stop location services from operation on any iPhone by following the steps below:
- Launch the Settings menu.
- Head down the screen and click on Privacy & Security.
- Hit the Location Services tab and toggle the slider beside Location Services to turn it off.
Conclusion
Ultimately, fixing iPhone location keeps turning on by itself isn’t a challenge now that our tutorial guide is at your fingertip. About five solutions were suggested in the post, kindly choose the one that suits you and apply it. For folks that cherish privacy while sharing their location with friends and families, you can conceal your GPS data using the iWhere location spoofer. You should try it!
