Updated on 2024-07-05
2293 views
5min read
Are you a Pokémon Go fan who’s been using a GPS joystick to catch ’em all, but suddenly it’s not working? Don’t worry, you’re not alone! Many players use GPS joysticks to move around the game without physically walking. But sometimes, these tools can stop working. This can be frustrating, especially when you’re in the middle of an exciting hunt.
In this article, we’ll guide you through some simple and effective solutions to fix the GPS joystick not working issue in Pokémon Go. Whether you’re an experienced player or just starting, these tips will help you get back to your game quickly and easily.
Part 1: Why is GPS Joystick Not Working in Pokémon Go?
GPS Joystick not working Pokémon Go can be attributed to several factors, often related to the game’s built-in security measures designed to prevent cheating. Here are some common reasons –
- Game Updates and Anti-Cheat Measures: Niantic, the developer of Pokémon Go, regularly updates the game to enhance security and prevent cheating methods such as GPS spoofing. These updates can render GPS joystick apps ineffective.
- Incorrect Settings: Improper configuration of the GPS joystick app or the device’s settings can cause issues. Ensure that you have granted all necessary permissions, enabled developer options (if required), and configured location settings correctly.
- Account Bans or Soft Bans: Niantic actively monitors for cheating behavior. If your account has been flagged for using GPS spoofing tools, you might face temporary or permanent bans, which can affect your ability to use the joystick.
- App-Specific Issues: There could be bugs or issues within the GPS joystick app itself. Checking for updates or using a different, more reliable app might resolve the problem.
- Location Services Issues: Problems with the device’s location services, such as poor GPS signal, incorrect location settings, or conflicts with other apps using location data, can prevent the joystick from working.
Part 2: Alternative Tool: Best Solution to GPS Joystick Not Working Pokémon Go
For Pokémon Go players, the thrill of discovering new Pokémon often involves venturing into different locations. However, when the GPS joystick feature stops working, it can be frustrating. Fortunately, there’s a reliable solution: iWhere iPhone Location Changer.
This tool allows you to simulate different GPS locations seamlessly. With its cutting-edge location faking algorithm, iWhere ensures that your modifications go undetected. This tool offers a range of features including customizable moving speeds, GPX file import/export options, multiple faking modes, and more, making it incredibly easy to fake your location. Unlike traditional location-faking apps, iWhere iPhone Location Changer is compatible with all iOS and iPadOS versions. And the best part is, you don’t even need to install it on your iPhone.
Key Features:
- Save your favorite spots on the map for quick access in the future, streamlining your location manipulation process.
- Access a convenient log of previously used locations, making it easy to modify your Pokémon Go location with just a few taps.
- Craft routes with either single-stop or multi-stop options for lifelike movement while altering your GPS location.
- Enjoy seamless integration with a flexible joystick, perfect for playing location-based AR games such as Pokémon Go and many others.
- Adjust your speed while driving, walking, or cycling anywhere between 1 m/s to 50 m/s for a tailored experience.
Here are the steps to change GPS location in Pokémon Go using iWhere iPhone Location Changer –
Step 1: Open the iWhere iPhone Location Changer app on your iPhone and tap “Start”.

Step 2: Connect your iPhone to your computer. When asked, tap “Trust” on your iPhone screen. Then, click on “Modify Location” and pick how you want to change your location.

Step 3: A map will show up. You can move around by zooming in or out.

Step 4: Use the search bar to type where you want to go. Once you’ve found it, tap “Confirm Modify” to change your location in Pokémon Go.

Part 3: Fix GPS Joystick Not Working Pokémon Go – Other Ways
If the GPS joystick is not working in Pokémon Go, there are several other methods you can try to resolve the issue. Here are some additional fixes you can attempt –
Fix 1: Restart Your Device
Restarting can clear temporary glitches in the system that might be affecting the functionality of your GPS or the joystick app. Here’s how you can restart your Android/iOS device.
For Android Devices
Step 1: Navigate the power button on an Android phone. Press and hold it until you get the power menu appearing on the screen.
Step 2: In the power menu, you will typically see options like “Power off,” “Restart,” and “Emergency mode.” Tap on “Restart”.
Step 3: Your device will shut down and automatically restart.
Step 4: Once your device has restarted, open the Pokémon Go app and check if the GPS joystick is now working correctly.
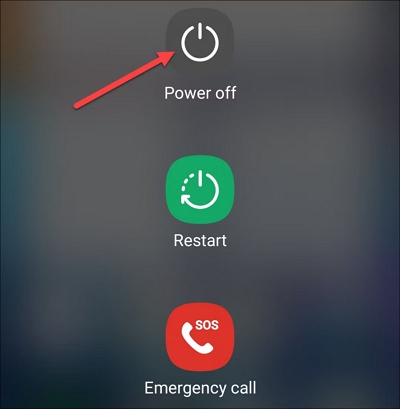
For iOS Devices
Step 1: On iPhones with Face ID, press and hold the side button along with either of the volume buttons until the power off slider appears. If the iPhone comes with a Home Button, you have to tap and hold the side or top button.
Step 2: Drag the slider to turn off the iOS device. After that, wait patiently for the device to completely shut down.
Step 3: After the device is off, press and hold the side button again until you see the Apple logo.
Step 4: Once your iPhone has restarted, open the Pokémon Go app and check if the GPS joystick is functioning properly.
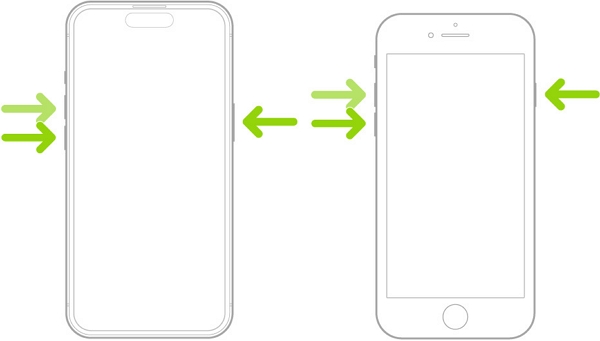
Fix 2: Enable Location Service
The game relies on accurate location data to function correctly, and without it, features like the GPS joystick will not work properly. Here’s how you can enable location services on both Android and iOS devices –
Enable Location Service on Android
Step 1: Go to your device’s settings by tapping the gear icon.
Step 2: Scroll down and find the “Location” option. Tap on it to open location settings.
Step 3: Toggle the switch to turn on location services if it’s off.
Step 4: Tap on “Mode” and select “High accuracy.” This uses GPS, Wi-Fi, and mobile networks to estimate your location more accurately.
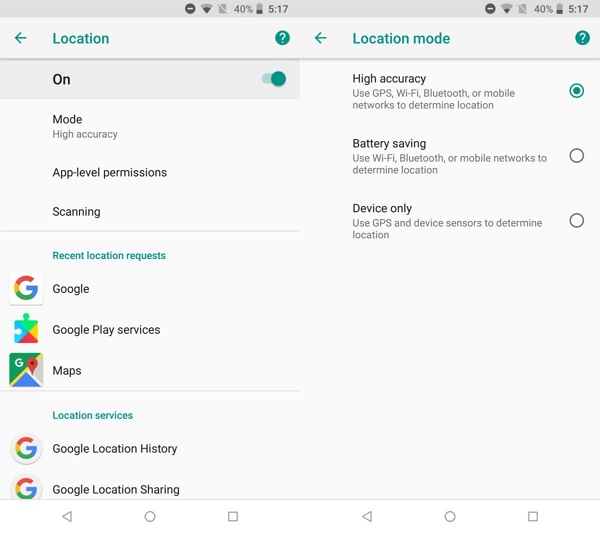
Enable Location Service on iOS
Step 1: Tap the settings icon from the home screen. Scroll down and tap on “Privacy”.
Step 2: At the top, you’ll get the “Location Services” option. Tap on it.
Step 3: Toggle the switch to turn on location services if it’s off.
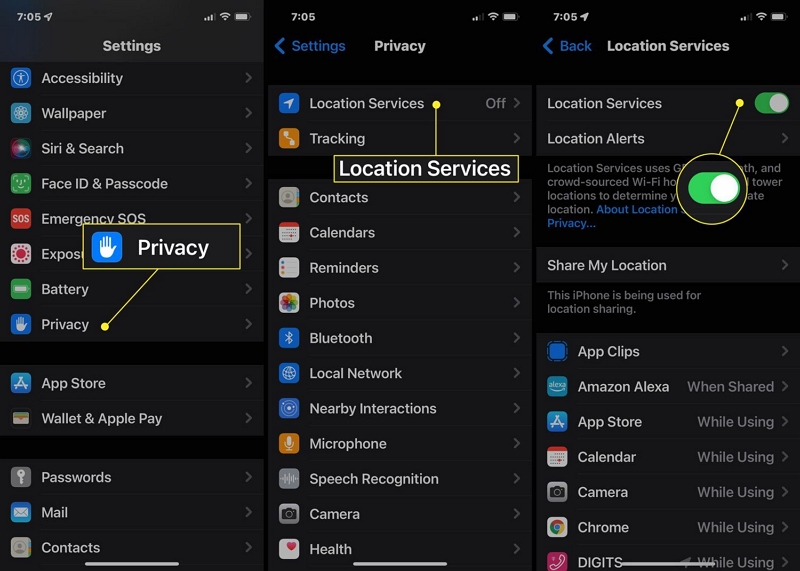
Fix 3: Update the Pokémon Go app
Developers frequently release updates to improve app functionality, including fixing bugs and enhancing performance. Here are the steps to update the Pokémon Go app on both Android and iOS devices –
For Android Users
Step 1: Launch the Google Play Store. Tap on the menu icon (usually three horizontal lines) in the upper-left corner of the screen to open the side menu.
Step 2: Select “My apps & games” from the menu options. This will display a list of apps installed on your device that have available updates.
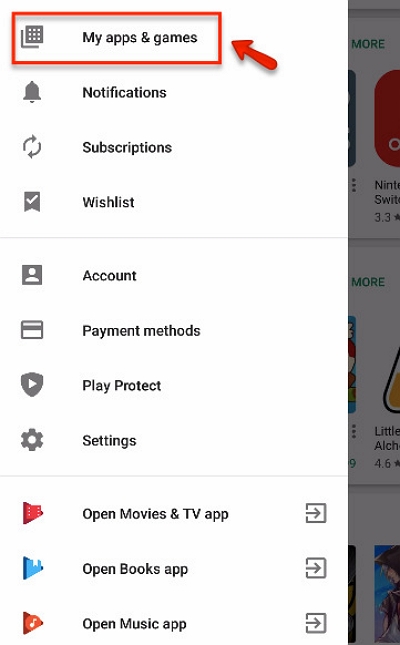
Step 3: Scroll through the list to find Pokémon Go. If there’s an update available, you’ll see it listed here.
Step 4: Tap on the “Update” button next to Pokémon Go to download and install the latest version.
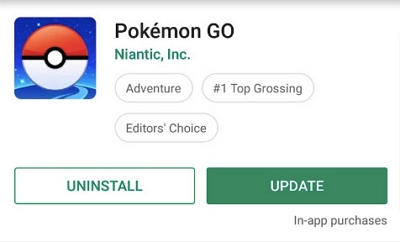
For iOS Users
Step 1: Open the App Store. Tap on your profile icon in the top-right corner of the screen to access your account.
Step 2: Scroll down and locate Pokémon Go in the list of apps under the “Updates Available” section.
Step 3: If there’s an update available for Pokémon Go, you’ll see an “Update” button next to it. Tap on this button.
Step 4: Enter your Apple ID password or use Face ID/Touch ID if prompted to authenticate the update.
Step 5: The app will begin to download and install the latest version automatically.
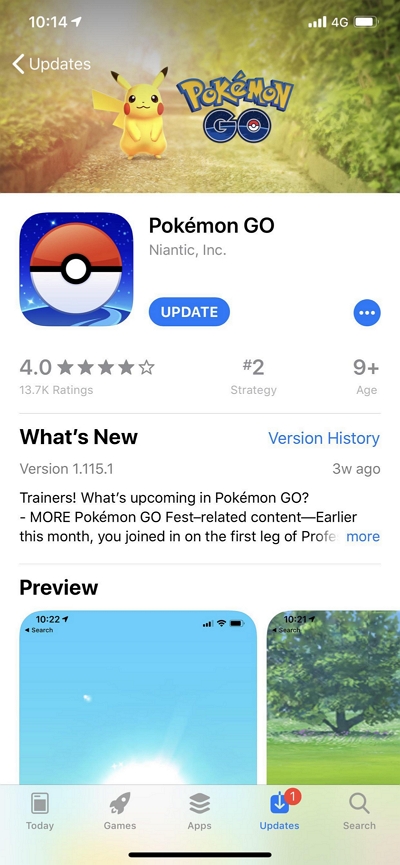
Fix 4: Provide Location Access to the Pokémon Go App
If your GPS joystick not working, it might be due to insufficient location access granted to the app. Here’s how you can provide location access to Pokémon Go on both Android and iOS devices –
For Android
Step 1: First, navigate to Settings on your Android device. Scroll down and select “Apps” or “Applications”, which depends on the model of your device.
Step 2: Now, locate and click on “Pokémon Go” from the list of installed apps.
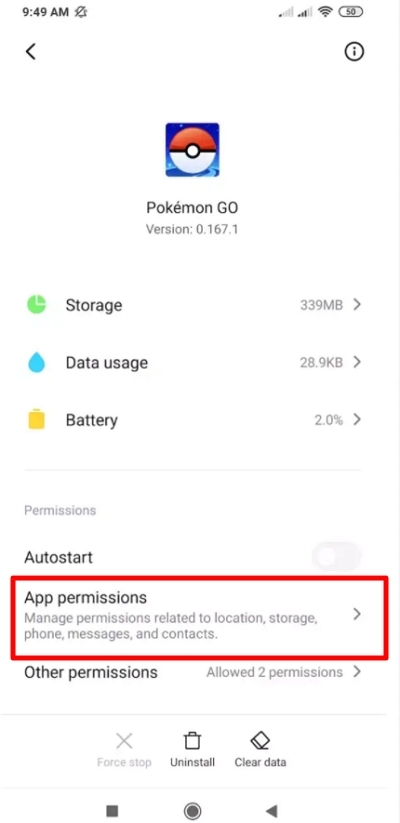
Step 3: Tap on “App Permissions”. Make sure that the toggle option next to “Location” is turned on.
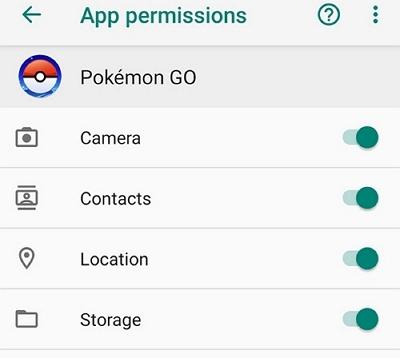
Step 4: Exit the settings and relaunch Pokémon Go to check if the GPS joystick is now functioning properly.
For iOS
Step 1: Navigate to the Settings. Scroll down and select “Privacy”. Tap on “Location Services”.
Step 2: Locate and tap on “Pokémon Go” in the list of apps with location access.
Step 3: Make sure that “Allow Location Access” is set to “While Using the App” or “Always”. It’s recommended to choose “Always” for seamless GPS functionality during gameplay.
Step 4: Exit the settings and restart Pokémon Go to see if the GPS joystick issue has been resolved.
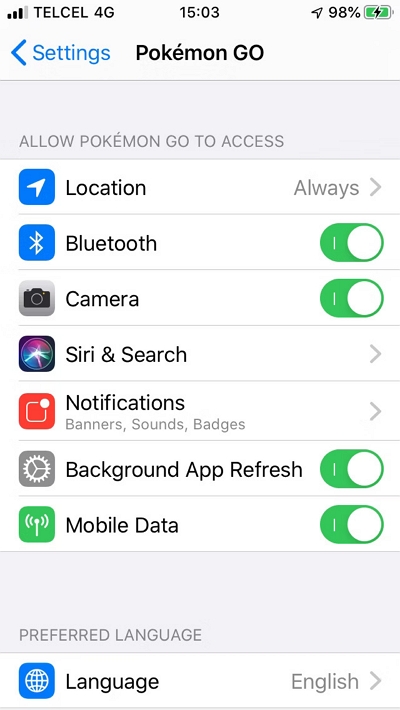
Fix 5: Reset Location Settings
Resetting your location settings can often resolve the issue. This process varies slightly between iOS and Android devices, so follow the appropriate steps for your device –
For Android
Step 1: Go to your device’s Settings app > Reset Options section.
Step 2: Tap on the Reset Settings option.
Step 3: Follow any on-screen instructions to complete the reset process.
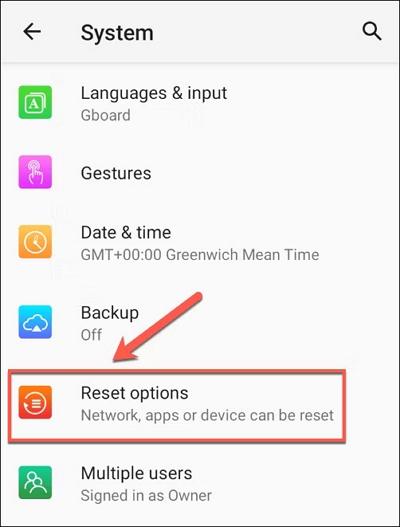
For iOS
Step 1: Start by navigating to your iPhone’s Settings app > tap on the General menu.
Step 2: At the bottom of the General menu, select the Reset option. Choose Reset Location & Privacy. Then, this will ask you to enter your passcode.
Step 3: After entering your passcode, a confirmation message will appear. Tap to agree and reset the settings.
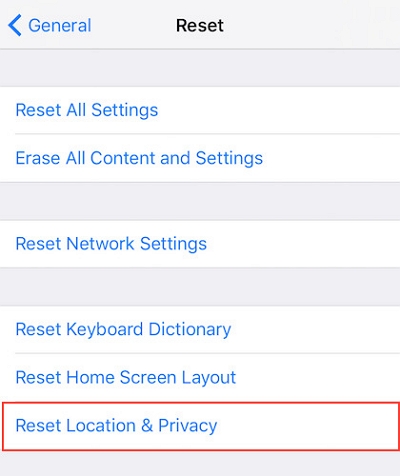
Fix 6: Contact Customer Service
If your GPS joystick isn’t working in Pokémon Go, reaching out to customer support can be a helpful solution. They can troubleshoot the issue further and may offer specific guidance tailored to your device or account.
Conclusion:
In this article, we guided you through some simple and effective solutions to fix the GPS joystick not working issue in Pokémon Go. The best choice seems to be the iWhere iPhone Location Changer. It’s easy to use and has attractive features like changing how fast you move and working with different joysticks.
