Updated on 2024-06-21
2699 views
5min read
Apple has one of the most powerful smartphones, and the iPhone is a nice one to own. This device is well-built with sleek designs and supports multitudes of incredible features. One of them is the capability to track your location. This means you can track your previous locations to see where you’ve visited and when you did so. You can achieve this easily. However, many folks find this difficult to do. Do you have a similar challenge? If so, stick around to discover the easiest ways to check iPhone location history.
Note: You have to enable the location services feature on your iPhone before your device can collect and keep records of your GPS data.
How to Check Your Location History on iPhone
Using one of the solutions below, you can check your location history on any iPhone model:
Use Settings
From the settings panel of your iPhone, you can track your previous GPS data with minimal hassles. However, this approach doesn’t give you a detailed report about your location history. Rather it gives you an overview of the number of places you frequently/significantly visited.
Checking your location history via settings is extremely easy, but there are a few conditions you have to satisfy. These include:
- Ensure that you have the Location Services feature active on your device.
- Enable Significant Locations so your device can keep records of your frequently visited GPS.
Now, unto the detailed guide on how to check your location history from the Settings panel:
- Start by launching the Settings panel on your iPhone.
- Head down to the Privacy & Security tab, and hit the corresponding icon.
- Tap on Location Services.
- Swipe down to the bottom of the screen and click on System Services.
- Scroll through the options on the subsequent screen and select Significant Locations.
- Provide your Face ID/Touch ID or any security unlock measure to access your location history.
- Your iPhone shows a summary of the number of places you’ve been to within a stipulated period. Also, you will find where you recently visited in the last 48 hours.
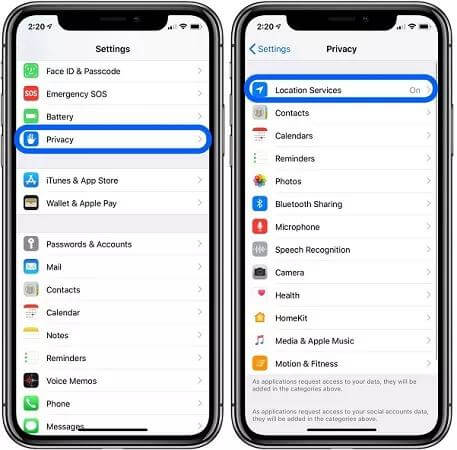
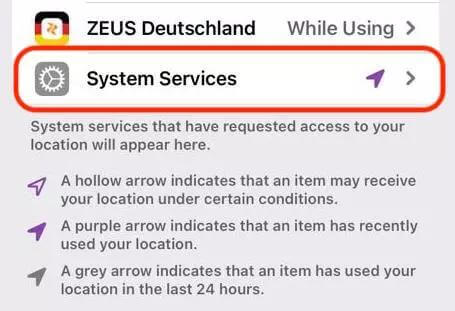
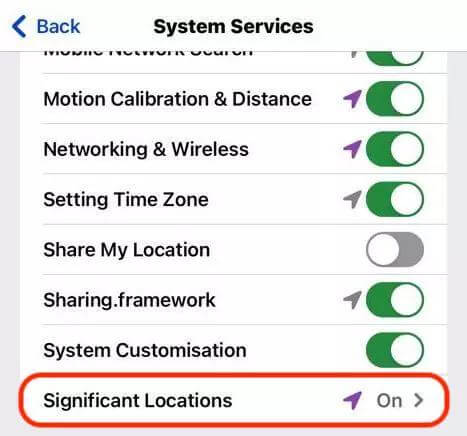
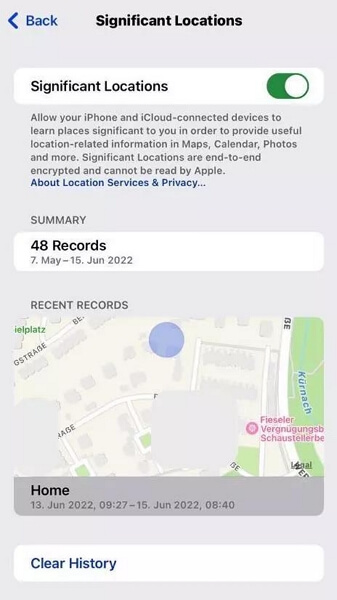
Use Apple Maps
The Apple Maps on your iPhone also records your previous location in its database. However, this is based on Siri’s suggestion. So for this method to be effective, you must ensure that the location services feature is enabled for Siri on your iPhone. Also, the feature must be activated for Apple Maps too.
In case you’ve satisfied the prerequisite above, follow these steps to check your location history through Apple Maps:
- Locate and hit the Apple Maps icon on your home screen.
- Drag the Search Maps icon up and the response screen down here will pop up:
- Click on the blue More icon opposite Favorites to proceed.
- Now, you will be presented with a screen showing your favorite places plus Siri’s GPS suggestions.
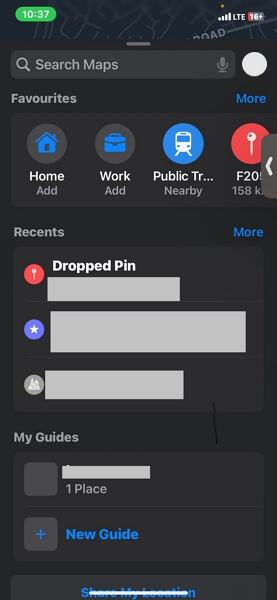
Google Maps
Google Maps is an universal mapping platform available for all mobile and computer operating systems. It provides you with a detailed route on how to reach your destination. You can also use this app to preview your previous locations on your iPhone.
Like every location-based software on an iPhone, Google Maps requires that you grant it access to the location services feature on your device so it can report and record your precise GPS. Also, you must have enabled the Timeline feature on your Google Account in the past so it can collect and keep a record of places you’ve visited in the past. If you’ve done this, follow the steps below to check your previous location:
- Launch the latest version of Google Maps on your iPhone.
- Sign into your Google Account and click on the profile image icon at the top right corner of your screen.
- Locate and click on Your Timeline.
- Now, you will see a screen showing the regions you’ve been to in the past, plus the date.
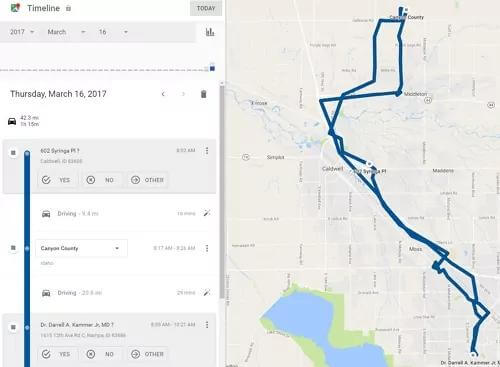
How to Check Someone’s Location on iPhone
Perhaps you want to track someone’s location history directly from your iPhone, the following methods would be helpful:
Use Find My App
Find My App is a wonderful system application you can also use to track locations. The app lets you see your friend’s location, but with his or her consent. What this means in essence is that your friend has added you to the Friends and Family list on the Find My App.
If your friend has done this, check and apply the steps below to view their previous locations:
- Open Find My App on your iPhone.
- Select People from the icons at the bottom of the screen.
- Swipe up the icon labeled People to see the folks who are sharing their location with you.
- Click on the friend’s profile icon to see the person’s location history.
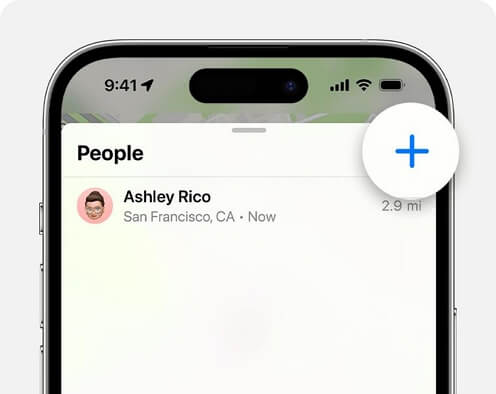
Use Location Tracker
Location Tracker is an app or software programmed to track your GPS location. Installing this type of application on your iPhone could be helpful in viewing your friend’s location history. There are lots of apps available on the internet. We suggest that you consider the pricing plans and features before making a choice.
How to Prevent Your iPhone Location from Checking Without Turning Location Off
Want to keep your GPS location private from others without turning off the location service feature abruptly? A location mocking software like iWhere iPhone Location Changer is needed. This intuitive software is committed to simulating the GPS algorithm of any iOS device to read a fake location.
It helps you change your location with minimal hassles without having to move any part of your body. iWhere boasts of the highest location spoofing success rate as it modifies your GPS with high precision thereby allowing you to appear anywhere of your choice.
In addition to the capability to change your GPS algorithm, you can also leverage this software to manage your location on location-based apps like Snapchat, Find My, Google Maps, and many others. One interesting thing about iWhere is that it manipulates your location without notifying anyone.
Key Features
- Mock your GPS to any location instantly without hassles.
- Create customized routes to navigate through while playing your favorite AR games, like Pokemon Go.
- Compatible with all iOS models and versions.
- Import and export routes in GPX format.
Steps to Prevent Your iPhone Location from Checking Without Turning Location Off via iWhere
Step 1: Start with installing iWhere on your PC/Mac. Launch the software, check the terms and conditions box, then proceed to click on Start.

Step 2: Link your iPhone to the computer using a certified USB cable. Once the connection is established and iWhere detects your device, a prompt will come up on your device. Click Trust so the software can communicate with your iPhone.
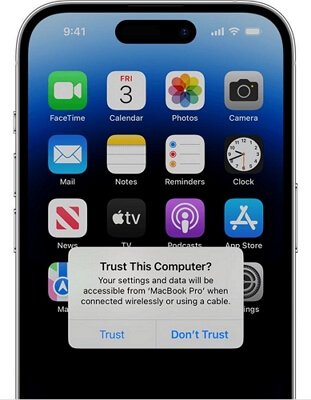
Step 3: Next, click Modify Location on your computer screen.

Step 4: Later, the software will show your real-time GPS location on a map interface. Proceed to the left hand side of the screen displayed and input the region you want your iPhone to start displaying. After that, click Confirm Modify to validate your action.

Henceforth, anyone tracking your location will read the fake GPS.
Can I See My iPhone’s Last Location?
Yes, you can see your iPhone’s last location using Find My. This is mostly used when a device goes missing. However, you must ensure that you’ve activated Find My on the corresponding device. If you’ve done this, follow the steps below:
- Launch Find My on another iDevice and ensure that your Apple ID is signed in.
- Click on Devices, and select the iPhone to see its location.
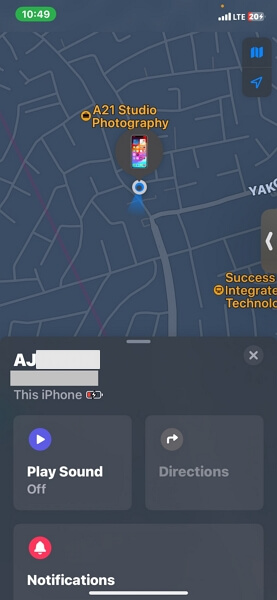
FAQs
How to delete location history on iPhone?
Deleting your location history on an iPhone comes in handy when you don’t want anyone to see or track your previous GPS. Here’s the simple guide to follow if you want to do this:
- Open Settings and select Privacy & Services.
- Click Location Services > System Services .
- Next, hit the Significant Locations to proceed.
- Provide your Face ID or Touch ID, then click on Clear History on the subsequent screen.
How long is my location history available on iPhone?
Your iPhone keeps your location history for a maximum of 36 months. After this period, all location data that falls within this time frame are automatically deleted from your device.
Conclusion
Tracking your previous location on any iPhone model is easier with the guide shared above. Choose and apply one of the techniques recommended to check your location history in no time. For folks who value privacy, iWhere could come to your rescue to hide your real-time GPS location on your iPhone. This is your go-to solution to mock your location.
