Updated on 2024-08-20
3214 views
5min read
Life360 is one of the most popular apps that is trusted by many families to keep track of each other’s location and ensure safety. But sometimes, things could go south and Life360 would start to show wrong data on users’ location. In such a situation, you need to identify the cause of the issue and fix it as soon as possible.
To help you out, we’ve prepared this guide discussing some of the reasons you might experience the wrong location error on Life360 and the best ways to fix Life360 showing the wrong location on Android or iPhone.
Part 1: The Reason of Life 360 Showing Wrong Location
Life360 could show you wrong location due to different reasons. From inaccurate settings to incorrect app permission, etc. Read on to learn the causes of the wrong location displayed in the Life360 app.
- Inaccurate device location settings: The accuracy of location tracking relies on the device’s location settings. If your device’s location settings are not properly configured, it can result in Life 360 showing the wrong location.
- Incorrect app permissions: Life 360 requires certain permissions to access your device’s location. If these permissions are not granted or have been revoked, it can lead to inaccurate location updates.
- App-related issues: Like any other app, Life 360 can encounter bugs or glitches that may affect its ability to accurately track locations. Outdated app versions or corrupted app data can contribute to wrong location information.
Part 2: How To Fix Life360 Showing Wrong Location
Fortunately, there are several workarounds you can use to fix Life360 showing wrong location on your Android and iPhone. Read on to learn 7 different methods you can try.
Ultimate Solution: Update Life360 Location with Top Location Faking App
If you don’t want to try multiple methods, the ultimate way to fix Life360 showing wrong location is to utilize the iWhere iPhone location faking app. This app saves you time by enabling you to utilize a virtual location to update your location on Life360 without being detected.
iWhere iPhone Location Changer allows you to spoof your location in any circumstance. Whether you’re looking to prevent someone from seeing your real location on Life360, you want to bypass app restriction, you want to enhance your gameplay in location-based games like PokemonGO, or more, this tool give you access to advanced features that make the process easier than you can ever think.
Moreover, iWhere offers different modes to fake GPS location, importation/exportation of GPX files, location history, auto collection of favorite spots, etc. You can even use it to create routes to fake iPhone locations with different speeds.
Key Features
- Adjustable moving speed within the range of 1 m/s to 50 m/s.
- Offers four unique modes to fake iPhone location: one-stop mode, multi-stop mode, joystick mode, and modify location mode.
- Flexible joystick mode, freely click on the map to modify the location.
- Automatically saves visited spots so you can easily find them whenever you wish to use them to fake your location.
Here is how to use iWhere iPhone Location Changer to update Location on Life360:
Step 1: Open “iWhere iPhone Location Changer” and click on “Start”.

Step 2: Connect your iPhone to the computer and choose “Modify Location” mode.

Step 3: View different locations on the “Map” that appears on your screen and enter the “Target location” into the “search box” at the top-left.

Step 4: Click on “Confirm Modify” to finish.
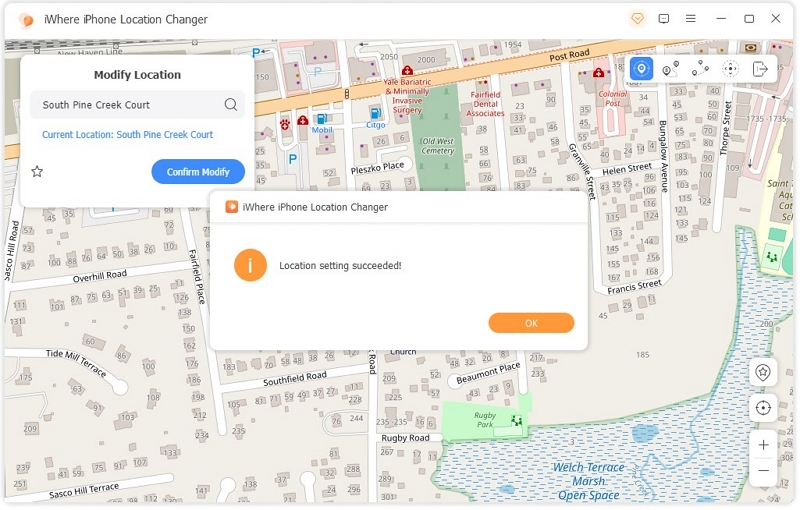
Method 1: Check Phone WiFi/Cellular Network/Battery Saver Mode
Stable connectivity is a very crucial factor for Life36 to update a user’s accurate location. So, whenever you encounter this kind of situation, the first thing you should do is to check your phone’s Wifi/Cellular network and ensure battery saver mode is not enabled.
If the problem is not from your Wifi/Cellular network, follow these steps to disable battery saver mode on your Android or iPhone:
For iPhone
Tip: If you’ve added battery-saver mode to your iPhone’s control center, open the control center and disable the feature.
Step 1: Open the “Settings” app and locate “Battery” settings.
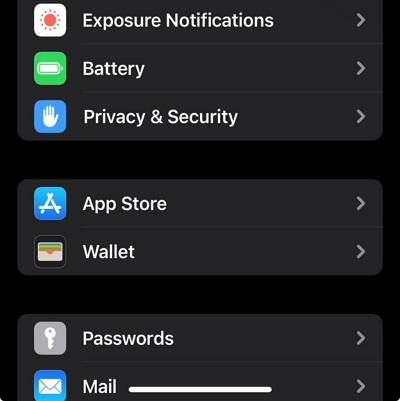
Step 2: Tap on the “Toggle” next to “Low Power Mode” to turn gray.
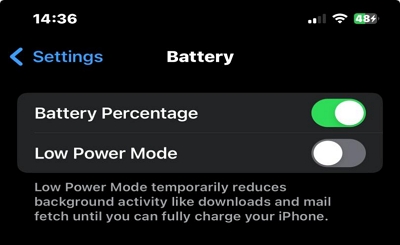
Android
Step 1: Go to your phone’s “Settings”.
Step 2: Select “Battery”
Step 3: Turn off “Power Saving Mode”.
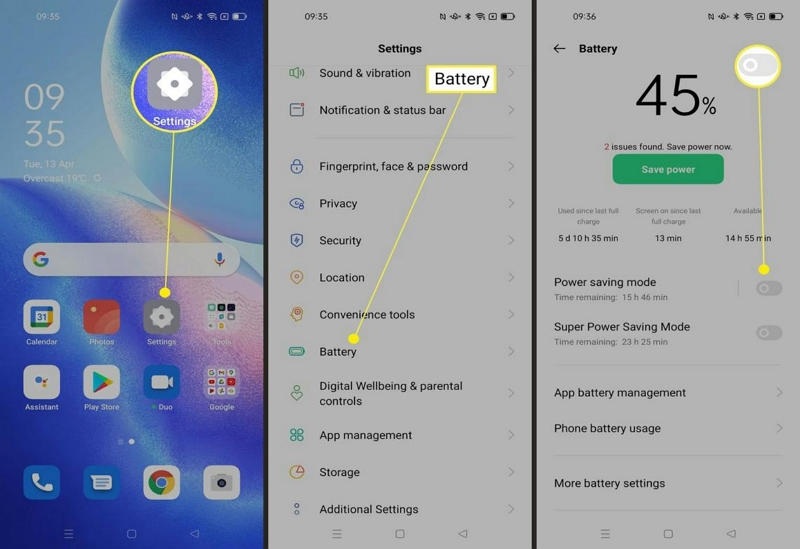
Method 2: Check Phone Location Services
As mentioned earlier, Life360 relies on your device’s GPS, location to provide accurate location data. So, if the above method does not work, go to your settings app and follow the steps below to enable your phone’s location service.
For iPhone
Step 1: Select “Privacy & Security” > Location Services.
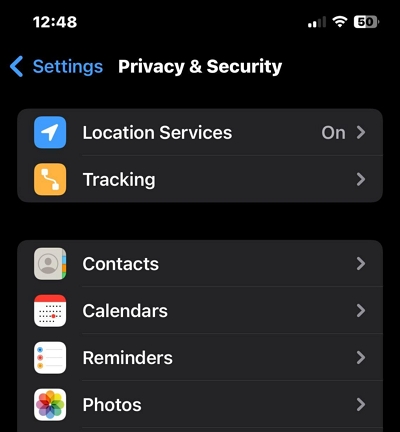
Step 2: Ensure the toggle next to “Location Service” is “Green”.
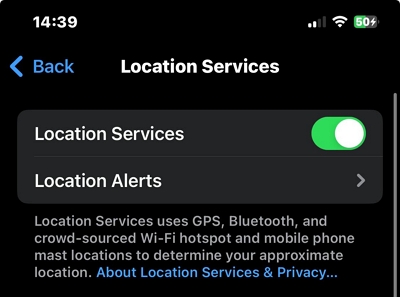
For Android
Step 1: Navigate to “Location” settings.
Step 2: Tap on the “Toggle” next to “Location” to turn it on.
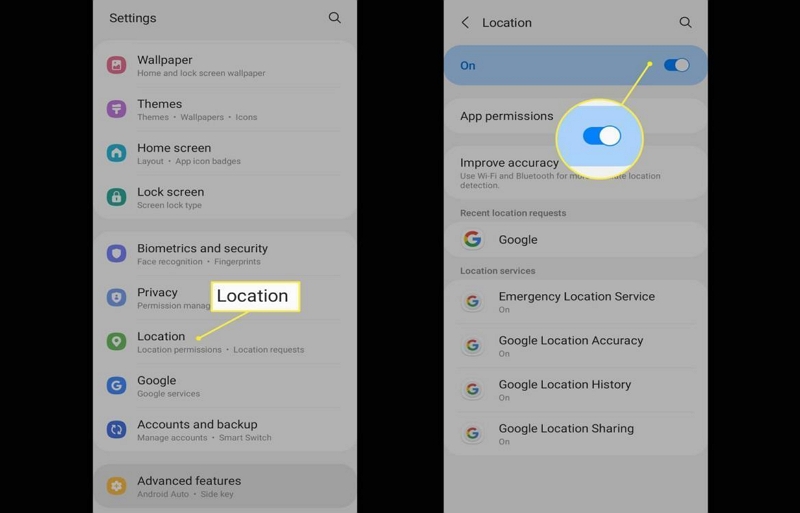
Method 3: Enable Life360 Location Permission
Is the situation still the same after you’ve enabled location service? If your answer is yes, then your next step is to check whether the Life360 app has permission to access your iPhone location. Follow these steps to operate:
Step 1: Go to your iPhone “Settings” and select “Privacy & Security” > Location Service.
Step 2: Find and select the “Life360” app from the list of apps that can access your location.
Step 3: Select “Always” or “While Using App” to finish.
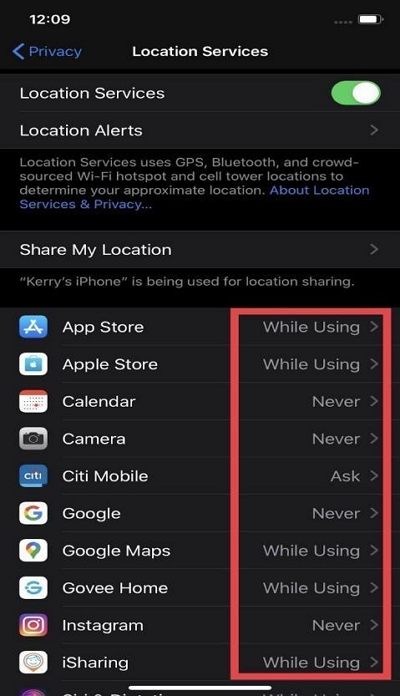
For Android
Step 1: Go to “Settings” and select “Apps”.
Step 2: Select “Apps Location Permission”.
Step 3: Select “Life36” app and choose the relevant settings to enable its permission to access your location.
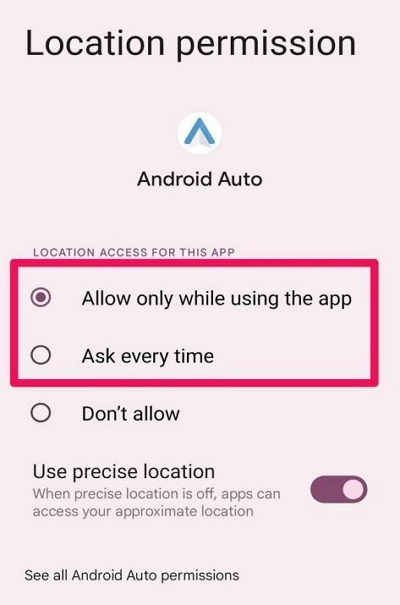
Method 5: Clear Life 360 App Cache & Cookies
If the problem is not from the location settings, then it might be a result of caches and cookies accumulated by the Life360 app over time. Try clearing the Life360 app cache and cookies on your phone to see if the issue gets resolved.
Step 1: Launch the “Settings” app and select “General”.
Step 2: Choose “iPhone Storage”.
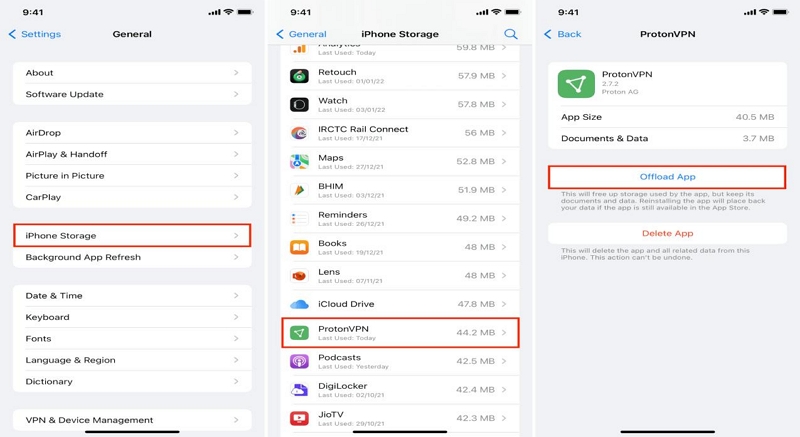
Step 3: Select the “Life360” app and tap on “Offload App”.
Step 4: After that, open “App Store” and reinstall the “Life360” app.
For Android
Step 1: Go to “Application Manager” under your phone’s “Settings”.
Step 2: Find and select the “Apps”.
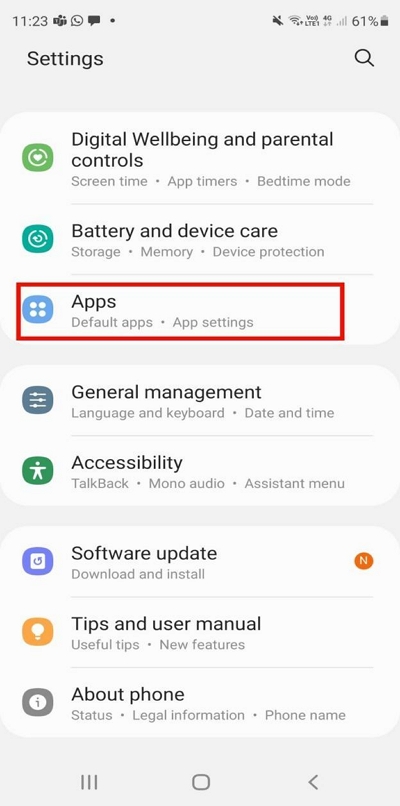
Step 3: Select “Life360” app and choose “Storage”.
Step 4: Select “Clear Cache”.
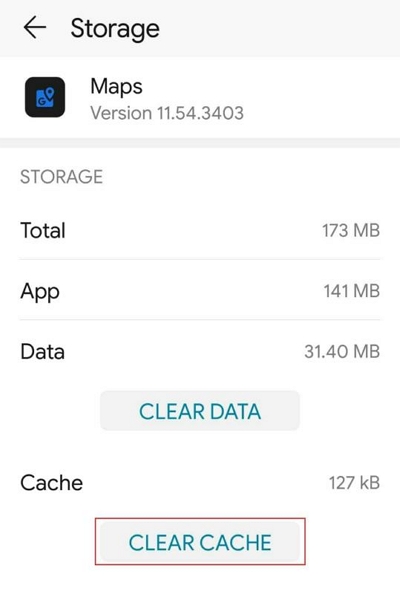
Method 6: Connect One Device at a Time
If multiple devices are linked to your Life360 account, it’s possible that conflicting location data is being displayed. To troubleshoot this issue, consider connecting one device at a time.
Method 7: Check Life360 App/Account Settings
If all the above method fails, the only thing you can do is to check your Life360 account and app settings. Reviewing the settings within the Life360 app and your account can provide insights into potential issues affecting location accuracy.
FAQs
Can Life360 give false location?
Yes, lIfe36 can give false location when the person you’re tracking fakes their location. Or has not enabled the appropriate settings for Life360 to update their accurate location.
Why is Life360 showing unknown address?
There are multiple reasons why Life360 might show unknown address. It could either be a result of inappropriate settings on the target user’s device or the app glitches and bug.
Conclusion
Accurate location tracking is crucial for the effective use of Life 360. If you find that the app is displaying the wrong location, it can be frustrating and cause unnecessary worry. However, by following the eight proven ways discussed in this article, you can troubleshoot and fix the issue of Life 360 showing the wrong location. Remember to check your device’s location settings, grant the necessary permissions to Life 360, refresh the app, update to the latest version, clear the app cache and data, troubleshoot GPS and location accuracy and seek professional help if needed.
