Updated on 2024-04-18
1915 views
5min read
“Hi,
I’m going on a trip and decided to use the Apple Map on my iPhone for navigation since I’m not so familiar with the route. However, my device isn’t showing my current location. Instead, it’s showing my previous location which is making navigation difficult. Why is my location wrong on my iPhone and how can I fix it?”
The recent development in landscape technology has no doubt revolutionized the globe, making navigation extremely easy. By simply connecting your current GPS details with location-based platforms like Apple Maps and Google Maps, you can get real-time directions to your destination easily. However, for some reason, your device may fail to read the correct GPS details as we have in the scenario above. To solve this problem, this post is what you need. We will guide you on how to fix wrong location on your iPhone and how to fake your location in case you need to.
Why Is My Location Wrong on My iPhone Device?
Your iPhone is showing the wrong location for the following reasons:
Your iPhone signal is weak
The GPS service on your iPhone depends solely on the strength of your radio network, which could be WiFi or cellular data. If the radio signal is weak, your GPS can’t update your location. Rather, it will show the previous location which is wrong.
You have outdated iOS software or firmware affecting location accuracy
Using an iPhone with outdated iOS software or damaged firmware has several downsides which include temporary glitches and bug attacks- all of which can cause your system to malfunction and display wrong GPS details.
Your location service is disabled on your iPhone device
Have you disabled the location service for your device or some apps for privacy reasons? If so, you may experience an error in your navigation route on an iPhone.
You didn’t grant permission to your iPhone to access your exact location
Before any app or software can use the GPS details of your iPhone, you need to grant the necessary permission. If you haven’t done this, the device will display the wrong location.
How Do I Fix the Inaccurate Location on My iPhone
Now that you know why your iPhone is showing the wrong location, let’s proceed to how to fix it. Check and follow the solutions below:
Fix 1. Turn On Your Location Services Settings
For your iPhone to read the correct GPS location, you should enable the location service settings and grant permission to the required apps. Use these steps to get this done on your device:
- Click on the Settings icon on your home screen.
- Swipe down and select Privacy & Security > Location Services.
- If Location Services is disabled, toggle the slider beside it to display green.
- After that, head down the screen and click on any of your favorite apps that you want to link your GPS location to. Select While Using the App and that’s all.
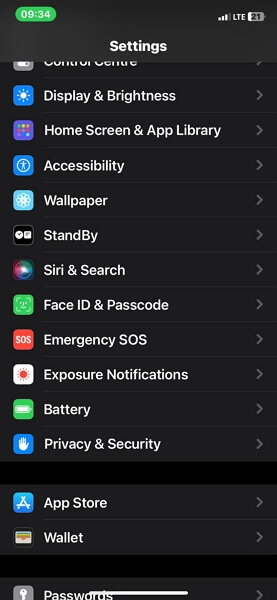
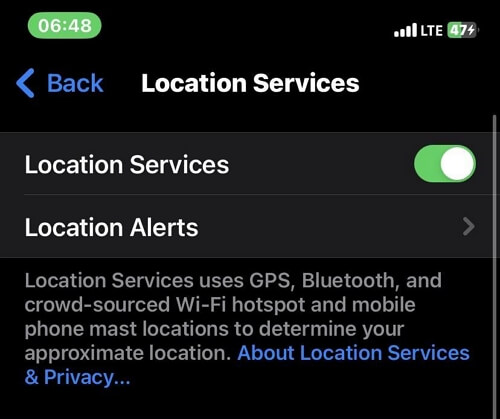
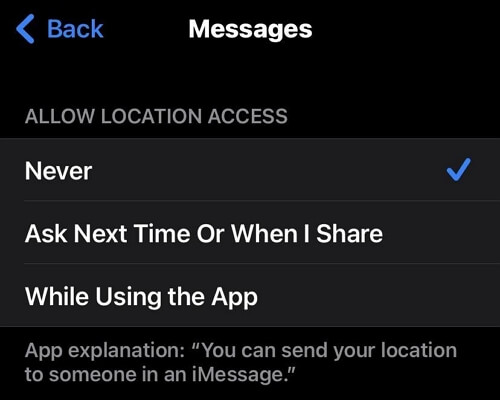
Fix 2. Restart Your iPhone
A simple system restart can also help fix your iPhone when you notice that it’s showing the wrong location information. This solution refreshes the system and makes your device run at optimal level again.
There are different ways to restart an iPhone, depending on the model you own. Here’s the guide for you to perform a restart for each of the models:
iPhone X or Later Models
- Hold down the Volume Up or Volume Down button and the Side button until the power off slider appears.
- Move the slider in the right direction to turn off your iPhone.
- Hold the Side button for a while and then release it when the Apple logo appears.
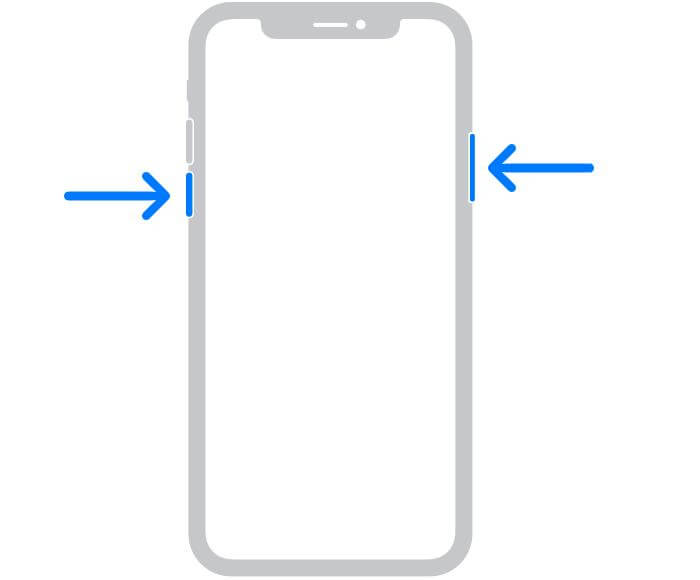
iPhone 8/7/6 and SE (2nd Generation)
- Press down the Side button till the power off slider pops up.
- Drag the slider to turn off your iPhone.
- After about 30 seconds, hold down the Side button again to restart your iPhone. Release the button when you find the Apple logo on your screen.
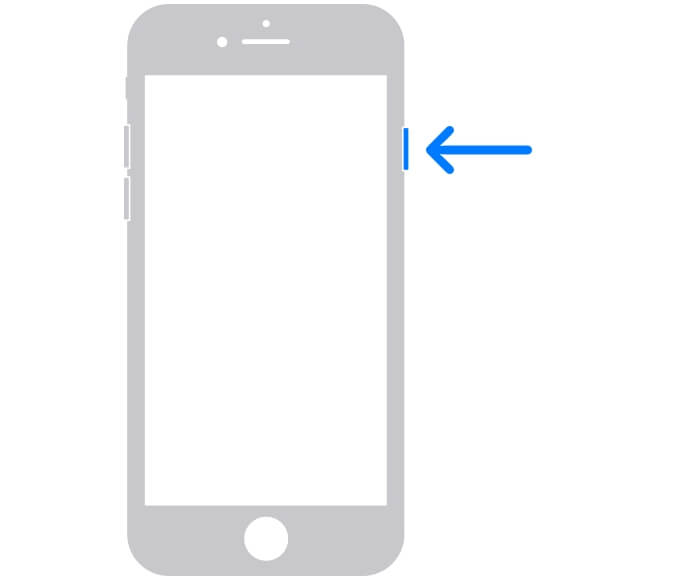
iPhone 5/SE (1st Generation) and Earlier Models
- Press down the Top button until your device displays the power slider.
- Next, drag the slider correctly and wait a while for your device to go off completely.
- After a while, press down the Top button till your iPhone shows the Apple logo.
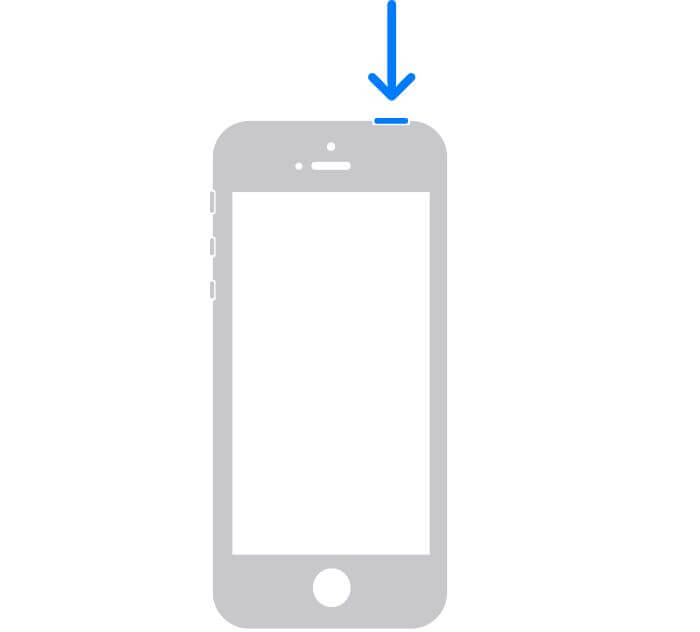
Fix 3. Reset the Location Settings
By resetting the location settings on your iPhone to factory mode, you can improve the accuracy of your GPS so it reads the correct location when next you need it. These steps explain how to reset location settings:
- Launch the Settings menu and click on General.
- Swipe through the options you have on your screen and click Transfer or Reset iPhone.
- Click on Reset > Reset Location & Privacy. After that, enter your screen passcode and tap Reset again. Your location settings will be restored to factory mode immediately.
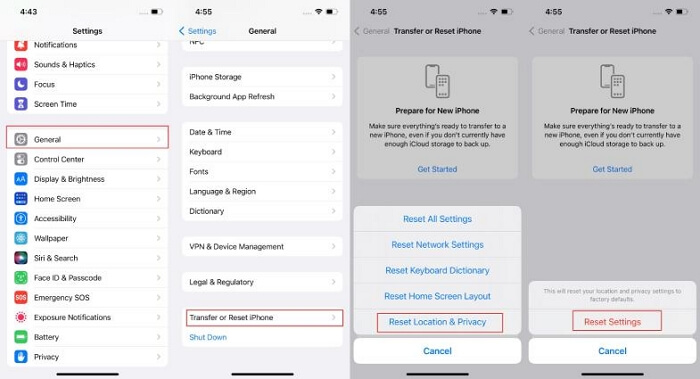
Fix 4. Update iOS Software
If your iPhone still reads an inaccurate location, then there is a problem with the operating system. Your iPhone may be running on an obsolete iOS.
Updating your iOS is the best solution in this case. When you do this, all bugs and glitches disrupting the operations of your device are automatically cleared. Here is how to update your iOS software:
- Go to the Settings menu page and tap on General.
- At the top of the page, locate and click on Software Update.
- If there is an update, you will find a screen with a Download and Install button. Click on it to commence the update installation.
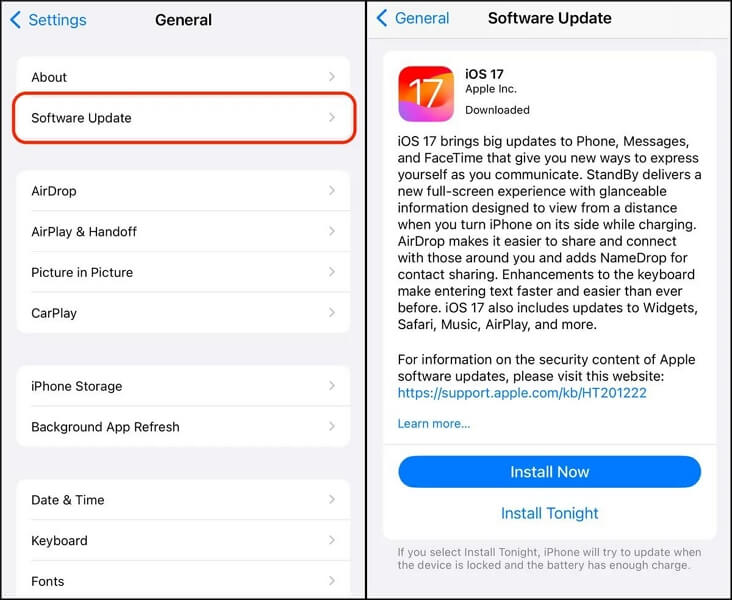
Fix 5. Reset Network Settings
Another simple way to fix wrong location details on your iPhone is to reset the network settings. This solution refreshes and improves the strength of your radio signal.
You can do this, using the guide below:
- Open Settings and choose General when the next screen pops up.
- Swipe down and click on Transfer or Reset iPhone.
- Select Reset and tap on Reset Network Settings.
- Type your screen passcode to proceed with the network reset.
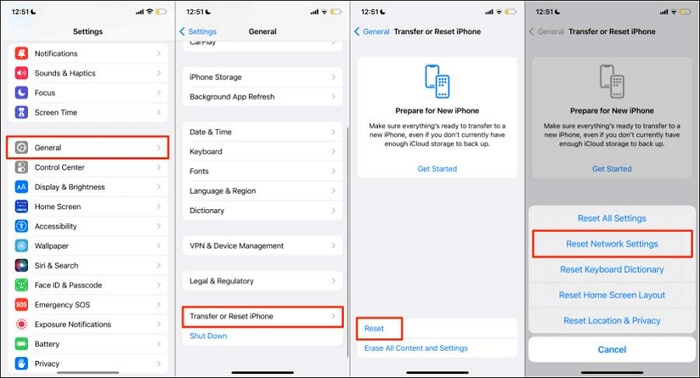
Fix 6. Update Software Showing Wrong Location
Sometimes the wrong location issues can be traced to the software or app itself. This could be because the software is outdated or infested by bugs. You have to update the software for your GPS to work properly.
Use the illustrations below to update your software:
- Click on the Apple Store button and tap on your profile picture at the top right corner of the interface that appears.
- Scroll down the next screen to see if the software or app showing the wrong location has the Update button beside it. Click the button to begin the update.
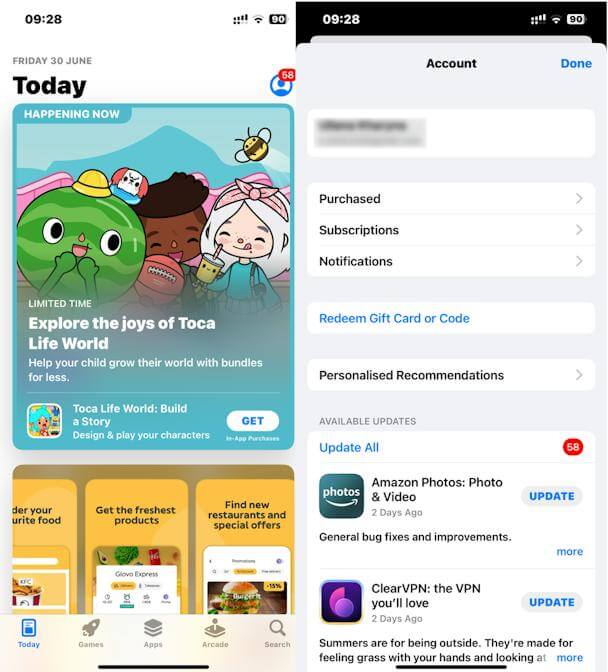
Tip: Ensure you have a reliable internet network when doing this.
Fix 7. Check Date & Times
Adjusting your date and time to the correct one via automated setup helps you keep your GPS details updated from time to time. Check and apply the strategy below to set date and time on your iPhone:
- Open the Settings menu.
- Tap on General > Date & Time.
- Next, drag the slider beside Set Automatically to enable automated date and time setup. In no time, your iPhone date and time will be updated to that of your current location.
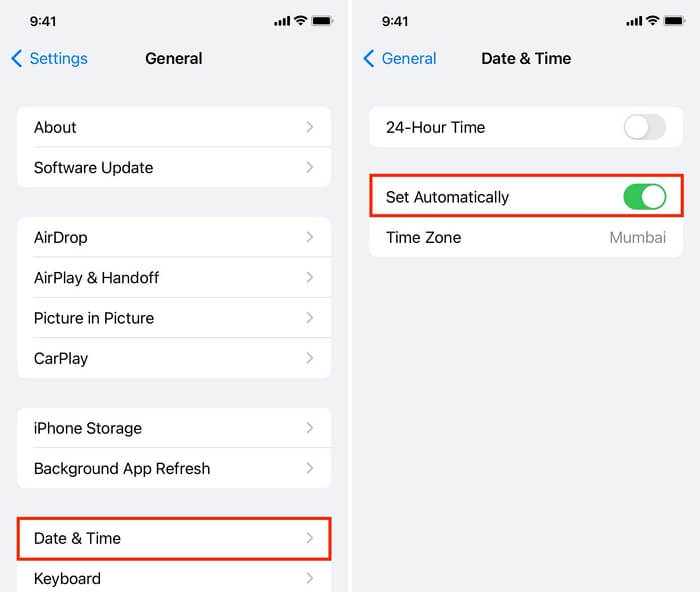
Can You Make iPhone Show Wrong/Fake Location?
Yes, you can! Whether you want to hide your location from friends, access data limited to specific regions on certain apps, etc., customizing your iPhone to display a wrong or fake location comes in handy.
To achieve this, a professional iOS spoofing tool is required and iWhere iPhone Location Changer is one of the best picks you will find online. This software with its comprehensive interface offers an easy way to manipulate the GPS service on your iPhone to show a fake location. The resulting GPS location affects the operations of all location-based applications you have on your iPhone, such as Google Maps, Apple Maps, and more. It’s also compatible with popular gaming apps like Pokèmon Go, giving you the chance to navigate countless routes to source and pick up gems.
Key Features
- iWhere teleports you to your desired location without any physical movement.
- Use the Joystick route customization feature to simulate GPS movement on your favorite AR games without limitation.
- Lightweight and perfectly compatible with all Windows, Mac, and iOS versions, including iOS 17.0.
Step-Guide
Step 1: Install and open the iWhere iPhone Location Changer software on a PC/Mac. Check the terms and conditions box and click Start.

Step 2: Connect the iPhone reading the wrong GPS information to the computer via a certified USB cable. A prompt will pop up on your phone, click Trust and the screen below will appear:

Select the Modify Location function.
Step 3: Next, a map will come up on your screen. Enter your preferred GPS location that you would like your iPhone to display in the search field on the left sidebar and click Confirm Modify.

Your iPhone GPS detail will carry the selected location, which will affect all location-based apps on your device.
Conclusion
With the detailed tutorial guide in the article above, fixing the wrong location on your iPhone shouldn’t be a challenge anymore. Besides that, manipulating your GPS settings to read your desired location is achievable using the iWhere iPhone Location Changer location spoofing tool.
