Updated on 2024-06-05
3244 views
5min read
“Hi there,
I’m struggling to add a location tag to my post on Instagram. Please, who has an idea on how to fix location not working on Instagram issue? Help me with the appropriate guide.”
Adding a location tag to your Instagram post is one of the most convenient ways to keep your contact abreast of where you are or have been in the past. This feature is extremely easy to use. However, sometimes, the location tag may fail to work just like we have in the scenario above. Several factors can cause this which will be discussed in this post. In addition, we will look at how to fix location not working on Instagram. Stick around to discover how it’s done.
Reasons Why Instagram Location Isn’t Working
Poor Internet Network
A poor internet network would slow down or even disrupt the operations of internet-based apps like Instagram which can cause the location tag not to appear on your post.
Outdated Instagram Version
Previous versions of Instagram may be filled with bugs which can cause the app malfunction. So if you run an outdated Instagram version on your phone, the location may fail to work.
Location Permission Disabled
Instagram requires your permission for it to access and share your location. If you don’t, the location won’t work on your Instagram app.
Incorrect GPS Details
If you enter a GPS detail where you are not or doesn’t even exist at all on your Instagram post, the location tag won’t work.
Downtime in Instagram Server
Sometimes the location tag doesn’t appear on your Instagram post because the server where it gets data from is down.
Quick Fixes for Location Not Working on Instagram
Here are the basic solutions to fix your Instagram so the location tag can start working right away:
Enable Location Permission
Since Instagram can’t detect and share your GPS data without your consent, the location tag won’t appear on request. Enabling location permission on your device is the right solution to fix this. The guide to follow is straightforward. Check and apply the directions below:
- Open the Settings menu on your device.
- Next, swipe down and hit the Privacy & Security icon.
- Tap on Location Services and ensure the toggle beside Location Services is turned green.
- While still on the same page, scroll down to where you have Instagram, click on it, and select Always on the next screen that appears.
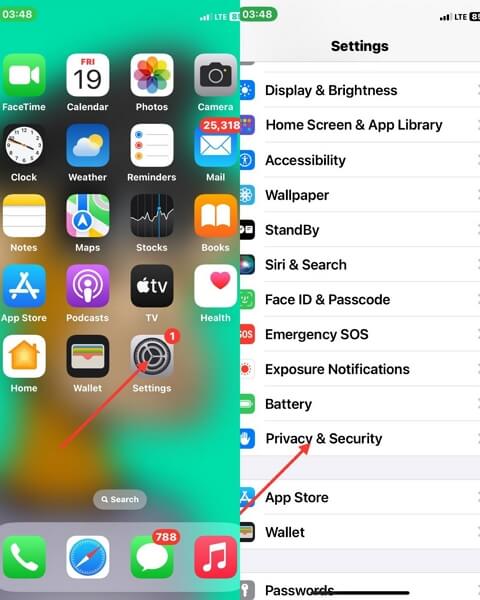
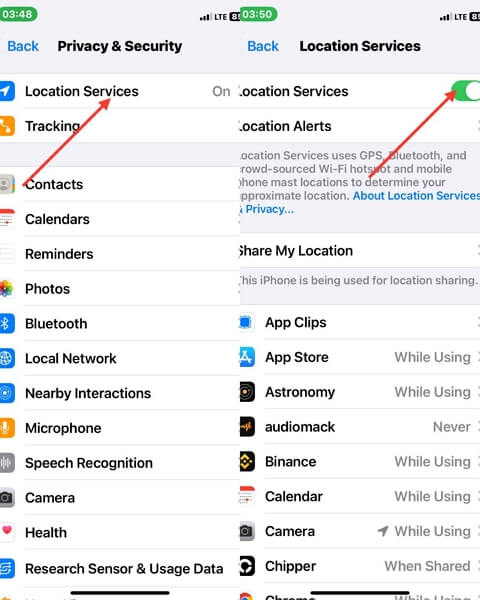
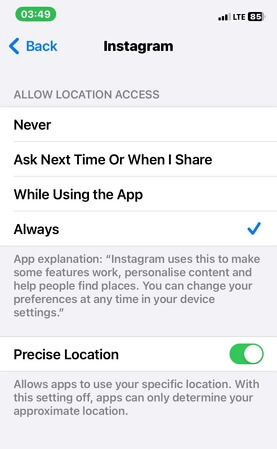
Update Instagram app
Installing the most recent version of the Instagram app on your device can also fix the underlying issue you are facing on your Instagram. A quick way to do this is given below.
- Tap on the App Store icon on your iPhone and click on the profile picture icon at the top right corner of your screen.
- On your profile page, scroll down to where you have Instagram and hit the Update icon beside it.
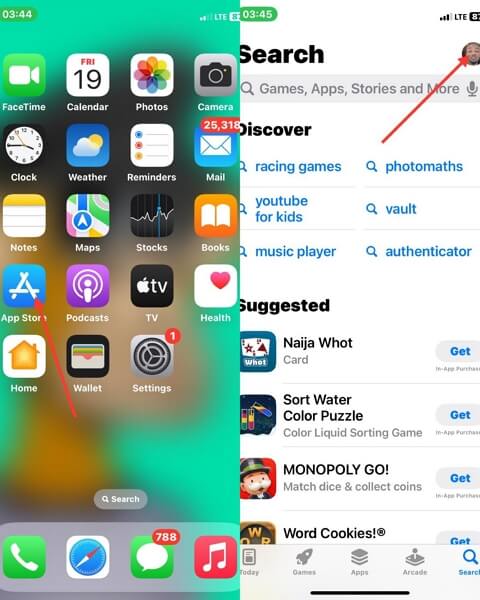
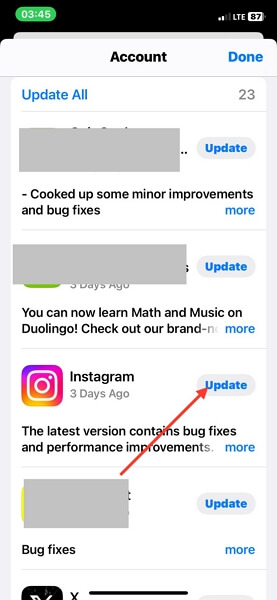
Ensure that you have a stable internet network and the Instagram app update will commence immediately.
Ensure the Network Works
With your network strength playing a crucial role in the efficiency of the Instagram app, checking and ensuring the connection is working is a cool solution to fix location not working issues. You can confirm if your network is working by switching between WiFi routers or cellular networks when Instagram fails to display the location tag on your post.
Restart Your Phone
Location not working on Instagram can also stem from system glitches and bug attacks from the device itself. A quick way to clear this is to restart the phone. The steps you need to follow to do this are described below:
iPhone X and Later Models
- Hold either the Volume Up or Volume Down button together with the Side button at the same time until the power slider appears.
- Drag the slider to turn off your iPhone.
- Wait a while and press the Side button to restart your iPhone. Release the button when you see the Apple logo on your screen.
iPhone 6/7/8/SE (2nd and 3rd Generation)
- Hold the Side button until you find the power slider on your screen.
- Move the slider in the appropriate direction to turn off the iPhone.
- After about 30 seconds, press down the Side button till the Apple logo appears, then you release it. This way, your iPhone will restart.
iPhone 5/SE (1st Generation)/Earlier Model
- Press down the Top button till you see the power slider icon.
- Drag the icon to the right and your iPhone will go off.
- Restart the device by holding down the Top button until the Apple logo pops up.
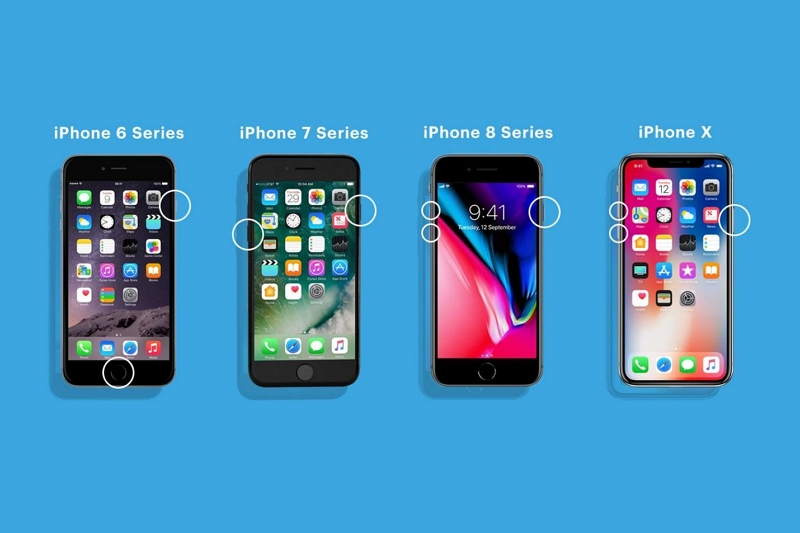
Sign Out and Sign In to Instagram
Signing out of Instagram and signing back into your account is another way to fix location not working issues. This solution helps you refresh your profile by clearing those bugs causing your Instagram account to malfunction.
Here’s how to sign out and sign into your Instagram account:
- Run the Instagram app on your phone.
- Next, click on the profile icon at the lower right corner of your screen to access your account page.
- Locate and hit the three horizontal icons at the upper right corner of your icon. After that, click on Settings and privacy.
- Now, swipe down and click on Log out.
- After a while, proceed to sign in your account again by entering your details in the required fields.
- Click Sign In to log into your account and start using Instagram location without hassles.
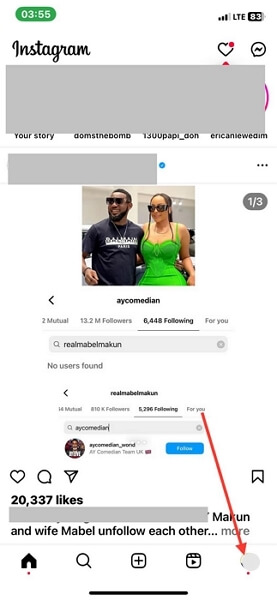
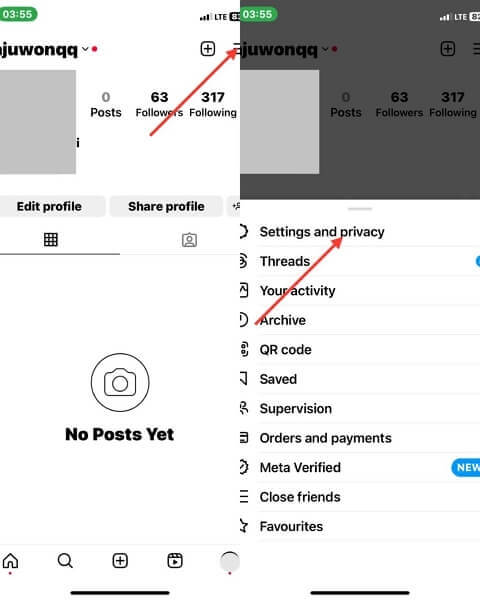
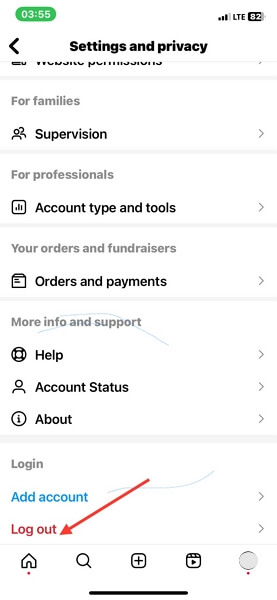
Advanced Fixes for Instagram Location Not Working
Should the solutions above fail to work, you can try the advanced fixes below to resolve the location not working on Instagram:
Reset Network Settings
Network reset also fixes the underlying issue you are experiencing on Instagram. This solution helps restore your network so the GPS can start functioning well. You can reset your network settings using the stepwise guide below:
- Open the Settings panel on your device.
- From the options displayed on the next screen, click on General > Transfer or Reset iPhone.
- Select Reset > Reset Network Settings and input your screen passcode to reset your network settings.
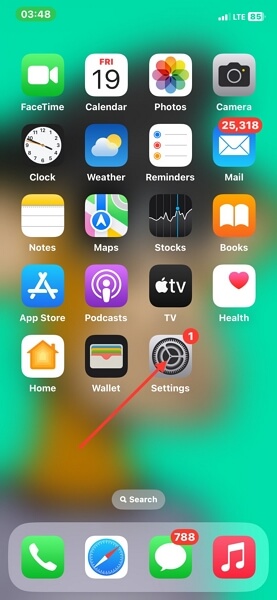
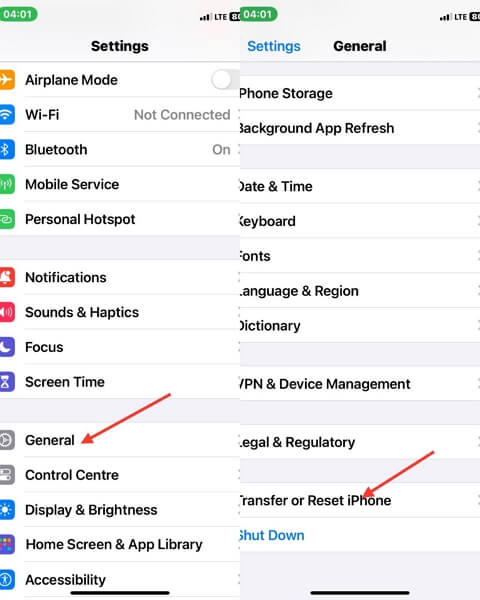
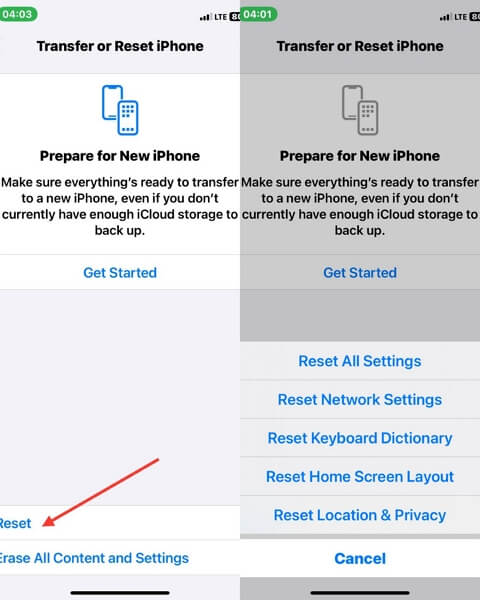
Clear Instagram cache
When the Instagram cache is too many, the app can start malfunctioning and displaying issues like location not working.
You can fix this by reinstalling Instagram on the corresponding device. This is the guide you have to follow to do this:
- Hold down the Instagram app on your home screen until your screen starts to wiggle.
- Next, click on the grey circular – icon at the top of the app and select Delete App.
- Click Delete again to remove the app from your device.
- Once done, proceed to the App Store and enter Instagram in the search bar.
- Click on the corresponding icon and tap on Get to download it.
- Lastly, verify your action by entering your Apple ID password or you provide your Face ID and Instagram installation will commence immediately.
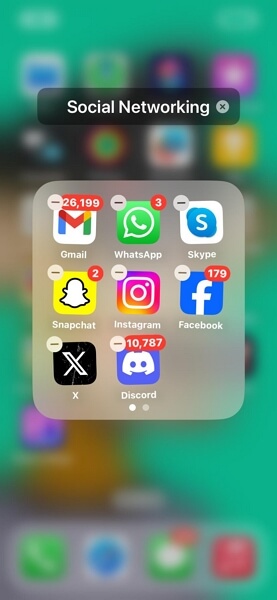
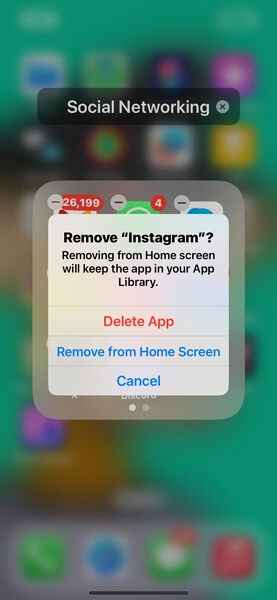
Note: It’s best you save all your important data from Instagram before reinstalling it on your iPhone.
Check Instagram Status
Sometimes, Instagram experiences downtime in its server, and when such happens, it cannot process any request. There’s no way to fix this other than for you to exercise patience until the service is restored. Just so that this does not look like a guess, we suggest that you check online to verify the Instagram server status.
Adjust Location Settings on Instagram
Another straightforward technique to fix location not working on Instagram is to adjust the location settings directly from Instagram. Here’s how to do this:
- Open Instagram and sign in to your profile.
- Click on the profile picture icon at the lower right corner of your screen.
- Next, click on the three horizontal icons at the upper right corner of the interface displayed and select Settings and privacy.
- Scroll down to where you have Device permissions on the next screen and click on the corresponding icon.
- Tap on Location services and ensure that you’ve granted Instagram permission to use your location.
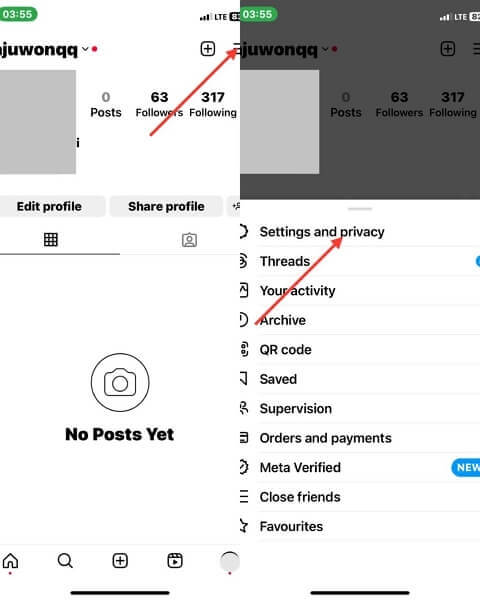
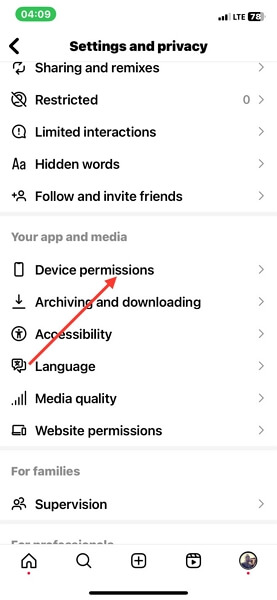
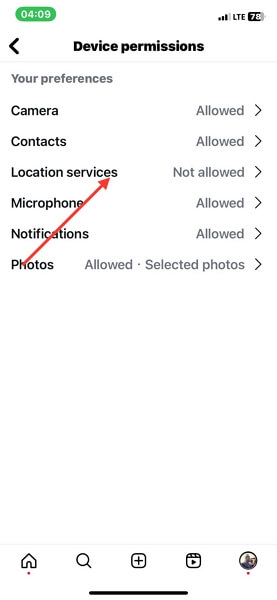
Contact Instagram Support
If the problem persists after applying the solutions above, you should contact the Instagram support team to help you out. The team will help you run a quick check on your profile and fix the underlying issue causing the location tag not to pop up on your posts.
Extra Tip: How to Fake Instagram Location on iPhone
Whether you want to increase your business scope to other regions, or drive clicks and engagement to your profile page, faking your Instagram location would be helpful. A simple yet effective way to achieve this requires the installation of iWhere iPhone Location Changer location spoofing tool.
iWhere is an iOS spoofing software suitable for managing the location displayed on an iPhone. The software powers mind-blowing features that you need to simulate your phone’s GPS and all location-based services you have on it. It helps you change the location for popular social media apps and games like Facebook, Snapchat, Pokèmon Go, etc.
Key Features
- Spoof your GPS location on any iOS device without jailbreaking it.
- Explore and capture all in-game characters and gems on popular AR games like Pokémon GO using the Joystick route customization mode.
- Allows you to import and export GPX files to customize your desired routes.
- iWhere is compatible with an array of location-based apps such as Google Maps, Apple Maps, Find My, Snapchat, and more.
Stepwise Guide to Fake Instagram Location on iPhone Using iWhere iPhone Location Changer
Step 1: Start by installing iWhere on your computer from the official website. Launch the software and establish a connection with your iPhone using a certified USB cable. Then, click Start.

Once the software detects your device and the quick start menu interface shown above appears, select Modify Location to manipulate your GPS algorithm.

Step 2: Next, an interface with your current GPS will automatically pop up. Head to the search bar on the left sidebar, enter the preferred location you want your iPhone to display and click Confirm Modify.

Step 3: Without delay, iWhere will teleport to the target location. You can use the newly selected location on your Instagram and other location-based services you have on your device.
FAQ: Why Is My Business Location Not Showing on Instagram?
Your business location isn’t showing on Instagram for the following reasons:
- Your business is new and Instagram is yet to recognize it.
- You entered the wrong GPS address.
- You haven’t linked your Instagram to your Facebook profile.
- Your business location isn’t available on the Instagram map.
- You have a poor internet connection.
Conclusion
Hopefully, this recommended solution in this post will solve location not working on Instagram issue. However, if you don’t want to share your real GPS data on Instagram, faking your location with iWhere iPhone Location Changer should come in handy.
