Updated on 2024-06-04
2744 views
5min read
Snapchat remains a standout social media platform, continually introducing innovative features to enrich user engagement. One such feature is the Snap Map, a distinctive tool allowing users to share their real-time GPS location with Snapchat friends and contacts. Similar to other location-based apps, only selected friends can view your location on Snapchat—a functionality that has operated smoothly for some time.
However, recent reports suggest that the Snap Map may be experiencing issues, potentially hindering its functionality. Are you encountering similar problems on your end? If so, something may indeed be amiss. In this post, we’ll delve into the potential reasons behind Snapchat’s location not working issues on iPhone and provide solutions to address them. Stay tuned as we explore troubleshooting strategies!
Part 1. Reasons Snapchat Location Isn’t Working
Snapchat location isn’t working for some reasons and the most likely ones are as follows:
Disabled Location Services
If you don’t have location services enabled for Snapchat on your iPhone, Snap map can’t share your GPS data with friends on Snapchat.
Poor Internet Services
When your cellular network or WiFi connection isn’t strong enough to send and receive requests from the Snapchat server, Snap map won’t function properly.
Ghost Mode Activation
Ghost mode is a privacy feature tucked into Snapchat to help you conceal your GPS location, thereby keeping you offline on Snap map. This feature can also be the reason for Snapchat location not working issues on an iPhone.
iOS Issues
When you install a beta version of iOS or use an outdated one, the device malfunctions which can cause all apps, including Snapchat, not to function well.
Outdated App Version
If you run an obsolete version of the app, you will likely experience the underlying issue on your iPhone.
Downtime in Snapchat Server
Once the Snapchat server is down, the underlying issue could stem.
Part 2. Quick Fixes for Snapchat Location Not Working on iPhone
Here are some basic solutions to get rid of the Snapchat location not working issue you are experiencing on your iPhone:
Enable Location Services from Settings
Snapchat requires access to the location services features on your iPhone for it to fetch and send an accurate GPS report on Snap map. A simple way to get this done, is to enable location services for Snapchat via settings.
You can do this by applying the procedure below:
- Access the Settings menu on your iPhone.
- Scroll to the Privacy & Security tab and click on it.
- Hit the Location Services icon on the subsequent screen.
- Swipe through the apps displayed and click on Snapchat.
- A page with the various location permission options will appear. Choose Always to grant Snapchat full access to location services on your iPhone and the underlying issue should stop.
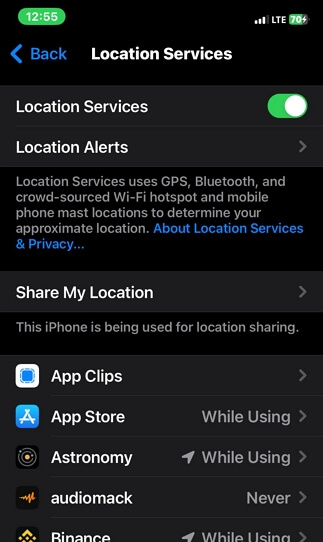
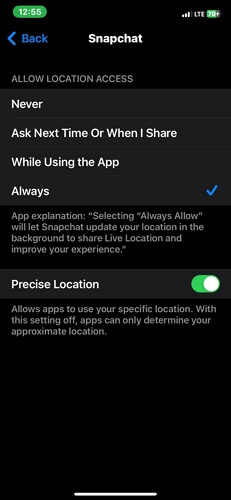
Check Internet Service
Since internet connection is needed for Snapchat to fetch an accurate GPS report from your iPhone, checking the internet service could be a possible solution to the underlying issue you are faced with. Use any of the troubleshooting procedures below to get this done:
- Switch from cellular data to WiFi or vice versa.
- Confirm that your WiFi router is properly connected to the power source so it doesn’t go off while surfing the internet.
- Contact your internet service provider.
Exit Ghost Mode
In case you’ve enabled Ghost Mode on your Snapchat profile, then it’s time to deactivate it, as the feature blocks others from viewing your GPS on the Snap map. Here’s how to exit Ghost Mode on Snapchat on your iPhone:
- Launch Snapchat on your device and sign in to your profile.
- Next, click on the yellow profile icon at the upper left corner of the interface displayed to proceed.
- Locate and click on the cogwheel icon at the upper right corner of the subsequent screen to open Settings.
- Swipe to the section labeled PRIVACY CONTROLS and select See My Location from the options underneath.
- Next, drag the slider beside Ghost Mode to show white. This way, you’ve successfully deactivated Ghost Mode and the underlying issue is resolved.
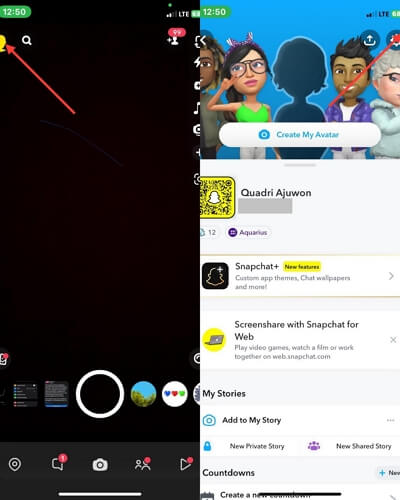
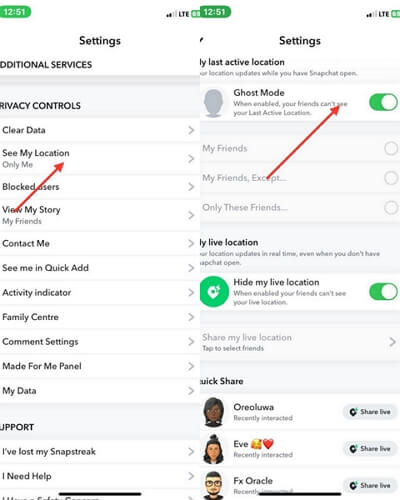
Restart iPhone
A quick reboot of your iPhone fixes multitudes of issues, from clearing bugs to fixing glitches and more. You can also use it to resolve Snapchat location not working issues on your device and here’s how to do that:
iPhone X and Later
- Hold down the Side button + Volume Up button simultaneously.
- Keep holding until you find the power slider.
- Drag the slider in the correct direction to turn off your device.
- Wait a while, then press down the Side button to restart your iPhone.
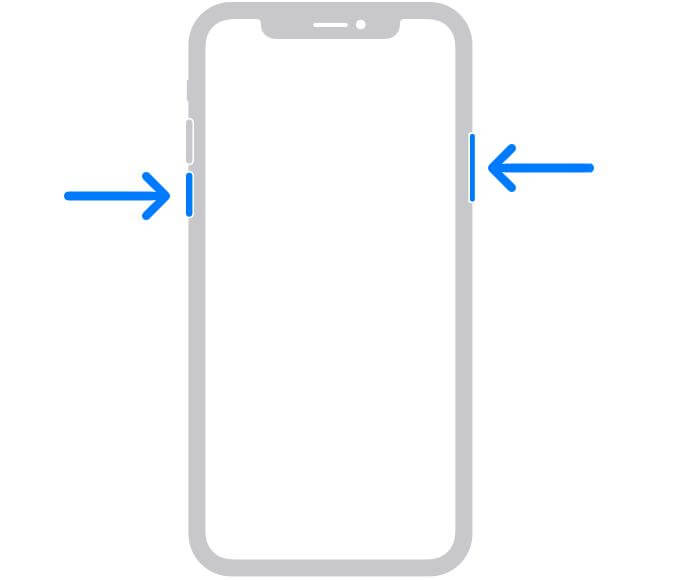
iPhone 6/7/8/SE (2nd and 3rd Generation)
- Hold down the Side until you see the power slider interface.
- Move the slider in the right direction to switch off your iPhone.
- After a while, press down the same button until you find the Apple logo. That way, you’ve successfully restarted the device.
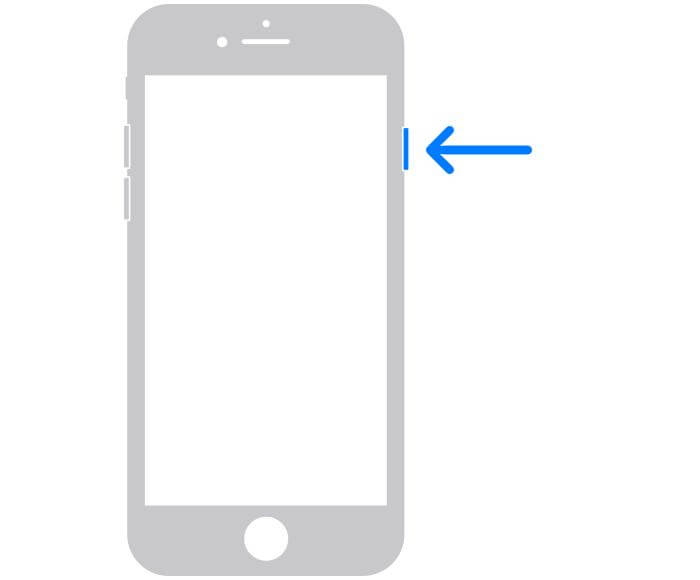
iPhone 5/SE(1st Generation) and Earlier Models
- Hold down the Top button.
- Continue holding till you see the power slider screen.
- Drag the slider to turn off the iPhone.
- Press down the Top button again to reboot your device.
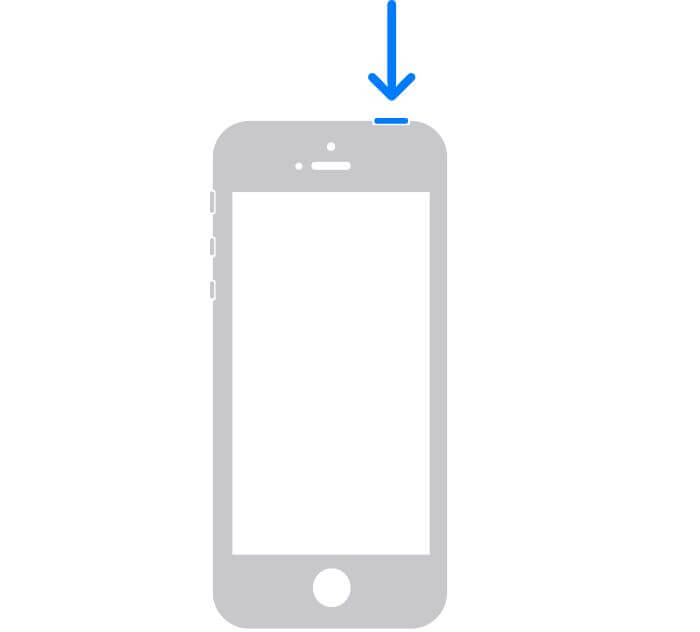
Part 3. Advanced Fixes for Snapchat Location Not Working on iPhone
Should Snapchat location issues persist after the basic solutions above, then you should try the advanced fixes below:
Install the Latest Snapchat Version
At times, Snapchat might fail to work due to bugs on the version you are using. Installing the most recent version will be helpful in resolving the issue in this scenario.
Here is a simple guide to installing the latest Snapchat version:
- Open the App Store on your iPhone.
- Hit the profile picture icon at the upper right corner of your screen.
- Swipe down to the section titled UPCOMING AUTOMATIC UPDATES and find the Snapchat icon.
- Click on the blue Update button next to the icon to install the most recent version of the Snapchat app.
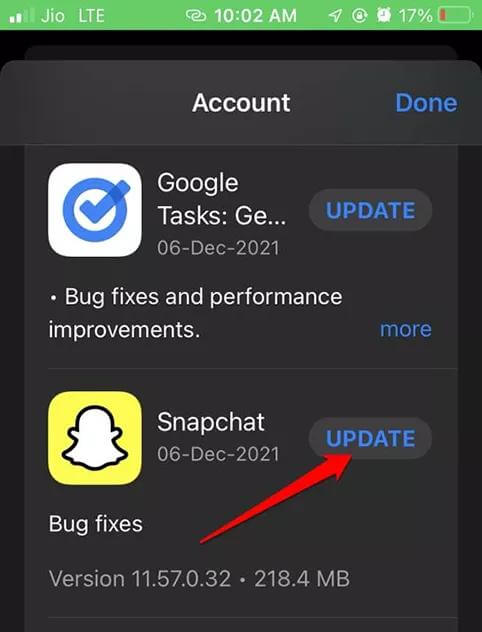
Note: Your Internet connection must be strong enough for the installation to go smoothly.
Update iOS Version
Obsolete iOS versions are often filled with bugs that can cause your phone to malfunction which in turn triggers some apps to display some issues during operations. Updating the iOS is the most appropriate solution to employ in this scenario.
Here’s how to update your iOS version:
- Go to Settings on your iPhone and the subsequent screen below will appear:
- Find and tap on the General tab.
- Next, select Software Update and your iPhone will immediately source the Apple database for the most recent iOS update.
- In case there’s one available, click on Download and Install to commence the update installation.
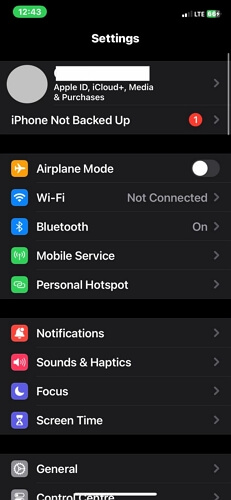
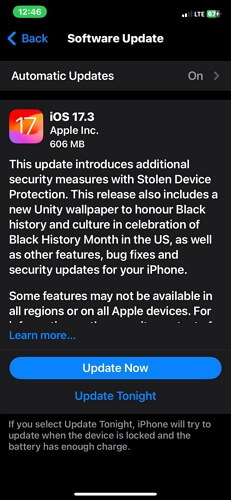
Tip: Ensure that your battery is fully charged (at least 60% or more) or connected to a power source while the installation is on to avoid interruption.
Clear Snapchat Cache
Snapchat, like other internet-enabled apps, collects and stores users’ data in the form of caches to ease and hasten login activities in the future. When this data is stored in excess, the corresponding app can start malfunctioning and Snap map may fail to work on Snapchat.
Clearing caches would be helpful to refresh the app and restore operations back to normal. You can do this on iPhone by reinstalling Snapchat.
Use this illustrative guide to reinstall Snapchat:
- Hold down the Snapchat app logo until your screen starts wiggling.
- Hit the “–”icon beside the logo and click Delete App.
- Validate your action by clicking on the appropriate button and Snapchat will be deleted.
- Now, head to the App Store and input Snapchat in the search bar.
- Click the corresponding icon to install the latest version of the app on your iPhone.
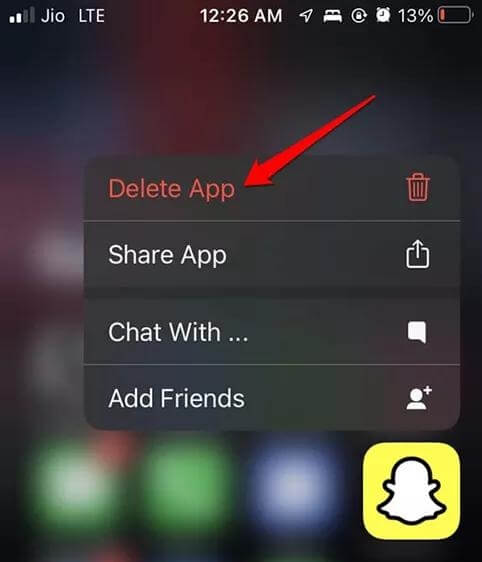
Check DownDetector
Snapchat sometimes has downtime in its operation. During this period all services are halted such that users can’t access anything on the platform, including Snap map. To confirm this, you can check DownDetector. If this is the cause of the Snapchat location not working, then you have to exercise patience till Snapchat restores operation.
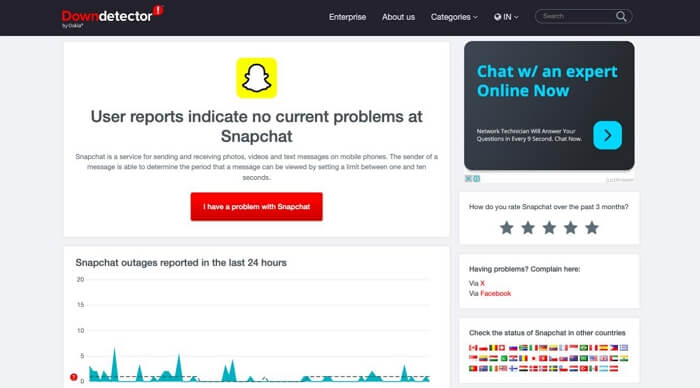
Contact Snapchat Support Team
If the Snap map still fails to display your location, then there must be a complication on your profile. You should reach out to the Snapchat support team to help you fix the underlying issue. This can be done directly from your Snapchat profile.
Below, we have the directions to follow, check and apply them to relay your complaint:
- Launch Snapchat and ensure that you’re logged into your profile.
- Tap on the profile picture icon located at the upper left corner of your screen.
- Next, tap on the Settings icon at the top right corner of the screen displayed.
- Head to the Feedback section and select I spotted a bug.
- Now, select a topic that matches Snap map issues, then write drop your complaint in the empty space provided. We suggest that you also attach a screenshot to help the team have a visual understanding of the situation.
- After that, hit the Submit icon.
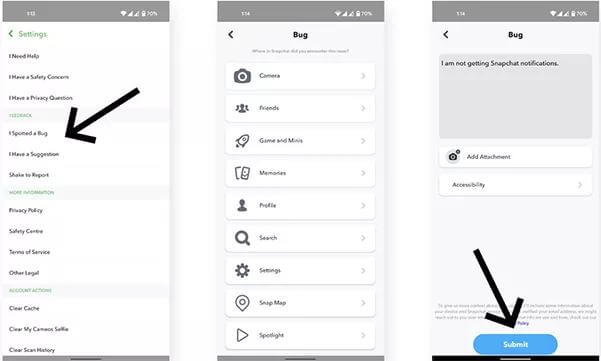
Part 4. Ultimate Fix for Snapchat Location Not Updating on iPhone
Obviously, your GPS location is a core limiting factor to certain operations on your Snapchat profile. From your inability to view content outside your region to the decline in the number of interactions or engagements on your posts, and more. In other words, if Snapchat location isn’t working or updating, many inconveniences arise. However, just take it easy. iWhere iPhone Location Changer fixes all of these in just a few seconds by letting you manipulate the GPS algorithm of your iPhone to any destination of your choice.
Business owners running ads on Snapchat also find this software handy as it allows them to fake their GPS data and push their goods and services to regions they can’t get to in person. Besides Snapchat, this location spoofing tool is also applicable to other location-based apps like Facebook, Instagram, Google Maps, Find My, and more.
Key Features
- Simulate your iPhone GPS to anywhere around the globe within seconds 1-click.
- Save and export GPS history in GPX format for later usage so you don’t stress yourself designing new routes.
- Supports multiple route customization modes, one-stop mode, multi-stop modes, and joystick mode.
- Integrates with your favorite AR games, including Pokemon GO and others.
Steps to Fix Snapchat Location Not Updating on iPhone Using iWhere
Install iWhere on your PC/Mac via the official website, launch it and use the stepwise guide below to fix Snapchat location not working issue on your iPhone:
Step 1: On the subsequent screen that appears, check the terms and condition tag and click Start.

Step 2: After that, connect your iPhone to the computer and select Modify Location from the GPS simulation options displayed on your screen.

Step 3: You will be directed to a mapping interface showing your iPhone current location. Proceed to the search bar on the left sidebar and enter your desired GPS location. Click on Confirm Modify to validate your entry.

Your iPhone GPS will start reading the newly selected location in no time. Now, you can start using the fake GPS on your Snapchat without hassles.
FAQs
Why can’t I see my friend’s location on Snapchat?
You cannot see your friend’s location on Snapchat for two main reasons and these are:
- Your friend has enabled Ghost Mode, a feature that keeps your location private so no one can track your whereabouts on Snapchat.
- Your friend hasn’t signed into his or her Snapchat account in the last 24 hours or more.
How do I know if someone checked my location on Snapchat?
Unfortunately, Snapchat only lets you share your location with friends and families. It doesn’t provide information about who viewed your location.
Conclusion
Now, fixing Snapchat location not working issue isn’t a challenge for you anymore. The application of one or more of the solutions recommended in the guide above should help you resolve the issue on any iOS device. If perhaps you discover that your location is restricting your access to some wonderful features of Snapchat, iWhere could be of help. The software helps you spoof your GPS to any region around the globe.
