Updated on 2024-04-18
3601 views
5min read
Weather app is a built-in and useful iOS tool. With this app, you can plan your daily commute or trip conveniently without worrying about the climatic conditions. It works using your current GPS details to fetch and report climate change.
With the above in mind, an error in your GPS data would have a drastic effect on the report generated by the Weather app which in turn affects your schedules if you plan around it. There are numerous reasons why the GPS location could be wrong. We will explore the reasons and demonstrate how to fix it here in this article. Read on to learn “Why is my Weather app showing the wrong location on iPhone/iPad?”.
Why Is My Weather App Showing Wrong Location on iPhone/iPad
The Weather app on your iPhone or iPad isn’t showing the correct location for the reasons given down here:
Poor Internet Network
The Weather widget requires a strong internet connection to keep updating its GPS details with your current position. If the connection is poor, the app can’t access or use your real-time location. Instead it will use your previous location details.
Wrong Location Services Setup
You must configure the location services settings on your device in such a way that the Weather widget can collect information from it. Failure to do so would result in the display of the wrong location on your device.
Outdated iOS Version
iOS bugs can cause your device to malfunction. This can cause the device to display a number of errors, including the Weather app not showing the correct location issues.
Incorrect Date and Time
Your date and time must be correct for location services to update itself. If the date and time are incorrect, location services can’t update and this will surely affect the Weather app on your device.
How to Fix Weather App Showing Wrong Location on iPhone/iPad
Use one or more of the troubleshooting solutions below to resolve the Weather app showing wrong location issues on your iDevice. It’s worth saying that the following ways are also available to fix “Weather widget showing wrong location”.
Enable Location Services
As earlier mentioned, disabled location service is one of the factors causing the Weather app on your iPhone to read the wrong GPS location. Activating the location services feature can resolve the problem. This solution is super simple to implement and can be completed directly from the iDevice.
Here’s how to enable location services on your iPhone/iPad:
- Launch the Settings menu.
- Tap on the Privacy & Security button and the screen below will appear:
- Next, hit the Location Service icon to proceed.
- Now, toggle the icon next to Location Services in the direction that shows green.
- Still on the same screen, swipe down to where the Weather icon is and click on it.
- Select Always from the location access options displayed, so your iDevice can always update your GPS automatically.
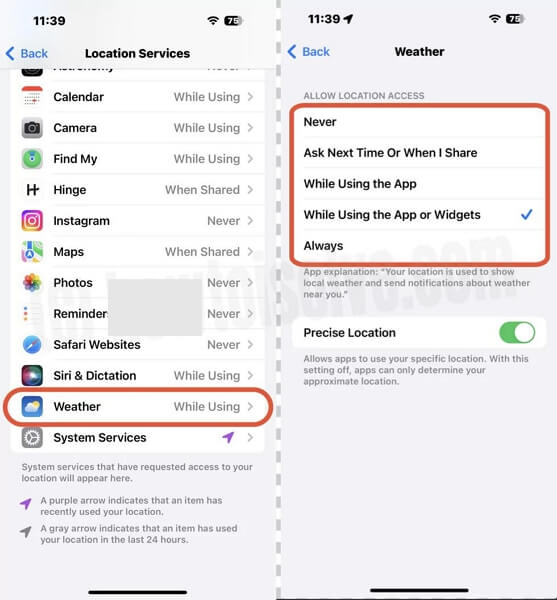
Check the Network
Location-based apps like the Weather app require internet connection to function at optimal levels. And the internet connection must be strong enough to collect and synchronize data from the GPS algorithm of your iPhone. However, if the connection is lagging, the Weather app won’t display the authentic location.
If that is the case, checking internet networks will be helpful. You can start by confirming if the internet is ON. After that, we suggest that you switch between Cellular Data and WiFi.
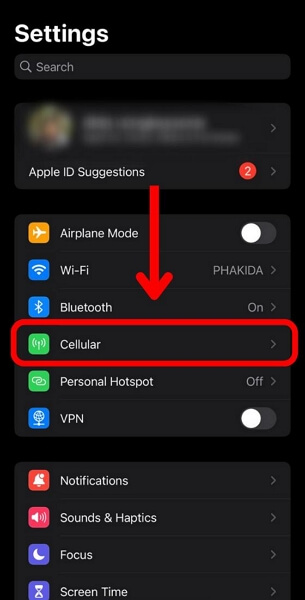
Reset Network If Necessary
Have you tampered with your network settings in the past? If so, the wrong location the Weather app is displaying can stem from there. An easy way to resolve this is to reset the network. This solution is suggested as it helps you refresh and return your network settings back to default mode.
Here’s how to reset network settings on an iPhone/iPad:
- Firstly, go to the Settings app page.
- Locate the General icon and tap it to open Settings.
- After that, another interface will appear. Click Transfer or Reset iPhone (if you use an iPad, you will get Transfer or Reset iPad instead).
- Next, hit Reset and select Reset Network Settings.
- For verification purposes, a prompt requesting that you input your screen passcode will come up. Enter the code correctly to proceed with the network reset.
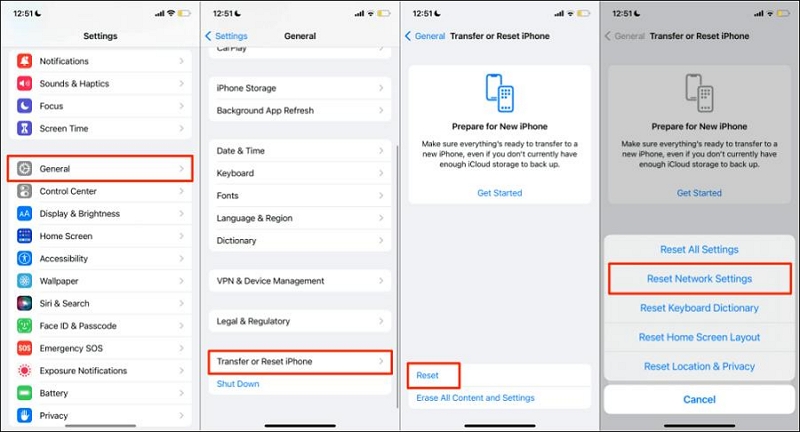
Note: In case you want to connect to your WiFi router for internet connections, you have to provide the corresponding password. The reason is that the network reset has successfully erased all WiFi connection settings.
Disable VPN Services
VPN services are tools designed to help you manipulate your GPS to read another location. If you run these types of tools on your iDevice, there are chances the Weather app will read the wrong location.
You can try to disable VPN at this time. A simple way to do this is shared below:
- Launch Settings on your iPhone.
- Head to the General tab and click on the corresponding icon.
- Choose VPN & Device Management from the subsequent page.
- Next, toggle the VPN Configuration label off by sliding the icon beside it to show white.
![]()
Restart iDevice
When you restart your iDevice, all the glitches and bugs that are disrupting its operations are automatically cleared. This way, the RAM is refreshed and the device can function at optimal level. Here is how to restart an iPhone or iPad:
- Launch Settings and hit the General tab on the subsequent screen.
- Swipe down and click on Shut Down.
- Your iPhone or iPad will go off immediately. After a while, hold the appropriate buttons to reboot it, then check the Weather app. It should display the correct location this time.
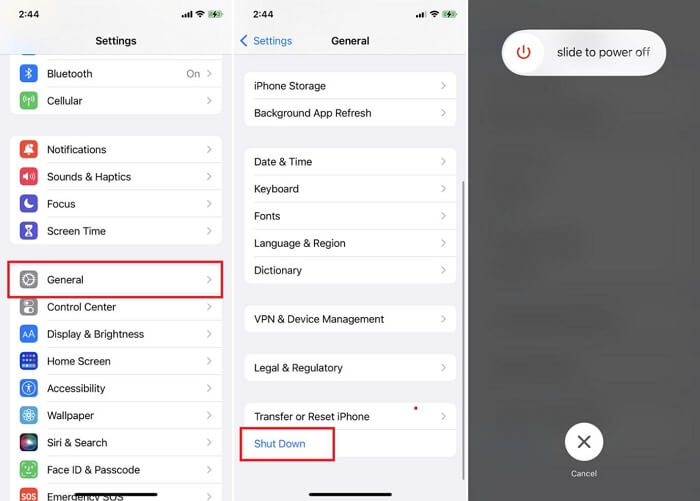
Change Weather App Location with Tools
If you still encounter the underlying issue after applying the solutions above, then it’s time to tweak your GPS algorithm to read your desired location so that the Weather app shows your wanted location. And to get this done, an iOS location-changing software like iWhere iPhone Location Changer is a must-have.
This software is one of the industry-leading location changing tools capable of simulating your location on any iOS device, whether iPhone or iPad. iWhere, with its interactive UI, lets you teleport across different regions of the world directly from your phone without stepping an inch out of your comfort zone. Besides your iOS GPS, iWhere also influences the GPS details of other location-based apps and services. Thanks to the robust integration with apps like Instagram, Google Maps, Snapchat and many more.
Key Features
- Move to anywhere around the world on your iDevice without physical movement.
- Use the Joystick mode to plan a route and customize the speed at which your GPS operates so you can enjoy flexible movement while playing your favorite AR games.
- Save and export location history as a GPX file for future reference in case you need to redesign the same route in the future.
- Supports Windows, macOS and all iOS versions.
Steps to Change Weather App Location with iWhere
Step 1: First install iWhere on your computer via the official website. Launch the software, then connect your iPhone or iPad to the computer with the appropriate lightning cable and click Start.

Step 2: After that, select Modify Location.

Step 3: Next, iWhere will load an interface showing your present GPS location just like the one down here:

Proceed to change your location by entering an address in the search bar found on the left sidebar of your screen. Hit the Confirm Modify button once done.

Step 4: Without delay, iWhere will simulate your GPS location to the newly selected region. After that, the Weather app will display the weather of the set location.
Tip: If you have a GPS location you’ve used in the past and would like to import it to iWhere, just click on History in step 2, and select the location. Your GPS will automatically switch to the location.
Update Operating System
Since obsolete iOS versions are often filled with bugs and glitches which can cause your iPhone or iPad to malfunction and display wrong GPS data, checking and installing the latest update is very important. The procedure to update your operating system to the most recent version is described below:
- Open Settings on your iPhone or iPad by clicking the appropriate icon.
- Click on General when the screen below appears:
- Locate the Software Update icon and tap on it.
- Wait patiently for your device to check for the latest iOS to install. In case there’s an update, click on Download and Install.
- Once done, check the Weather app again to confirm it’s working well now.
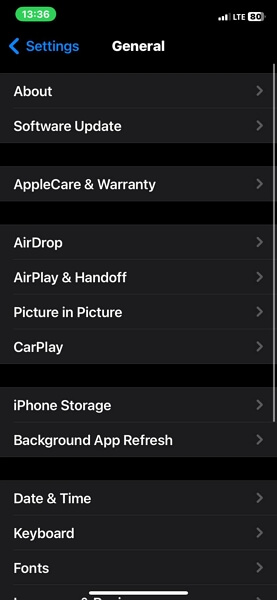
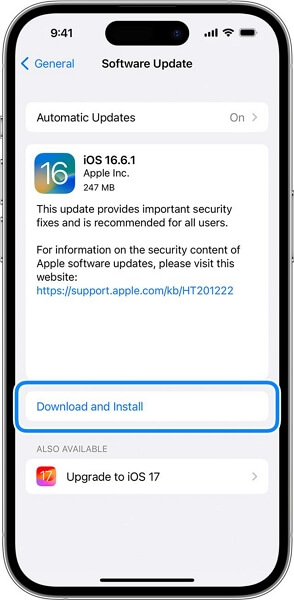
Note: You need an internet connection to install the latest iOS version on your iPhone or iPad.
Use Third Party Weather Apps
Lastly, we recommend using a third-party Weather app to fix the wrong location issues you are facing on the inbuilt Weather app on your iPhone or iPad. This kind of app would serve as an alternative for the Weather app in case it malfunctions.
Conclusion
Now, you have our comprehensive guide on “Why is my Weather app showing the wrong location on iPhone/iPad”. The guide discussed both the reasons for encountering such an issue and the best fixes. Select one or more of the solutions and apply them so the Weather app can start functioning at an optimal level and display the right location. However, iWhere is the most preferred. The software offers excellent location spoofing services without compromising your device. Download, install and try it out now!
