Updated on 2024-08-07
3501 views
5min read
Customizing your location name on an iPhone is highly beneficial, especially for folks who use location-based apps such as Apple Maps, Find My, and others for commuting. Such an act helps you simplify navigation to your destination, conceal your location so no one can track your real whereabouts, and also add a touch of humor to different locations in case you are looking to name a region after a certain joke you heard there or something related. If you don’t know how to change your location name on your iPhone, this post is structured to help you out. So read on!
How to Change Location Name on iPhone Find My App
With the detailed guide below, you can change the location name for the Find My App on your iPhone:
- Launch Find My App on your iPhone.
- Locate the Me icon at the bottom right corner of your screen.
- Next, select Location to proceed.
- After completing the above, a screen with different location options will come up. Click Add Custom Label to create your desired location name.
- Save your configuration by clicking on the appropriate icon and now you can switch to the newly created location at your convenience.
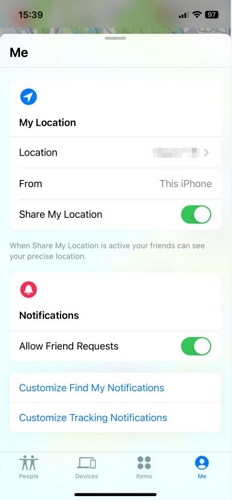
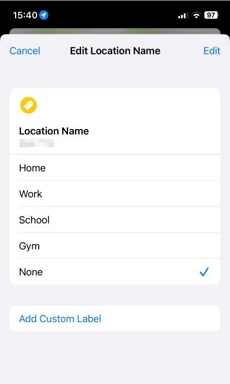
How to Change Location Name on iPhone Apple Maps
On Apple Maps, you can also alter the name of some location on your iPhone so far you’ve marked it as one of your favorite places. To do this, you can apply the stepwise guide:
- On your home screen, locate the Apple Maps logo and click on it.
- Drag the Search Maps icon up.
- Click on the blue More tab opposite Favorite.
- Tap the i icon (also known as info) beside any of the locations you want to change its name.
- Click on the field underneath the Label tab and replace whatever is there with your desired location name.
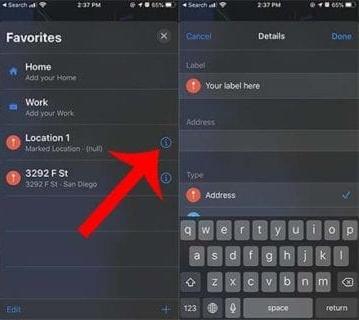
How to Change Location Name on iPhone Google Maps
If you use Google Maps with your iPhone and need to change some location names, then you should follow the steps given down here:
- Locate the Google Maps icon on your iPhone and click on it.
- Select any region on the map or search the location by entering the name in the search field.
- Once done, scroll down and click on Suggest an edit on the subsequent screen.
- Tap on Change name or other details, and input your desired name in the required field.
- After that, click on Submit and the name of the place will be changed immediately.
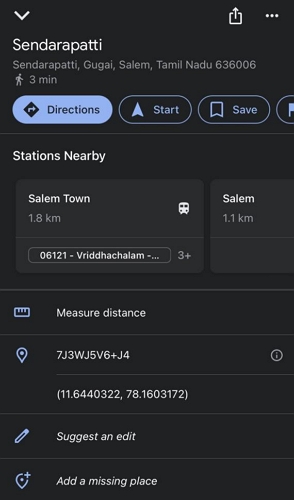
External Tip: How to Change iPhone Location without Moving
If you don’t want to start moving from one place to another for changing your iPhone location or going through the rigorous steps of altering your location information for each app, then you should try the automated approach which involves the use of a professional iOS location changer like iWhere iPhone Location Changer to modify your location. This software lets you modify the GPS data of any iDevice to suit your desire without physical movements. Within a few clicks, iWhere alters the location information of all the location-based apps installed on your iPhone/iPad, including Find My, Google Maps, Apple Maps, and more. Pokémon GO gamers and other AR gamers looking for a simple yet effective tool to change their location also count on this software to help them out.
Key Features
- Change iPhone or iPad location to any destination without others knowing.
- Easily simulate GPS movement along a certain path to access Pokemon gems from distant and restricted areas.
- Fully supported on all GPS-based apps, such as Snapchat, Instagram, Facebook, and others.
- Spoof your speed on Life360 or other location-tracking apps.
Steps to Change iPhone Location without Moving via iWhere
Initiate iWhere installation on your PC/Mac and use the directions below to change your iPhone location:
Step 1: Launch iWhere and check the box for terms and conditions. Then proceed to click on Start.

Step 2: After that, a screen with all the GPS-changing features it supports will come up. Choose Modify Location.

Step 3: Link your iPhone to your computer using a certified USB cable. If it’s your first time connection, you will get a prompt on your phone screen. Click Trust and move to the next step.
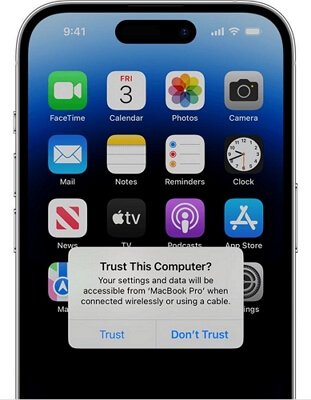
Step 4: Now, a window showing your current position on a map will pop up. Navigate to the left-hand side of your screen and type your desired destination in the search field. Click Confirm Modify to teleport to the new destination.

Conclusion
With the help of the guide above, you can change the name of any location displayed on Find My, Apple Maps, and Google Maps to suit your desire. The procedures provided are super easy to use. Besides, we also share a powerful tool “iWhere iPhone Location Changer” for you to easily and secretly change iPhone location. Download and try iWhere now!
