Updated on 2024-08-20
2972 views
5min read
Undoubtedly, Life360 is one of the essential family security tools that offers excellent services. With this tool, you can easily track the whereabouts of every designated member of your family and loved ones without leaving your comfort zone. Despite the convenience and peace of mind it brings, some users still see Life360 as a threat to their privacy and seek different means to terminate its operations. They consider logging out of Life360 to hide their location, but they are confused about whether Life360 will notify their families when they log out. If you are one of the users and looking for the answer, this post is for you. Here, we will discuss in detail what happens when you log out of Life360 plus the best way to stop sharing your Life360 location discreetly.
Part 1. Does Life360 Notify When You Log Out?
Definitely yes! Life360 notifies every member of your Circle about your action when you log out. In addition, an indication which reads “Logged out of Life360” will be placed on your name on the Life360 Circle you joined with. Here is a visual representation of this, so you can understand better.
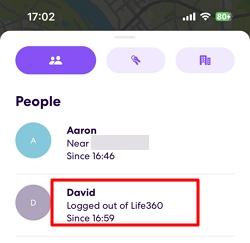
Part 2. How to Hide Your Life360 without Logging out and Notification
To avoid notifications while logging out of Life360 on your iPhone or Android, here are some simple tricks you can follow. Select and apply the one that matches your phone operating system.
Trick 1. Use iWhere iPhone Location Changer [iOS User]
With iWhere iPhone Location Changer, iOS users can easily hide their real-time Life360 location with a fake one. iPhone users don’t need to sign out of their profiles, enable Airplane Mode, or even turn off their phones to hide their Life360 location, as these actions would notify their families in Life360. Besides Life360, iWhere can also be used to alter the GPS information of other apps, from Find My app to Apple/Google Maps, Snapchat, Facebook, Twitter, Instagram, and others.
Key Features
- Conceal your iPhone location on Life360 discreetly without changing your login status.
- Support faking your iPhone location to any country/region/street in the world without changing your physical position.
- Import and export routes in GPX format.
- Support Windows and macOS.
Steps to Use iWhere to Hide Life360 Location
Step 1: Run iWhere on your computer after installing it, then click the box beside terms and conditions. Hit the Start button to proceed.

Step 2: Connect the iPhone with Life360 installed to your computer using a reliable USB cable. Should the software recognize your connection and the following interface appears, select Modify Location.

Next, iWhere will automatically display your real-time location on a map window.

Step 3: Go to the left-hand side of the map screen and input the new destination you want your iPhone GPS to read onward. Once done, click on Confirm Modify to update your iPhone location to the set one. Now, all location-based apps on your iPhone will read the new location, including Life360.

Trick 2. Apply Fake GPS [Android Users]
Android users can count on the Fake GPS app to help them hide their current Life360 location. With this GPS simulation tool, you can quickly manipulate your device to read locations you aren’t present in. Here’s how to use Fake GPS to change your Life360 location on Android without anyone knowing.
-
- Go to Google Play Store on your Android device and install Fake GPS.
- Open Settings and tap Developer Options.
- Locate Select mock location app and tap on it.
- Select Fake GPS as the app.
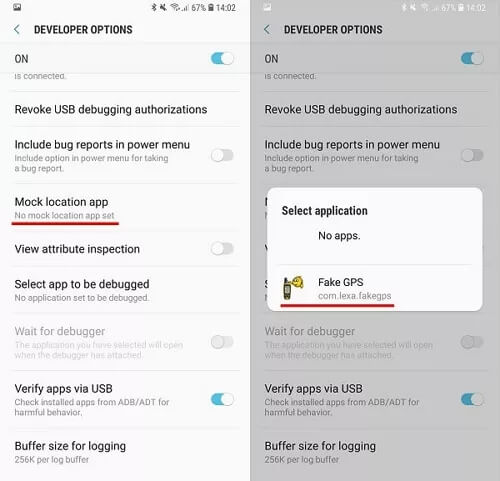
-
- Next, launch the app and choose your preferred location.
- After that, click on the appropriate icon to teleport to the selected destination.
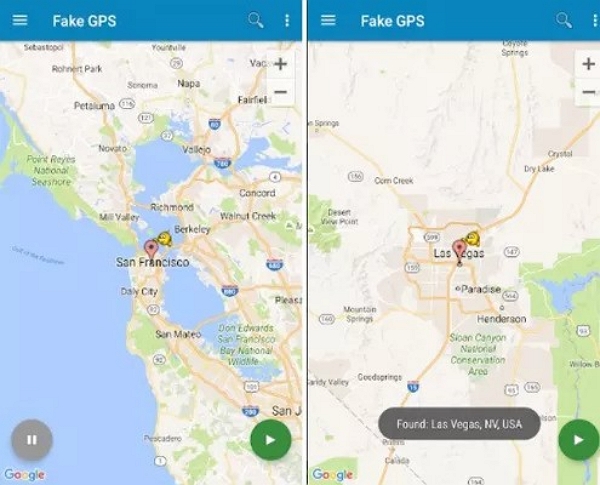
Note: You have to activate developer mode before using Fake GPS for your Android phone. The steps required to do this are given down here:
-
- Launch Settings.
- Select About Phone from the options provided.
- Locate and click on Build Number 7 times consecutively until your device confirms that you’ve activated developer mode.
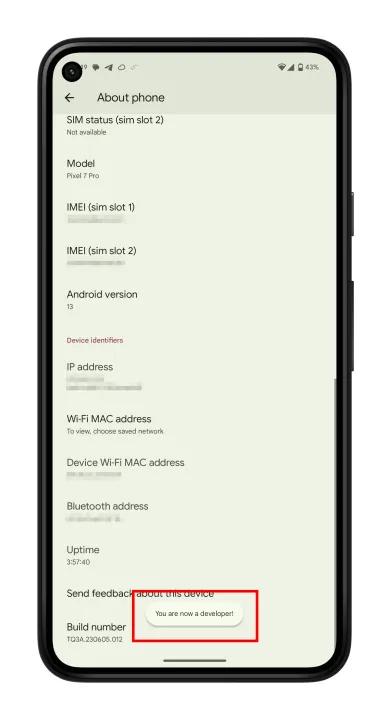
Part 3. How to Log out of Life360
Don’t know how to log out of Life360? You don’t have to worry yourself. Below we have an easy-peasy guide that you can follow to get that done:
-
- Launch Life360 app on your device.
- Click on the Settings button in the upper right corner.
- Swipe to the bottom of the subsequent interface and click on Log Out.
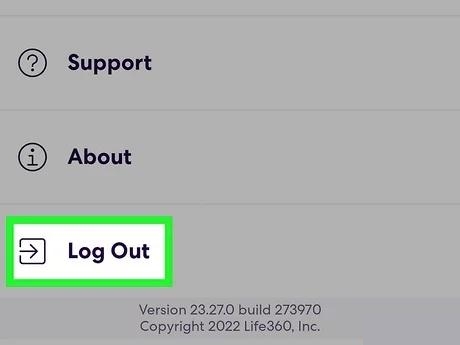
Part 4. Does Life360 Notify If You Login to Life360?
This query is quite tricky to answer as we have to consider it from two scenarios, which are:
Signing in on the Original Device
When you log in to your Life360 profile on the original device, your real-time position will be updated on your Circle map and each designated member will be notified.
Signing in on a New Device
In case you are using another device to sign in to your Life360, members won’t be updated about your new device but can see your new device location. Besides, the email linked to your Life360 account will receive a notification about a new device logging in your Life360 details.
Part 5. Does Life360 Notify When You Join a Circle?
Yes, Life360 notifies other Circle members when you join a circle for promoting transparency and safety within the group.
Conclusion
Ultimately, when you log out of Life360, members of your Circle will get an update that you’ve done so. Also, a status indicating that you’ve signed out of your profile will come up on your Circle map. However, if you don’t want anyone to know about your action of hiding your Life360 location, then signing out isn’t an out. You need to manipulate your phone GPS to read another location using the iWhere iPhone Location Changer if you use an iOS device or Fake GPS for an Android phone. Each of these tools changes your location without hinting to anyone about it.
