Updated on 2024-06-13
1908 views
5min read
Snapchat stands out as a premier social media platform crafted to foster connections with your family, friends, and loved ones. With its inception, geographical barriers no longer hinder communication, thanks to its user-friendly interface and an array of engaging features, making staying connected both seamless and enjoyable.
Snapchat offers a unique feature called Snap Maps, allowing you to share your location with contacts. This built-in feature streamlines the process of locating you, saving time and hassle. However, for various reasons, including security concerns, you might want to temporarily pause sharing your location on Snapchat. If that’s the case, this guide outlines five methods to pause Snapchat location tracking on both Android and iPhone devices.
How to Pause Snapchat Location Without Turning It Off
As one of the prerequisites to sharing your real-time GPS on any mobile device, you have to grant the corresponding app access to your location services. Should you decide to pause location sharing on your Snapchat profile, you may consider turning off location services. Mind you, your contacts can easily guess you did this.
However, if you don’t want them to know, then you could consider manipulating your GPS algorithm via a professional location spoofer like iWhere iPhone Location Changer. This software is dedicated to mocking the GPS location of any iOS device to suit end-users’ desires. iWhere helps you change your location to any region without updating anyone about your action. You can also use it for Snapchat, Instagram, Facebook, Pokemon Go, and other location-based apps you have on your iPhone.
Key Features
- Take full control of your digital location on any iPhone without hassles.
- iWhere iPhone Location Changer has an easy-to-manage interface to ease GPS spoofing.
- Runs smoothly on all iOS versions, macOS and Windows.
- Use the Joystick mode to create a path for your in-game character on Pokemon Go, so you can catch those rare gems before other players.
How to Pause Snapchat Location Without Turning It Off Using iWhere iPhone Location Changer
Step 1: Launch iWhere iPhone Location Changer on your PC or Mac. You will see the terms and conditions of using the software. Check the appropriate box to accept and click “Start”.

Step 2: Next, link your iPhone to the computer via the authentic USB cable. If iWhere detects your device, you will see a screen with the four GPS simulation features that you can use to change your location.

Click on “Modify Location” and move to the next step.
Step 3: After that, iWhere will display your present GPS location on a map. Head to the left hand panel and type your preferred destination in the search bar. Tap on “Confirm Modify” to confirm your entry.

The software will change your location immediately. Now, your Snapchat contacts can only see your mocked GPS.
How to Pause Location on Snapchat by Turning Off Snap Map
Turning off your Snap Map is another solution you could employ when considering pausing GPS location on Snapchat. This involves activating the Ghost Mode feature indefinitely. This means, you do not have a time-frame for which the feature will be active.
To pause your location by turning off Snap Map, follow these steps below:
- Launch Snapchat on your phone and hit the Snap Map icon at the bottom of your screen.
- A map interface displaying your current position will come up. Tap on the “Settings” button.
- Toggle the icon for “Ghost Mode” and select “Until Turned Off” when the appropriate prompt appears.
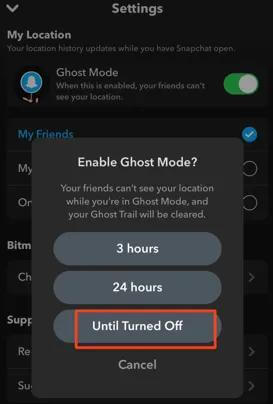
How to Freeze Snap Location by Disabling Location Services
By disabling location services on your iPhone or Android device, you could also freeze your location on the Snap map. There are different ways to go about this, depending on the mobile operating system you are using.
Below, we have the detailed guide for both iPhone and Android. Apply the one that corresponds with your device OS:
iPhone
- Open “Settings” and hit the “Privacy & Security” icon.
- Tap on “Location Services”.
- Swipe down the subsequent screen and click on “Snapchat”.
- Select “Never” from the location permission features displayed on your screen.
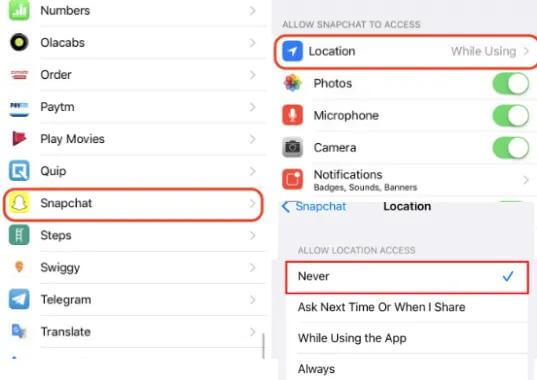
Android
- Hit the “Settings” icon on your home screen.
- Swipe down to “Apps” and click on it.
- On the next interface, scroll down and tap on Snapchat.
- Next, click “Permission” > “Location”.
- Finally, click on “Don’t Allow” to disable location services on your Android phone.
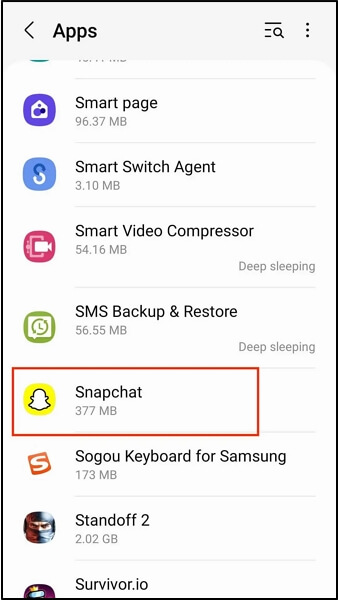
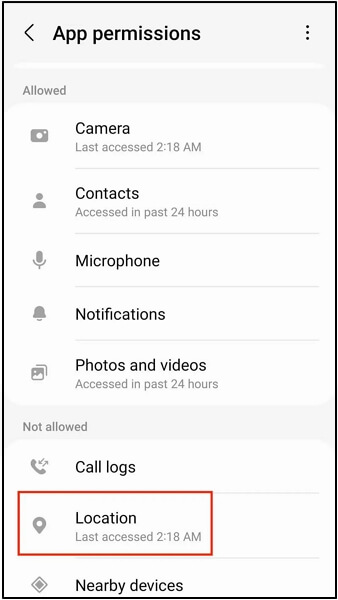
Limitations
This approach not only pauses your location but also stops location sharing.
How to Pause Location on Snapchat by Enabling Airplane Mode
Via Airplane mode, you can also pause location sharing on your Snapchat profile. This approach helps you disconnect from WiFi and Cellular networks, which in turn stops your GPS location from updating. However, for this technique, your last location is made available to your Snapchat contacts.
If you don’t mind, then follow the steps that suit your mobile phone operating system from the illustrative guide below to pause your Snapchat location via the Airplane mode approach:
iPhone
- Launch “Setting” on your iPhone.
- Locate the Airplane Mode tab and toggle the slider to the right. Airplane Mode will be activated without delay.
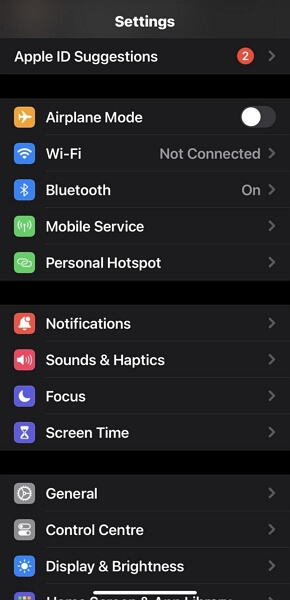
Android
- Swipe from the top down to access the “Notification” screen.
- Locate the “Airplane Mode” icon and click on it to enable the feature.
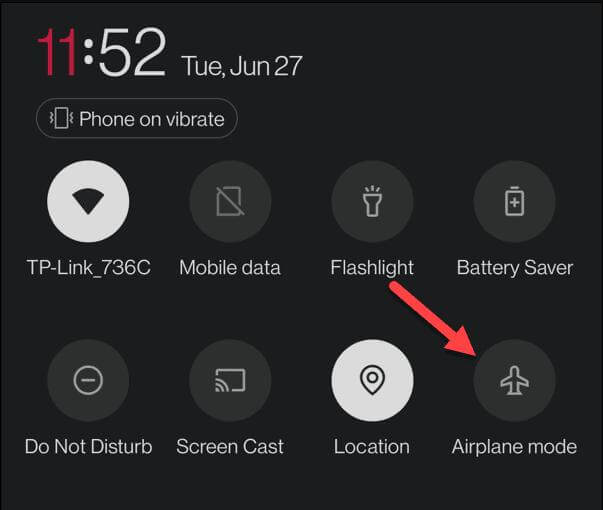
Limitations
Once you activate Airplane Mode, you cannot use Cellular network or WiFi connection. Additionally, you cannot host or receive calls on your device.
How to Temporarily Hide Your Snapchat Location with Ghost Mode
Ghost Mode is a pre-installed feature fused into the Snapchat app. It enables you to stop sharing your location by simply hiding your GPS data for as long as you want. You can use this feature to pause your Snapchat location.
To do this, follow the steps down here:
- Launch Snapchat and hit the yellow profile icon at the upper left corner of your screen.
- Locate the “Settings” icon at the top right corner of the subsequent screen and click on it.
- Swipe down and select “See My Location” from the options under “PRIVACY CONTROLS”.
- Next, slide the “Ghost Mode” icon to the right, then select the duration you want the feature to be active.
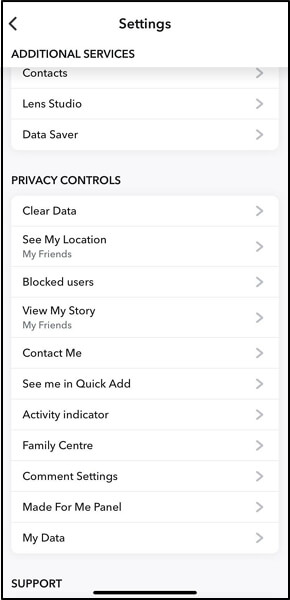
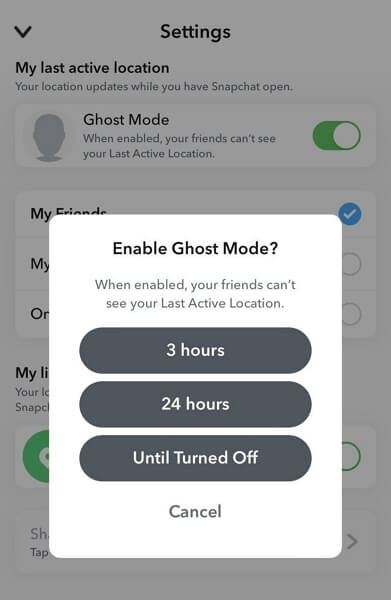
Limitations
Ghost Mode hides your location temporarily and anyone could tell that you’ve hidden your location.
FAQs
How do I know if someone has checked my location on Snapchat?
Sorry, there’s no such thing. Snapchat doesn’t have a feature that tells you whether someone has checked your location or not.
Is it possible to hide my location without notifying anyone?
Yes, it is possible. There are two ways to get this done. You can use the automated approach which involves spoofing your location with the iWhere iPhone Location Changer software.
Conclusion
We have provided 5 easy ways to pause your Snapchat location on an iPhone or Android phone, all of which are super easy to implement. So you don’t have to stress so much before freezing your GPS location. Just select the solution that’s easiest for you. However, it’s important you consider the limitations associated with each technique before using it. iWhere iPhone Location Changer is the best solution and we strongly suggest that you try it out as there are no limitations attached.
